Adding a New User
Adding a New User
The initial user you create when setting up your Mac OS X machine is an administrator account. Because it can be used to modify the machine settings or install software, the administrator account is actually a rather powerful account. When you add a new user, you have the choice of adding a regular user or adding one with administrator capabilities. Although it is helpful to have more than one user with administrator capabilities, do not give administrator access to every user account that you create. Otherwise, every user on the machine will be able to modify your system.
Add a new user by following these steps:
-
Open the Accounts pane in System Preferences.
-
Click the Make Changes lock icon if it's set not to allow changes, and enter your administrator username and password. Under the Users tab, select New User, which brings up a sheet for creating a new user. Figure 10.1 shows the Users tab of the Accounts pane.
Figure 10.1. Select New User under the Users tab of the Accounts pane to create a new user.
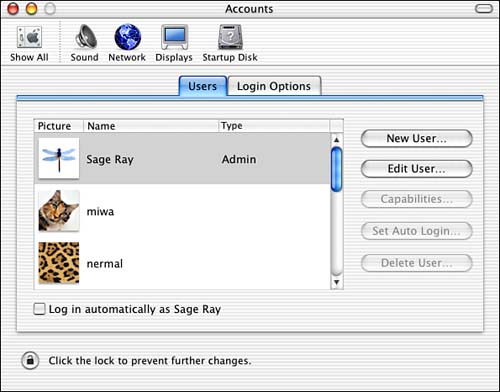
The sheet for creating a new user, shown in Figure 10.2, has the following fields:
-
Name . This is where you enter your user's name. In Mac OS X, this is a name that the user can use to log in to the machine.
-
Short Name . The short name is the usernamethat is, the name of the account. This is also a name that the user can use to log in to the machine. This name can be up to eight characters in length, must have no spaces, and must be in lowercase letters . This name is used by some of the network services. For example, I use jray as my (John Ray) shortname.
-
New Password . The password should be at least four characters. Many systems recommend at least six characters with a variety of character types included in the password.
-
Verify . This is where you reenter the password for verification purposes.
-
Password Hint . This is an optional field. The password hint is displayed if the user enters an incorrect password three times. If you include a hint, make sure that the hint is not so obvious that other users can guess the password.
-
Picture . Select a picture that can be displayed with this user's name in the user listing at login time. Either select one of the default images or choose a custom picture elsewhere on your machine by selecting Choose Another.
-
Allow User to Administer This Computer . This is the box you check to grant a user administrative privileges. Check this box only for a trustworthy user who you feel should be allowed to have administrative privileges. As a security precaution, this box is not checked by default.
-
Allow User to Log In from Windows . Check this box to allow the user to log in from Windows.
Figure 10.2. Complete the fields in the new user sheet when creating a new account.
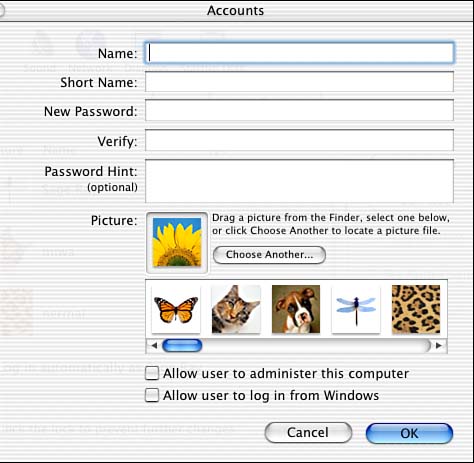
-
-
Click OK.
You are returned to the Accounts pane, which now lists your new user by name. You have created a new user. In the section on customizing a user, you learn how to create a specific user called software with a specific user ID and group ID.
The Capabilities option, shown in Figure 10.3, enables you to configure some of the actions a user is allowed to perform. You can restrict a user to use Simple Finder or to use only certain applications. Additionally, you can control whether a user is allowed to remove items from the Dock, open all System Preferences, change her password, or burn CDs or DVDs.
Figure 10.3. Certain capabilities can be set for a user with the Capabilities option.
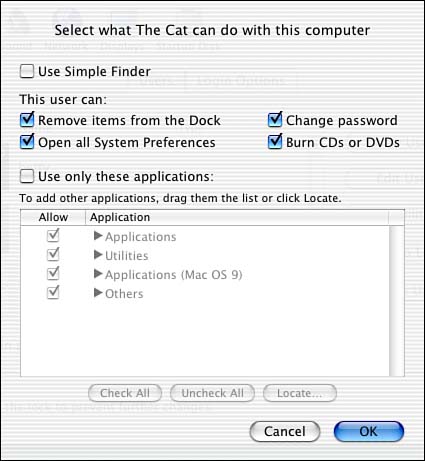
You can also edit user information, such as the password, under the Users tab of the Accounts pane of System Preferences. Just select the user account that needs to be edited and click Edit User, which brings up an already completed sheet identical to that for a new user.
If you so choose, you can set an auto login user with the Set Auto Login option. Provide the user's name and password at the Auto Login sheet. However, when you have multiple users, we recommend that you disable the automatic login to get a login window instead. If you don't make that modification, the automatic login account can be modified by whoever sits at the machine.
To delete a user account, simply select the account to be deleted and click the Delete User button. A sheet appears, asking you to confirm the action and telling you that the user's home directory will be stored in the Deleted Users folder. The deleted account is stored as a disk image (allowing for easy archiving). The Accounts pane does not allow you to delete the original administrator user account.
| |
| Top |
EAN: 2147483647
Pages: 158