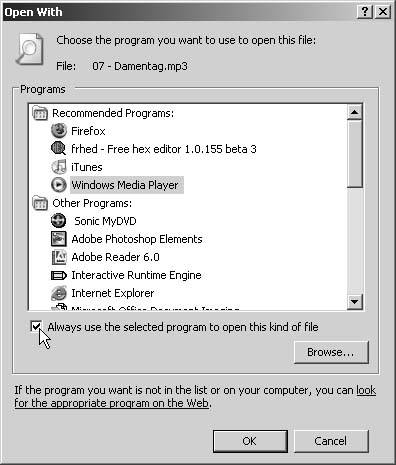10.3. Buying the Right Type of Blank CD Blank CDs come in two main formats: the vastly popular CD-R (CD-Recordable) shown in Figure 10-2, and the less common CD-RW (CD-Read/Write). Both types of CDs look identical, but they have some important differences: -
CD-R (Compact DiscRecordable) . The mainstay of the blank CD business, CD-Rs are designed for permanent storage. You save information to them until they're full, and then store them away for reference (or enjoyment, if you're recording tunes on your CD). Since each CD costs less than a quarter and holds 650 MB or more, they're perfect for making backup copies of files for safekeeping, creating music CDs for your stereo, or duplicating CDs to give copies to others. -
CD-RW (Compact DiscReWritable) . Less common (and more expensive), you can write to CD-RW discs, completely erase them, and then write to them again. These discs are designed for temporary storage rather than permanent backups . They work best for backing up files each evening, letting you replace the previous day's files with your new ones. They're also a handy way to shuttle files between two PCs, erasing each time to start over. Since CD-RW discs are reusable, don't buy very many. Just keep a handful around for specific projects. CD-RW discs work with PCs , not CD players. Don't burn music to them, as most CD players and boom boxes can't handle them. Figure 10-2. You can record to a blank CD-R one time only. Buying them in a bulk pack keeps down the cost, supplies you with a bunch for impromptu backups, and lets you give copies to friends . Bulk packs of CD-Rs are sold at office supply stores, drug stores, and computer shops , but you can usually find the best prices online. Different brands work best with different burners, so experiment until you find the right combination that produces the most successful burns. 
Some CD burners work fine with blank CDs made by any manufacturer; other drives are pickier, working only with certain brands of discs. When in doubt, buy blank CDs created by your CD drive's manufacturer, which is often printed along the drive's front, next to the CD tray. If you don't spot the name there, right-click the drive's icon in My Computer, choose Properties  Hardware tab, and look for the name next to the drives model number. If you still don't spot the manufacturer's name, remove the PC's case and peek at the drive's label (Figure 9-7). Hardware tab, and look for the name next to the drives model number. If you still don't spot the manufacturer's name, remove the PC's case and peek at the drive's label (Figure 9-7). Once you decide on the disc you need, either CD-R or CD-RW, it helps to decipher the letters and numbers on the packaging. The following two factors have the most influence on whether your PC can burn to a CD: -
Writing speed . This number, usually followed by an "x," (like 12x, 24x, 48x, or 52x), refers to how quickly the CD can burn files. Bigger "x" numbers means it accepts data more quickly. Feel free to buy CDs with a writing speed that's faster than your CD drive, but don't buy CDs with a slower write speed; they may not burn reliably. To find out your drive's writing speed, right-click its icon in My Computer (Start  My Computer), and then choose Properties My Computer), and then choose Properties  Recording tab. The bottom drop-down menu, shown in Figure 10-4, lists the write speeds your drive can handle. (This menu also lets you slow down your drives speed to match that old box of 12x CDs your neighbor gave you; you may be able to still use them.) Recording tab. The bottom drop-down menu, shown in Figure 10-4, lists the write speeds your drive can handle. (This menu also lets you slow down your drives speed to match that old box of 12x CDs your neighbor gave you; you may be able to still use them.) WORKAROUND WORKSHOP
Taming the Bickering Media Players | | When you insert a music CD into your PC, Windows XP's Media Player normally jumps in and starts playing. But if you've installed other media players, like iTunes, Music- Match Jukebox, Winamp, or Real Player, the players often bicker over the right to play your tunes and other types of media. Music comes stored in a wide variety of file formats, and every media player wants to "associate" itself with every music format stored on your PC. That aggravates people who want Media Player to handle their CDs, but like Winamp playing their Internet radio stations , or vice versa. When the wrong player constantly jumps in to play your files, fix the problem by dishing out the playing rights to your player of choice. -
From My Computer, right-click a certain type of filean MP3 file, for instanceand then choose Open With  Choose Program. Choose Program. -
Turn on the checkbox called, "Always use the selected program to open this kind of file" and click OK. This trick works with more than media players, by the way. Any time the wrong program jumps in when you double-click a file, this trick lets you assign your preferred program to that type of file. Unfortunately, some possessive media players sabotage your efforts. The next time you run them, they check to see if they're still the assigned player for all your files. And if they're not, they yank back control. That leaves you with one solution: Track down and turn off the menu option that authorizes that particular program's renegade activities. Here's what you need to do: -
iTunes . Edit  Preferences and turn off the checkbox called, "Use iTunes as the default player for audio files." Preferences and turn off the checkbox called, "Use iTunes as the default player for audio files." -
Windows Media Player . Tools  Options and click the File Types tab. Turn on the checkboxes for the file types you want Media Player to open, leaving the rest turned off. (CDA files are tracks on music CDs.) Options and click the File Types tab. Turn on the checkboxes for the file types you want Media Player to open, leaving the rest turned off. (CDA files are tracks on music CDs.) -
Winamp . Options  Preferences. Remove checkmarks from "Restore file associations at Winamp startup and "Enable Winamp agent." Preferences. Remove checkmarks from "Restore file associations at Winamp startup and "Enable Winamp agent." -
RealPlayer . Tools  Preferences Preferences  File Types tab. Turn off checkbox next to CDs. File Types tab. Turn off checkbox next to CDs. As these programs frequently release new versions, and they sometimes change the wording slightly; if you can't find the exact option, look for something similar. 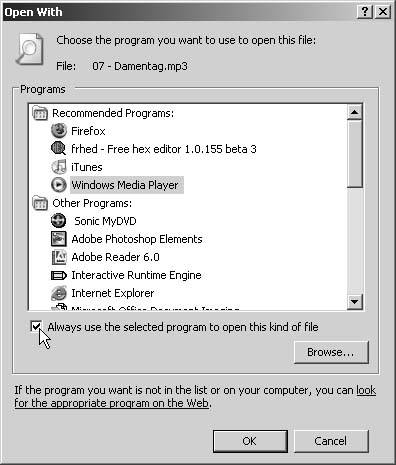 |
-
Minutes/capacity . CDs come in two main sizes. Some offer 74 minutes of music, which is about 650 MB of storage, while the most common CDs hold 80 minutes, which is about 700 MB of data. Although some CDs claim to offer even more storage space, not all CD burners handle them reliably. If you're that pressed for storage, it's time to buy a DVD burner (Section 10.14.1).
Note: Some blank CDs bill themselves as "LightScribe" compatible. This means they work with LightScribe-compatible CD burners that etch a picture onto the CD to serve as a label. If you own a Light-Scribe CD or DVD player, be sure to buy the LightScribe blank CDs. Regular ones won't work.
FREQUENTLY ASKED QUESTION
Translating a CD's "x" Speed into Minutes | | How many minutes will it take to burn my 24x CDs ? The unwieldy "x" terms that describe writing speed came about because the first CD burners all read and wrote to CDs at the same speed. Back then, filling a CD to the brim consumed about 74 minutes. The next breed of burners were twice as fast. The marketing department preferred the catchy phrase "2x" over "37-minute burn speed" and the "x" has multiplied ever since. Each progressive speed increase represents a division of that original 74 minutes, so divide 74 by your disc's "x" number to arrive at its approximate burning time. -
8x = 9 minutes -
24x = 3 minutes -
48x = 90 seconds These are rough estimates, though. Add an extra minute or two for prep work while your PC gathers the information to send to the CD burner. If you're burning the same content to several CDs in a row, the speed increases ; once your PC has finished its prep work, it can feed the information to the next disc as quickly as the drive can write it. |
|

 Hardware tab, and look for the name next to the drives model number. If you
Hardware tab, and look for the name next to the drives model number. If you