Section 1.8. Ports
1.8. PortsThe word port sounds like some kind of a well-protected havenafter all, boats pull into them when the weather's rough. Ports stay well protected on computers, too, usually located as awkwardly as possible on the back of your computer, as shown in Figure 1-12. But rather than havens or harbors, computer ports are any type of connector on your PC, from the small rectangular hole of a USB port to the odd-shaped nub of a serial, game, or parallel port. Whatever the shape, ports provide quick entrance for the cables of portable music players, digital cameras , printers, speakers , and other mainstays of the computerized lifestyle. Thanks to Windows "Plug and Play" technology, you needn't turn off your computer before plugging something into a port. Figure 1-12. A wide variety of connectors have graced the rumps of computers over the past 20 years . Today, most computers have more ports than you need, simply to stay current with older parts . The ports used most often, USB ports, live on the back of this computer, but sometimes live on a PC's front panel, as well as on the sides of some keyboards and monitors . Note: The one exception is the elderly PS/2 mouse jack (Section 1.8.6); you must turn off your computer before plugging in a PS/2 mouse. USB micethe ones with rectangular plugsdon't require you to turn off the computer first. Engineers think up new port types every few years. Not everybody lives on the cutting edge, though, so new ports usually began life on cards (Section 1.7), drop-in pieces of circuitry that stick out the back of your computer. (You can spot the cards in Figure 1-12; they're the horizontal strips near the bottom of the computer's case.) Older, more established portsUSB, serial, parallel, PS/2, and occasionally networkingcome built into the motherboard (Section 1.4). You can see built-in ports in Figure 1-12; they're that cluster of connectors above the strips of cards. The rest of this section contains close-up pictures of the ports you need when plugging in their appropriate gadgetry. 1.8.1. Video (aka VGA)The vast majority of monitors plug into this usually blue, 15-hole female port (Figure 1-13). When plugged into a VGA (Video Graphics Array) port, a monitor runs in analog mode, an elderly video standard that still thrives today. Many PCs today include a built-in VGA port. Digital monitors, by contrast, known for their sharper images and shocking price tags, plug into differently shaped ports rarely found on PCs. Instead, people install digital ports by adding a video card (Section 1.7). To find the video card and its digital monitor port, if you have one, look among those shiny strips of metal consuming the bottom half of your computer's back panel. If you have a digital monitor but no digital port, you're not left in the dark. Many digital monitors contain both a VGA and a digital port, so you can plug them into either a VGA port or a digital port. When plugged into a VGA port, a digital monitor's picture won't look quite as sharp. It's fine for most work, but if the picture's not detailed enough for your eyes, start shopping for a digital video card. Some digital video cards contain two video portsone analog and one digital. Extremely versatile, they let you plug in whatever monitor you own: either a regular, analog monitor or an expensive digital monitor. Or, for the ultimate in sprawling-desktop extravagance, plug in both types of monitors and spread your desktop across both displays (Section 3.3). Analog monitors, digital monitors, and video cards get their own coverage in Chapter 3. 1.8.2. USB Ports (aka Universal Serial Bus)Most computer accessories plug into a USB port a rectangular slot (Figure 1-14) usually hidden on the back of your computer. Newer computers also sprout a few USB ports along the case's front, keeping them handy for digital cameras, MP3 players, and other dump-and-go portables. USB-loving parts include keyboards, mice, hard drives , printers, scanners , sound boxes, network adapters, PDA cradles, digital cameras, keychain drives, portable laptop lights, fans, and many other bits of digital gadgetry. Some USB keyboards sport extra USB ports on their sides, letting you chain even more USB gadgets through a single port. But no matter how many USB gadgets you crave, you'll probably run out of desk space before running out of ports: your PC can juggle up to 127 simultaneous USB devices. Figure 1-13. Top: Most monitors plug into a VGA port, found on nearly every PC built in the past 15 years. |
| FREQUENTLY ASKED QUESTION The Two Speeds of USB: 1.1 vs. 2.0 |
| When I plug in my digital camera or keychain drive, Windows XP sends me an error message saying the device will work faster if plugged into a USB 2.0 port. What's USB 2.0, and how do I know whether I have USB 1 or 2? Your device will still work, thank goodness, but more slowly, and here's why. USB ports now come in two main speeds. The slow, early-issue USB 1.1 ports worked fine for things like keyboards and mice, which didn't transfer information very quickly. But sending huge digital camera files through a USB 1.1 port is like pouring gallons of molasses through a straw. To keep up, engineers created the newer USB 2.0 ports. The new ports send data 40 times faster than their predecessor, and they're also backwards compatible, working fine with USB 1.1 ports. If speed is an issueand it is with most scanners, digital cameras, iPods, and portable hard drivesthen upgrade to USB 2.0. Upgrading is a relatively simple matter of plugging a USB 2.0 card (Section 1.7) into one of your motherboard's slots. The cards, available for under $30, usually come with drivers; if yours didn't, connecting to Windows Update (Section 15.3) automatically downloads and installs the USB 2.0 drivers that Windows XP needs. Most computers sold after 2003 come with USB 2.0 ports. To see if your computer already supports USB 2.0, right-click My Computer |
Windows XP doesn't recognize the USB device . Sometimes Windows XP doesn't recognize your newly plugged-in part and gives up. That means Windows XP doesn't have a driver (Section 16.5.4) for it. To fix the problem, unplug the device and run its installation software to install the driver, so that Windows XP embraces your gadget when you plug it in again.
The cable doesn't work . USB 2.0 pipes information through the cable 40 times faster than USB 1.1, so manufacturers strengthen USB 2.0 cables with extra shielding an extra cover of wire wrappingto keep the data running smoothly. The extra shielding thickens the cables somewhat, but sometimes USB 2.0 and USB 1.1 cables look identical. Your old USB 1.1 cables may still work with some USB 2.0 gadgetry, but not with all. If Windows XP doesn't recognize your USB 2.0 device anymore, make sure you're using its own cable, not a leftover from an older, USB 1.1 gadget.
Windows XP no longer recognizes a familiar USB device . When Windows XP suddenly doesn't recognize your trusty digital camera or other gadget, try unplugging the camera, counting slowly to five, and plugging it back in. Windows XP often recognizes it the second time and begins talking with it. That's because Windows takes a second or two to recognize a knock at the USB port's door, both when you first plug in something and when you unplug it. If you unplug and plug back in a device too quickly, you may confuse Windows, keeping it from noticing that you plugged the device back in.
Your PC doesn't have enough USB ports . Although new PCs often come with six or more USB ports, many older computers pack only two ports. When you find yourself with more gadgets than ports, pick up a USB hub (Figure 1-16). A hub works like a sprinkler system attachment, plugging into one port and splitting the signal into four or more.
Be sure to buy a powered USB hub. The $15 to $30 box plugs into a wall outlet as well as a USB port, and supplies extra electricity to any USB devices that need the juice .
Your device doesn't have enough power . Two of a USB port's four wires shuttle information to and from a device; the other two supply electricity. The port's power keeps you from adding batteries to glowing optical mice or clip-on laptop lights. Some devices like cell phones and MP3 players even use USB ports as chargers. Plug one of these gadgets into a port, and after a few hours, the USB port has charged the internal battery.
But sometimes a hoggy device wants more power than the port can deliver. USB ports can dish out only a limited amount of power500mA (milliamps) at 5 volts , to be precise. If a gadget stops working or complains about a loss of power, try plugging it into another USB port to spread the load.
If it still complains, your only solution may be a powered USB hub (Section 1.8.3). By plugging into the wall, the hub's able to supply your USB accessories with all the power they need. Figure 1-17 shows how to see how much power a device is trying to grab, helpful when troubleshooting power problems.
Figure 1-16. A powered USB hub not only turns one USB port into four USB ports, but supplies extra juice to USB devices that draw a lot of currentusually devices with bright lights, motors, hard drives, or other power-sapping features.

Figure 1-17. To see how much power your USB gadgets draw, click Start  Control Panel
Control Panel  System
System  Hardware
Hardware  Device Manager. Click Universal Serial Bus Controllers, and then double-click any of the USB Root Hub entries. On the Power tab, Windows XP displays whats plugged into that port (a mouse, in this case) and how much power it draws. If it's over 500 mA (milliamps), it's overloading that particular USB port.
Device Manager. Click Universal Serial Bus Controllers, and then double-click any of the USB Root Hub entries. On the Power tab, Windows XP displays whats plugged into that port (a mouse, in this case) and how much power it draws. If it's over 500 mA (milliamps), it's overloading that particular USB port.
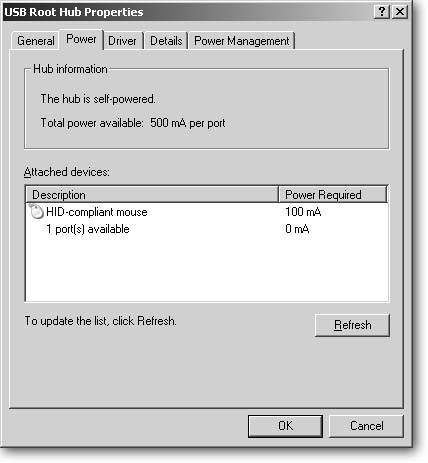
1.8.3. FireWire (aka IEEE 1394, i.Link)
The groovy sounding FireWire port, popular mostly with digital camcorder buffs, began life years ago inside Apple computers. The super-speedy new port let video hounds quickly pour digital video in and out of their Apple computers.
| WORKAROUND WORKSHOP Turning a USB Port into a Different Port |
| Just about every computer accessory plugs into a USB port these days. In fact, some new computers leave out older ports to make room for the more popular USB ports. But if your gadget uses an older port that's missing from your computer, you can use an adapter to transform a USB port into just about any other port. The USB Gear Web site (www.usbgear.com) sells adapters and cables that let you use USB ports for just about anything. Count on spending between $10 and $25 for each item. The site sells run-of-the-mill gender and size changers, for instance, which are useful when your standard USB cable won't fit into the smaller USB port on a portable device. But they also sell adapters that transform USB ports into serial ports for connecting modems, game ports for firing up a joystick or game controller, infrared adapters for wirelessly beaming data with a laptop or PDA, wireless network adapters for connecting to the Internet at coffee shops , and USB cables that let you network two computers on-the-fly , even if they lack network jacks. Many adapters are worth tossing into a laptop bag for those special moments when you find yourself cursing a cable that doesn't fit. |
To weasel out of Apple's licensing fees, PC engineers renamed FireWire to "IEEE 1394." (It was the 1,394th standard the Institute of Electrical and Electronics Engineers had published.) Similarly, Sony, a big player in the digital camcorder market, called the port "i.Link," and includes it on most of their PCs. Most PC manufacturers don't include the port, although it's gaining momentum.
Whether called FireWire, IEEE 1394, or i.Link, the odd-shaped plugs and ports shown in Figure 1-18 let PCs move information about 40 times faster than a USB 1.1 connection, and just a little slower than USB 2.0.
Tip: Connect a FireWire cable between two PCs' FireWire ports and run Windows XP's Network Setup Wizard to create a speedy, on-the-fly network (Section 14.10.2) for exchanging data or sharing an Internet connection.
1.8.3.1. Troubleshooting FireWire problems
FireWire's fairly dependable. Being "Plug-and-Play," just like USB, Windows XP usually recognizes the camcorder, scanner, or other accessory as soon as you plug it in. (And if it doesn't, you need to install the accessory's driver (Section 16.5.4).
The most common problem comes when your new devicemost camcorders (Section 5.8), some iPods (Section 7.2.4), and some portable hard drivesrequires a FireWire port and your PC's missing one. To let them gossip, slip a FireWire card into your PC (Section 1.7); the card adds a FireWire port.
Figure 1-18. Top: FireWire jacks and ports come in two sizes. The larger, six-wire plug transmits power as it exchanges information.
Bottom: The smaller, four-wire plugs lack the two power wires, so those devices need their own power source. Whatever size its port takes, FireWire transmits information at 400Mbps compared to 10Mbps for USB 1.1 and 480Mbps for USB 2.0.

FireWire cables and jacks use two sizes of connectors. PCs usually favor the larger size jacks (Figure 1-18, top), and portable gadgets prefer the smaller jacks (Figure 1-18, bottom), forcing you to find a FireWire cable with a different- sized plug on each end. Luckily, most gadgets come packaged with the right type of cable, but if yours didn't, buy an adapter or new cable at a computer store.
Warning: Technically, FireWire is hot-swappable, meaning you can plug FireWire devices in and out of your PC without turning off either the computer or the gadget. But some camcorders take hot-swapping literallyproducing a spark or short that can fry your camcorder when you plug it in. To be safe, keep your camcorder turned off (the computer can stay on) before you connect or disconnect the FireWire cable. (Sony camcorders are immune to this problem, as their "i.Link" cables don't transmit any power.)
1.8.4. Ethernet and Phone
If your computer has an Ethernet (aka network) port (Figure 1-19, top), you can connect it to a network a sort of social club that lets computers share information, printers, or, perhaps most important of all, an Internet connection.
Since everybody wants to connect to the Internet, most PCs today come with a built-in network port. If your PC escaped the assembly line without one, add it by sliding a network card into one of your PC's vacant slots (Section 1.7). Or, buy a USB network adaptera handy converter that plugs into a USB port and sports a network port on its other end.
To put your network port to use, you need a network cable (Section 14.2.3), some surprisingly inexpensive network gear (Section 14.1.1), and Windows XP's built-in Network Connection Wizard (Section 14.4).
Almost all PCs also come with a phone jack (Figure 1-19, bottom), just like the one on the back of your telephone. The phone jack means your computer contains a modem , handy for connecting to the Internet through a dial-up connection. Most modems can also send and receive faxes with Windows XP's built-in fax software, described in the online appendix, "Other Cool Things You Can Do Online," available on the "Missing CD" page at www.missingmanuals.com.
To put the modem to work, connect a plain old phone line between your computer's phone jack and the phone jack in your wall. Subscribe to an Internet Service Provider (Section 11.3.1), run Windows XP's Internet Connection Wizard (Section 11.4.1), and start browsing the Internet.
Many people who use dial-up modems eventually purchase a second phone line dedicated to the modem so their family can still make calls and their friends won't always hear a busy signal. Another solution is to switch to broadband service (Section 11.1.2) if it's available in your area.
Figure 1-19. Top: It's easy to confuse an Ethernet port, used for connecting to other computers as well as the Internet, with the plain old phone jack below. They look almost identical. Even worse , the Ethernet and phone jacks usually sit side-by-side on a computer. However, an Ethernet plug is a tad wider than the phone plug, so it never fits into a phone jack.
Bottom: Running a phone line between your phone jack and the phone jack in your wall lets your computer connect to the Internet; some computers even use the phone line to send faxes. Although a phone line's plug fits into an Ethernet port, it feels loose and won't snap into place.

1.8.5. Keyboard/Mouse (PS/2)
Most mice and keyboards (Chapter 2) plug into the ubiquitous USB port like everything else. But in the old days, mice and keyboards required their own special ports, dubbed "PS/2" ports after the model of IBM computer that introduced them in 1987. The ports, shown in Figure 1-20, remain useful for people with older, PS/2-style mice and keyboards.
Figure 1-20. A computing leftover, PS/2 ports work with old-style mice and keyboards. Although the two ports look identical, the mouse won't work in the keyboard port and vice versa. To keep the right plug in the right jack, match the plug's color with the jack's color . (Keyboards often use green for their plugs and jacks; mice cables often use purple plugs and jacks.)

Although you can leave your computer on when you plug or unplug items from ports, the PS/2 mouse remains the exception. In fact, if your PS/2 mouse cable accidentally falls from its jack, and you quickly plug it back in, your mouse pointer stays frozen in horror on the screen. Press the Windows Key (Section 2.1.3) to bring up your Start menu, and choose Restart to let the computer recognize your mouse once again.
1.8.6. Sound
Most computers route their sound through 1/8-inch stereo jacksjust like the headphone jacks found on iPods and most portable music players. Since the computer's row of little sound jacks look identical, the hardest part is figuring out what plugs in where. When plugging in speakers, microphones, or music players, look for tiny symbols etched into the metal next to each jack, as shown in Figure 1-21 and the table that follows .
Then, after making sure the sound level's turned way down (Section 7.5.3) push each connector into its proper jack.
Figure 1-21. Frustrating farsighted people worldwide, speakers, microphones, and sound sources plug into closely spaced 1/8-inch wide ports. To keep people from accidentally plugging things into the wrong port, manufacturers etch tiny identification symbols next to each port. Plugging a jack into the wrong port won't damage the equipment, but unless you turn down your computer's volume beforehand, you may hear some startling noises.

Table 1-2.
| The Symbol | The Connector |
|---|---|
| | Microphone |
| | Speaker |
| | Line In (used mostly for recording audio from prerecorded sources like radios or tape decks) |
1.8.7. Joystick/Game Controller/MIDI Port
Not many people use their PC's game port (Figure 1-22) anymore. Today's crop of joysticks, steering wheels, foot pedals, and game pads plug into the faster and more versatile USB port.
Today, the 15-hole female game port primarily attracts musicians , as some synthesizers and other MIDI (Musical Instrument Digital Interface) instruments still plug into the port for recording. If you spot a game port on your PC, it's probably attached to your PC's sound card.
Musicians, too, are beginning to abandon the game port as they ditch MIDI for digital recording, and migrate to the much faster FireWire port. Look for the game port to sink deeper into the Computing Port Graveyard in the coming years.
Figure 1-22. Older joysticks and some musical instruments still plug into the game port, found mostly on sound cards or older computers.

1.8.8. Serial and Parallel Ports
A leftover from computing's early years, a serial port (Figure 1-23) still looks frightening, with nine sharp pins protruding from its D-shaped metal hoop. Years ago, dial-up modems suckled up to the port, to let people connect to the Internet. Today, almost all PCs come with built-in modems, leaving the serial port to collect dust and poke stray fingers.
Another vestigial tail of computing, the parallel port (also Figure 1-23) resembles an elongated nub with 25 holes. Speedy in its day, the parallel port once connected to nearly every printer and quite a few scanners. Today, printers and scanners attach through the more versatile USB port (Section 1.8.1). Printers and scanners both prefer the faster USB 2.0 port rather than the older USB 1.1 port. If the cable of your printer or scanner doesn't fit into your USB port, chances are it's supposed to plug in the parallel port.
Garage sale addicts still use the two ports to wring a few more ounces of life out of their aging printers, scanners, portable organizers, bar code readers, and other early issue computing doodads. A small but enthusiastic crowd of hackers and hobbyists rewire their PC's slow-but-versatile serial ports to work with home-built robots, small trains, backyard monorails, light controllers, and other creations.
Figure 1-23. Most people don't use their PC's serial port (left) or parallel port (right), shown above the old-school PS/2 ports for the mouse and keyboard. Almost everything that once plugged into these two ports now plugs more conveniently into a USB port. A few old (and dreadfully slow) modems still plug into the serial port, and some old printers and scanners still use the parallel port.



