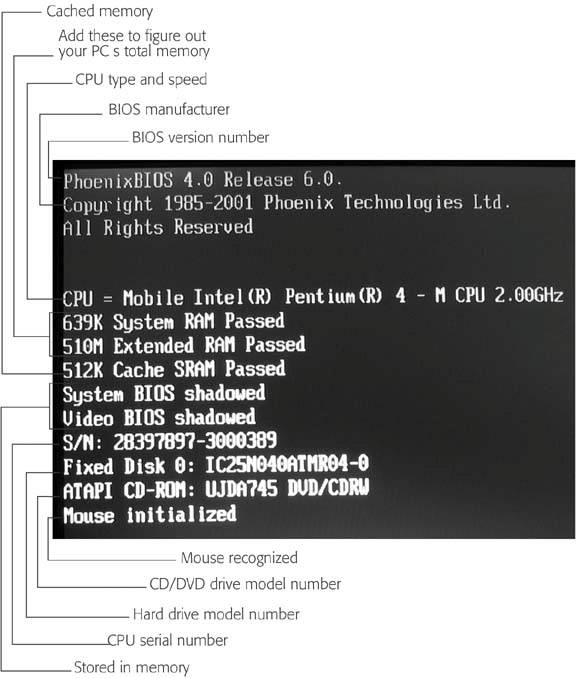17.1. Watching Your PC Start When you first turn on your PC, you may notice some words popping onto the screen before Windows even appears (see Figure 17-1). Those words hail from a "mini-operating system" called the BIOS (Basic Input Output System) that's built into every PC. The BIOS performs a series of simple tasks known as a Power-On Self Test (POST), prodding your PC's parts into action, identifying them, and passing that information to the first operating system it finds on your PCmost likely, Windows XP. Figure 17-1. When your PC first starts to display information onscreen, press the Pause key to "freeze" the words. That lets you see information about the parts the BIOS found, as well as spot any error messages. This display provides a first clue as to whether your PC really contains the parts listed on the dealer 's receipt. Pausing this display lets you write down bits of information that normally disappears in a flash, providing you with words or numbers to search for on Google for helpful information. 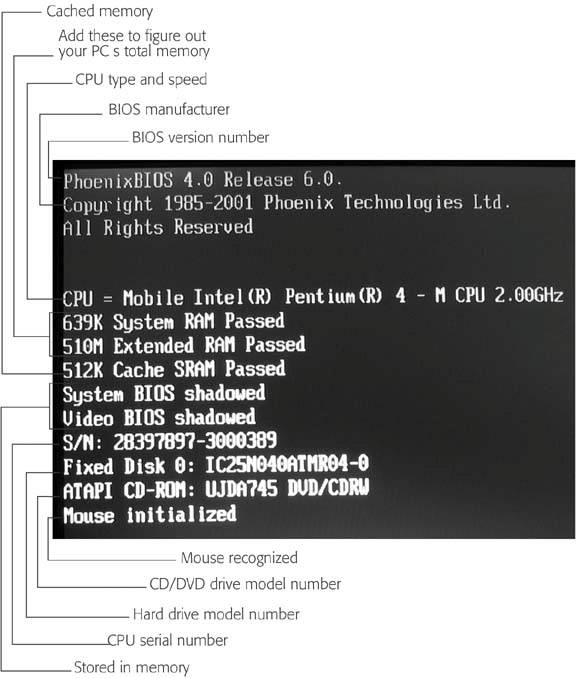
At least, that's what the BIOS is supposed to do. But when your PC fails the POST and flashes an error message on the screen, you know you're dealing with a hardware problema malfunctioning, unidentified, or unnoticed partnot a software problem. That's why watching your PC as it starts can yield important clues when something's wrong. Sometimes the lack of sound or a dark screen provides a clue as soon as you turn on your PC: -
No sound or video . Sometimes pushing your PC's On button doesn't do anything at all. You don't hear your computer's fans or whizzing hard drives , nor do you spot any lights, except perhaps a brief flicker onscreen. This lack of activity reveals the culprit at once: your PC's power supply, which grabs the electricity from the wall outlet and dishes it out to the various parts of your machine, has expired . Check your PC's power cable; if it's plugged firmly into both the wall and your PC, you may need to replace the power supply (see Section 1.9 for details). -
Sound, but no video . When you hear your PC's whirling fans and its hard drive, but nothing appears on the monitor, you've narrowed the problem down to any of four things: your monitor (see Section 3.1), your monitor's cable (see Section 3.7.1.1), your video adapter (see Section 3.7.1), or the video adapter's driver (see Section 16.5.4). If your PC starts normally, watch the monitor as the BIOS displays the results of its checks, shown earlier in Figure 17-2. If you don't see anything on the monitorWindows just leaps onto the screenyou may need to edit a setting in your BIOS (Section 17.2), telling it to display its opening comments rather than hide them. The BIOS inspects the following items every time you turn on or restart your PC: -
Video card . The BIOS makes the video card one of its first stops, firing it up so you can watch the rest of the boot-up process. As your PC first starts, the BIOS often displays the version of your video adapter's firmware (Section 17.2.9), helpful if you've traced a specific problem that's fixed by a firmware upgrade. If your PC's version number is lower than the version offered on the card manufacturer's Web site, upgrading the firmware could be a solution. -
BIOS version . After the video's up and running, the BIOS usually displays its own version number and manufacturer name . The BIOS doesn't come from Microsoft or your PC's manufacturer. Instead, it comes from companies that specialize in creating the stuff. Two of the biggest BIOS manufacturers, Phoenix Technologies (www. phoenix .com) and Award Software (www.award-bios.com), merged in 1998. The other big player in the BIOS market is American Megatrends (www.ami.com). The BIOS version number comes in handy when checking on your PC manufacturer's Web site to see if a later version's availableone, perhaps, that offers new support for that fancy cutting-edge-technology gadget you just plugged in. You may also find BIOS updates on the BIOS manufacturers' Web sites. -
CMOS . One of the BIOS' early stops is to look at the CMOS (Complementary Metal-Oxide-Semiconductors), a chip storing the BIOS passwordas well as the equipment the BIOS found the last time you turned on your PC.
Tip: If the BIOS notices changes between your currently installed parts and the ones logged in the CMOS, it presents you with a message onscreen, letting you know that it's found a new item (or that a previously found item is now missing). That important confirmation lets you know your new part was found at the computer's most elemental level, meaning you've probably installed it correctly.
-
Password . The BIOS of most PCs lets security-conscious owners create a BIOS password. Then, whoever turns on the PC must type in that password before the BIOS lets Windows XP load. If you find yourself locked out of your own PCor you're locked out of a used PC you just purchasedyou'll need to use the secret password bypass trick explained on Section 17.2.3. -
Identify parts . The BIOS pokes everything connected to your PC. It checks each of your PC's slots (see Section 1.7.1) for network cards, modems cards, or anything else you've added. It doesn't necessarily list these all on the screen, though, so don't be surprised if your handiwork goes unnoticed when the BIOS reports its findings onscreen. -
Drives and memory . Your BIOS normally displays the model name of each drive it discovers: hard drives first, followed by CD drives. The BIOS also tallies up the amount of installed memory, listing the total on the screen. If the total amount of memory displayed on your screen doesn't match what you've just added to your PC, the memory chip may not be seated deeply enough into its socket. Sometimes moving a chip to a different socket lets a PC find it (see Section 1.6 for more about installing memory).
Tip: If your PC can't find a hard drive or CD drive you've just installed, check both of the missing drive's cables: the power cable (see Section 9.6.4), and the IDE or SATA cable (see Section 9.6.4). Also check that the newly installed drive's jumpers (see Section 9.6.4) are set in the correct position.
-
Find operating system . After the BIOS locates all the connected drives, it checks to see which drive holds an operating system. As soon as the BIOS finds an operating system, it hands over the reins to the PC, along with a list of the discovered parts. Normally, Windows kicks in at this point, as the BIOS finds it waiting on your hard drive.
Tip: If you don't want your PC to load Windows from the hard driveyou want it to load from the Windows CD or another CD, you need to edit your BIOS to change your drive's "boot order" (see Section 17.2.7)the order your BIOS peeks into your PC's drives when looking for an operating system.
The next section describes how to open the BIOS, see its options, and make any necessary changes.  |