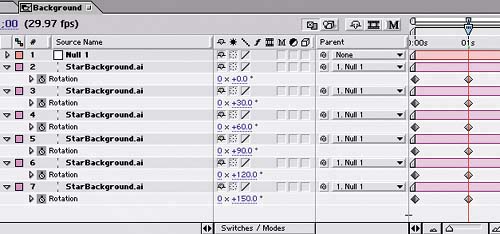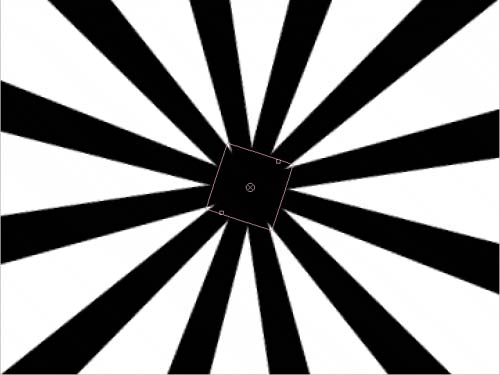Our final movie contains a stylized star spinning in the background. To create this, all you need to do is rotate multiple copies of an Illustrator file we provide. To make rotating the layers as easy as possible, you'll assign a Null Object layer to the background layers and then rotate the null object once to rotate all the background layers:
1. | Create a new composition named Background, using the NTSC D1 Square Pix, 720x540 preset, with Duration set to 10;00 seconds and the background color set to white (RGB: 255, 255, 255).
|
2. | Add StarBackground.ai from the Project window to the Timeline at time 0;00.
|
3. | Choose Layer > New > Null Object, and set the layer's Anchor Point to 50,50.
|
4. | Duplicate the StarBackground layer five times so you have six StarBackground layers.
|
5. | Select all the StarBackground layers, press R to display their Rotation properties, and add a 0 x +0.0 Rotation key frame to each.
|
6. | Go to time 1;00. Change the Rotation of the second StarBackground layer in the stack to 0 x +30, and then set the Rotation of each StarBackground layer below it to 30 degrees more than the last. This sets the position of each layer.
The Background Timeline with rotated backgrounds 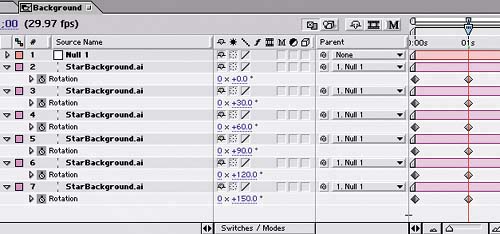 |
7. | Shift+click the Rotation property of every StarBackground layer to select all of them, and then choose Edit > Copy to select all their Rotation keyframes.
|
8. | Go to time 9;00, and paste the keyframes.
|
9. | With all the new Rotation keyframes still selected, choose Animation > Keyframe Assistant > Time-Reverse Keyframes.
|
10. | With all the StarBackground layers selected, drag one of the layers' pick whip (curly pigtail button) in the Parent column to the Null 1 layer.
|
11. | At time 0;00, add a 0 x +0.0 Rotation keyframe to the Null layer.
|
12. | Press the End key to go to the end of the Timeline, and then set the Rotation to 8 x +0.0. Close the Background composition.
Animating the background 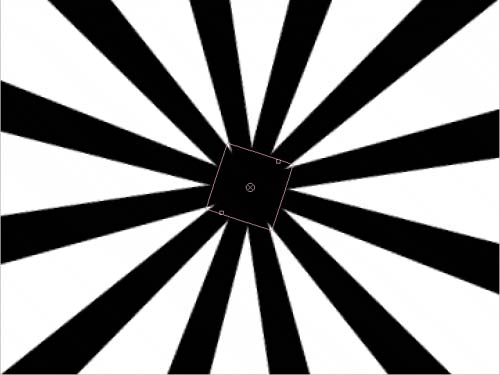
|
13. | Go to the Comp 1 Timeline, and add the Background composition to the bottom of the stack.
|
14. | Duplicate the Background layer, and set both Background layers' Opacity to 30.
|
15. | Set the bottom Background layer's Scale to 200, 200%.
|
16. | Turn on both layers' Continuously Rasterize switch.
|