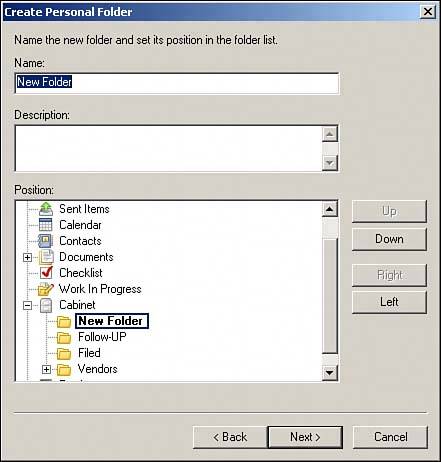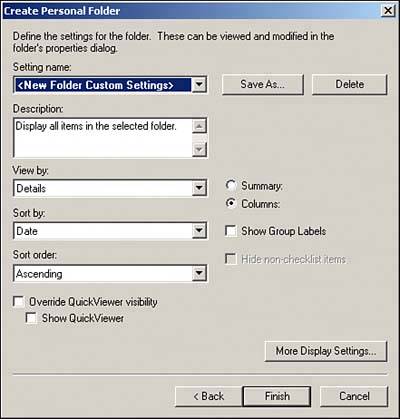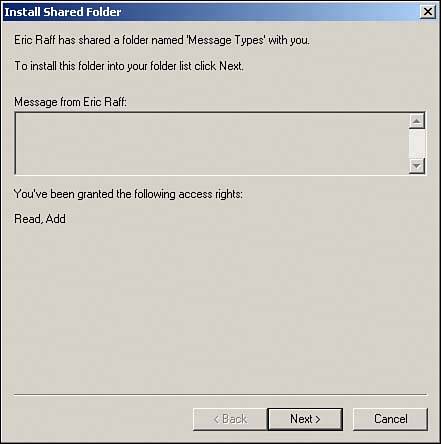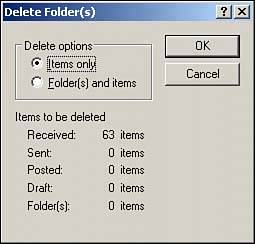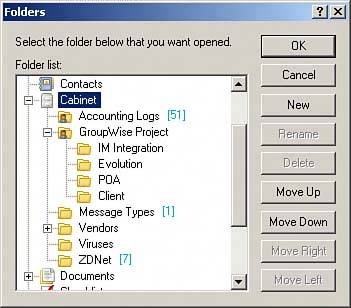Organizing Messages Using Folders
| You can create folders to organize and store your messages. Usually, you create folders under the Cabinet folder, but you can also create folders at the same level as your Mailbox and other system folders. You can organize folders in the Cabinet the same way you organize directories or folders on a Windows, Linux, or Mac workstation. The folders you create fall into five categories: personal folders, shared folders, find results folders, IMAP folders, and NNTP folders. You create personal folders for your own private use. Use them to organize your messages and documents into separate groups. For example, you can create folders for information pertaining to certain projects, for specific message types, or for messages from certain individuals. You can also create shared folders containing messages that can be viewed by other users. A shared folder's creator determines the access rights to the folder. For example, when you create a shared folder, you can decide who is permitted to read the messages in the folder, who can add messages to that folder, and so forth. Find results folders are used to display a fresh listing of items that are the results of a Find session. For example, a High Priority Items folder can do a fresh search of your entire mailbox for messages that have a priority of high. Each time you click this folder, the search is performed again, so the listing is updated. The Find tool is covered in "Finding Messages," later in this chapter. NOTE The Sent Items and Checklist folders are system folders and cannot be deleted. IMAP folders are used when accessing an IMAP mail account on the Internet with the GroupWise client. Enabling this feature is discussed in Chapter 8, "Advanced Features." NNTP folders are used to store messages received from Internet newsgroups. Setting up NNTP access with the GroupWise client is also discussed in Chapter 8. Creating FoldersGroupWise folders work the same way as the subdirectory structure of your computer's hard drive. When you open GroupWise 7, you may choose to display the folder list as a simple list, which shows any of your folders that exist under the cabinet; or the full list, which shows all your folders including the system folders of sent items, contacts, work in progress, trash, and so on. Your name should automatically appear on the top-level folder (your home folder). In addition to your home folder, nine default GroupWise folders exist: Mailbox, Sent Items, Calendar, Contacts, Documents, Checklist, Work In Progress, Cabinet, and Trash. You can add new folders under your home folder, in the Cabinet, in the Documents folder, and in the Work In Progress folder. You cannot create subfolders under any find results folder (such as Sent Items or Checklist) or under the Contacts, Calendar, Trash, or Mailbox folders. We recommend that you store most of your GroupWise messages in Cabinet folders. You can organize the folders and subfolders in your Cabinet any way you like. NOTE In GroupWise, folder names can include punctuation and spaces. Figure 5.1 shows some typical folders. A button with a plus sign to the left of a folder indicates that the folder contains hidden subfolders. A button with a minus sign to the left of a folder means that the folder has been expanded to show all its subfolders. Click a + or button to show or hide the substructure beneath a particular folder. Figure 5.1. You can create folders to help organize messages.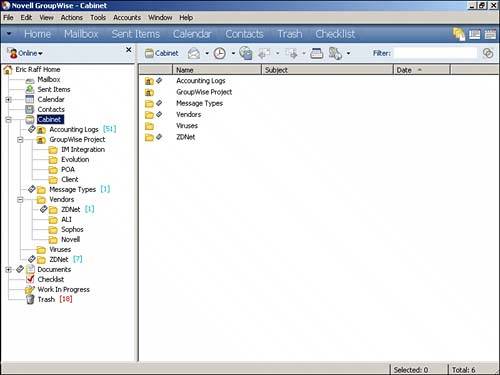 To create a folder, follow these steps:
After you create folders, you can change the settings later by editing the properties of the folder. Highlight the folder, click the right mouse button, and choose Properties. NOTE We explain more about how to customize the Cabinet and its folders in Chapter 11, "Customizing GroupWise." Sharing FoldersWhen you create a folder in GroupWise 7, you can easily share it (and its contents) with other people in your system. This feature, called shared folders, is an excellent way to manage information that pertains to many people. For example, you may need to create a shared folder to share information within a workgroup of users. When you share the folder, each user can view the contents of the shared folder. As mentioned before, the creator of the shared folder controls access to it. In the workgroup example, a few key people might receive Add privileges (to add messages to the folder), and everyone else would be given Read privileges. Table 5.1 explains the different kinds of access privileges.
To share a folder, follow these steps:
Your Shared Folder Notification message automatically is sent to the participants, informing them about their access to the shared folder. The people you shared the folder with receive a Shared Folder Notification message in their mailbox. Each recipient needs to install the shared folder. To do this, follow these steps:
TIP When you are the recipient of a shared folder, it is represented with a red person on the right side of the folder. If you share a folder (so you are the owner), it is represented with a blue person on the left side of the folder. You can use shared folders to move mail from one user to another. This capability would be useful for directly exchanging a large group of messages, rather than forwarding them individually. Following are the steps involved (for this example, we define the source user as the one whose mail is to be moved and the target user as the user who is to become the new "owner" of that mail):
The items would be gone from the source user's folders because the recipient moved them out of the shared folder. This equates to deleting the messages from the shared folder. This procedure allows you to easily transfer messages to a different user. The messages retain their original formatting and information as if you had forwarded them, and they're still listed as coming from the original sender. Deleting FoldersTo delete a folder, follow these steps:
When you delete a folder, you see exactly what the contents of the folder contain. You can also use this technique to delete all items in a folder without deleting the folder itself. If you are deleting a lot of items, completing the deletion process may take a few minutes. Renaming FoldersTo rename a folder, follow these steps:
TIP You can use the Folders option under the Edit menu to determine which folder opens in the main GroupWise screen when you start GroupWise. This allows you to see your calendar by default when you launch the client, for example, rather than the mailbox. You can also use this dialog box, as shown in Figure 5.6, to move folders up or down in the listing of folders, create new folders, and rename folders. Figure 5.6. The Folders dialog box provides an alternative method of managing your folders.
NOTE You can sort the folder list manually using the Folder Manager, or you can click the folder you want to move and drag it to its destination. |
EAN: 2147483647
Pages: 213