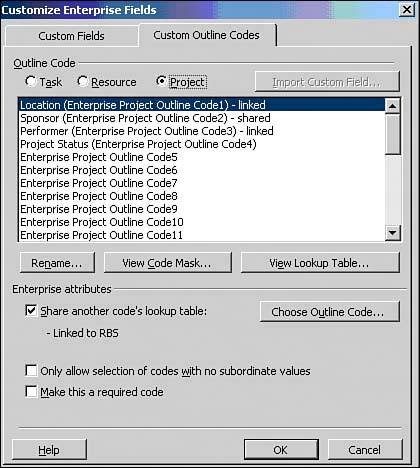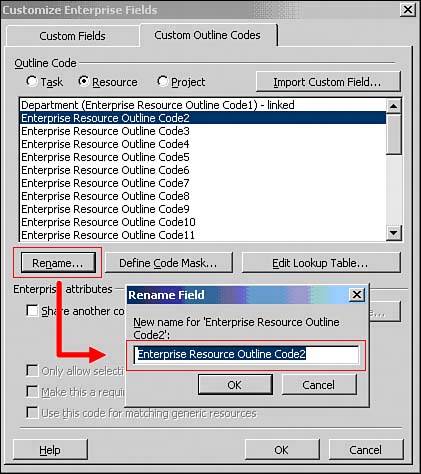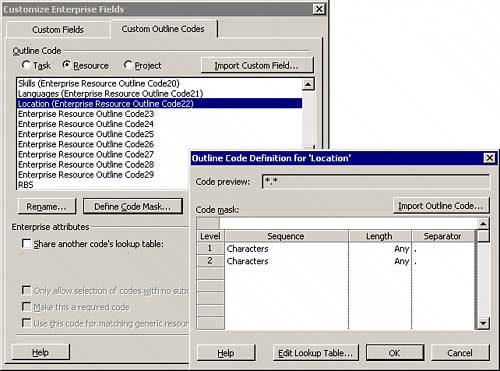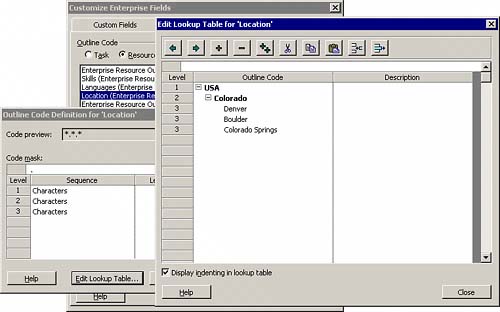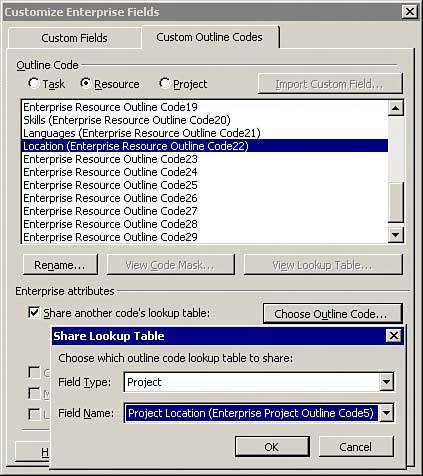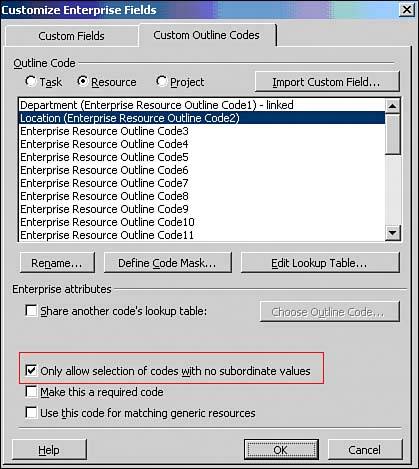| Enterprise Outline Codes are custom hierarchical tags you can associate with projects, tasks, and resources. You can use them to filter and group your projects, tasks, and resources in many ways, as well as display summarized or rolled-up reports. When you want to associate a descriptive attribute with a task, project, or resource, Enterprise Outline Codes are convenient. With Project Server 2003, you have 90 Enterprise Outline Codes30 Enterprise Task Outline Codes, 30 Enterprise Resource Outline Codes, and 30 Enterprise Project Outline Codesat your disposal. Enterprise Outline Codes are defined as hierarchical sets of metadata that describe attributes of the tasks, resources, or projects in your portfolio. You can define the basic structure of any Enterprise Outline Code by creating a code mask first. A code mask definition includes the following: The number of levels in the hierarchy The sequence (or type) of characters used by each level The number of characters used by each level The separator characters used by each level
An appropriate definition of your custom set of Enterprise Outline Codes is one of the most important steps in planning your Enterprise Project Management (EPM) solution based on the Project Server 2003 platform. Your custom Enterprise Outline Codes are used as part of many different custom views and reports as well as for filtering, sorting, and grouping of your enterprise project and resource data exposed as in your custom reports. If you do not spend enough time defining and designing a comprehensive set of Enterprise Outline Codes based on your business requirements, your EPM system might not adequately meet the reporting and portfolio management needs of your organization. A limited number of people should have permissions to define Enterprise Outline Codes in your organization. Only users who have permission to check out and edit the Enterprise Global template can create, modify, or delete Enterprise Outline Codesthis is typically a task handled by your EPM system administrator. One special Enterprise Resource Outline Code (Enterprise Resource Outline Code number 30) is reserved for Resource Breakdown Structure (RBS) code. The RBS code can be used for any resource attribute, but it should be reserved for the RBS code value that is one of the most important and most often used in a typical large organization. The RBS outline code plays an important role in the overall system security and is also used by other features such as the Build Team from Enterprise, the Resource Substitution Wizard, and the Assign Resources dialog tools when filtering and selecting resources. The RBS code is covered in detail later in this chapter. When you want to associate a custom, nonhierarchical attribute consistently with all the projects, resources, or tasks in your organization, you can use the enterprise custom fields. The difference between Enterprise Outline codes and Enterprise Custom Fields is that Enterprise Custom Fields are defined as a single level list of values and cannot be hierarchical. Also, custom fields cannot be used as dimensions in the Portfolio Analyzer. Typically, the EPM system administrator together with your Project Management Office (PMO) defines and creates Enterprise Outline Codes and Custom Fields, making sure that their use is consistent across the whole organization. To create and change Enterprise Outline Codes and Fields you need to open the Enterprise Global template first. By default, only the EPM system administrator can open and edit items in the Enterprise Global template. To configure Enterprise Outline Codes and Fields, you need to log on to Project Server 2003 from Microsoft Project Professional client with administrator or equivalent privileges.  PAGE 537. PAGE 537.
NOTE For your Enterprise Outline Codes to be permanently added to the Project Server 2003 repository, you must first open the Enterprise Global template. If you cannot add Enterprise Outline Codes because the data entry fields are grayed out, you most probably don't have the Enterprise Global template open.
To create a new custom Enterprise Outline Code or Field, follow these steps: 1. | Select Tools, Enterprise Options, Open Enterprise Global from the menu.
| 2. | Choose Tools, Customize, Enterprise Fields from the menu to display the dialog box shown in Figure 9.1.
Figure 9.1. Location, Sponsor, Performer, and Project Status Enterprise Project Outline Codes are defined using the first four available Enterprise Project Outline Codes. 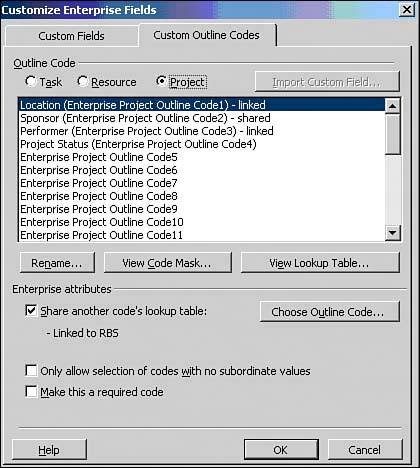
| 3. | In the displayed dialog box, select the Custom Outline Codes tab.
| 4. | Select the category of outline code you want to createchoose from Task, Resource, or Project.
| 5. | Select the Enterprise Outline Code field that you want to use (1 through 30 for enterprise task or project outline codes, 1 through 29 plus reserved code for RBS for Enterprise Resource Outline Codes).
| 6. | To specify a descriptive name for the Enterprise Outline Code, click the Rename button, and the dialog box shown in Figure 9.2 appears. Enter the desired code name and then click OK.
Figure 9.2. Use descriptive names for your Enterprise Resource Outline Codes. 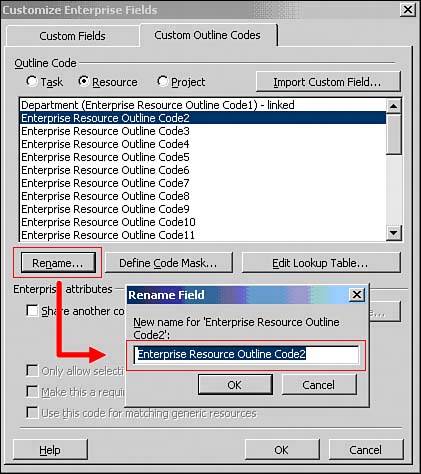
| 7. | To display the Outline Code Definition for "Enterprise Reso…" dialog box shown in Figure 9.3, click the Define Code Mask button. Make sure that you define a code mask for each level of outline code.
Figure 9.3. If you are defining the Enterprise Resource Outline Code to describe location with Level 1 as state and Level 2 as city, create code mask definitions for two levels, as shown. 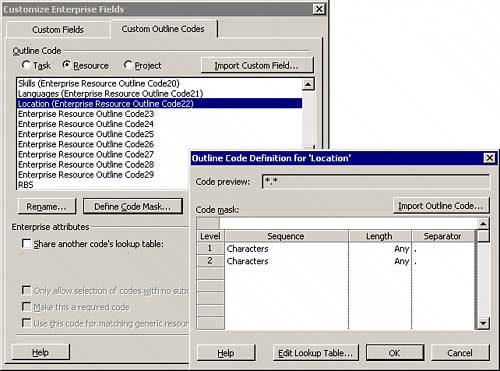
| 8. | To display the Edit Lookup Table dialog box shown in Figure 9.4, click the Edit Lookup Table button. Here, enter your outline code hierarchical list items. For example, if you are defining a location outline code for state and city, your Level 1 code might be Colorado, and your Level 2 list items underneath Colorado might be Boulder, Colorado Springs, and Denver. Use the Indent and Outdent buttons to create the proper hierarchy. Click Close to save the lookup table definition.
Figure 9.4. Use the icons at the top of the dialog box to create the proper lookup table list hierarchy; hover your mouse pointer over each icon to learn what it does. 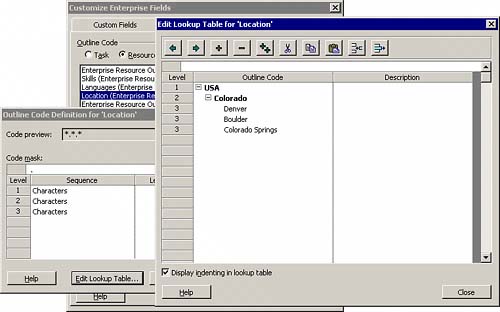
| 9. | If you want to share the same lookup table with another Enterprise Outline Code, as shown in Figure 9.5, select the Share Another Code's Lookup Table check box and click the Choose Outline Code button. Select the outline code's field type and field name from the pull-down lists. When outline code lookup tables are shared, changing the shared outline code's lookup table automatically changes the lookup table available for the second outline code that is linked. After you choose the outline code lookup table to share, click OK.
Figure 9.5. The Location Enterprise Resource Outline Code lookup table is shared with the Location Enterprise Project Outline Code. 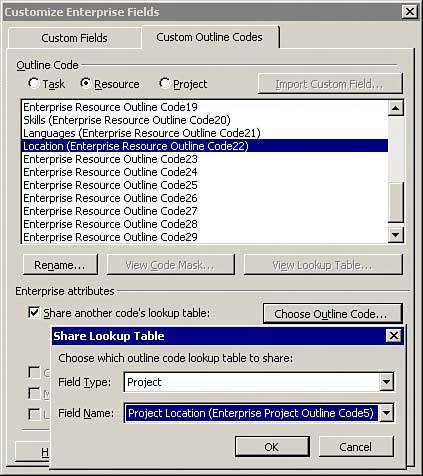
| 10. | If you want your users to select entries only at the lowest level of detail in the outline code hierarchy, as shown in Figure 9.6, select the Only Allow Selection of Codes with No Subordinate Values check box. For example, if you entered location codes with cities of Denver and Boulder under the state of Colorado, selecting this check box requires users to always select one of the cities (the lowest level of the outline code, the city, has no subordinate values).
Figure 9.6. You can limit your users to select from the list items at the lowest level of the Enterprise Outline Code hierarchy. 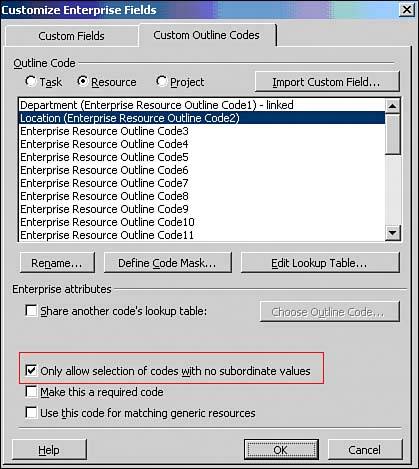
| 11. | If you want to make a particular Enterprise Outline Code required before allowing any schedule or resource to be saved or published to the Microsoft Project Server, select the Make This a Required Code check box.
| 12. | To designate an Enterprise Outline Code as a code used for matching used by the Resource Substitution Wizard and Build Team from Enterprise feature, select the Use This Code for Matching Generic Resources check box.
NOTE The Use This Code for Matching Generic Resources check box is available only for Enterprise Resource Outline Codes. | 13. | When you are finished defining your Enterprise Custom Outline Codes and Fields, click the Close button. You are now back at the Customize Enterprise Fields dialog box. Click OK to exit the dialog box.
| 14. | Save and exit the Checked-Out Enterprise Global. Your new or newly edited Enterprise Outline Codes and Fields are now part of the Enterprise Global template and can be used with all projects and resources stored in the Project Server database.
|
NOTE Before you can see and use the new Enterprise Outline Code entries, you need to exit, restart the Project Professional client, and reconnect to Project Server.
|