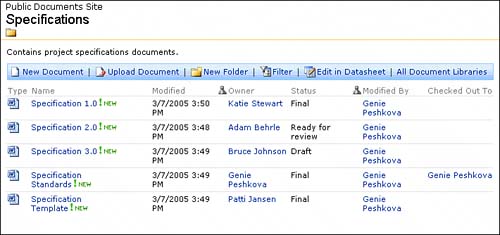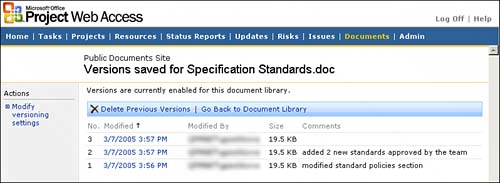Documents
| Documents can be an important part of your use of Project Server. The document library provides your project team one easy place to find all documents associated with your project. You also have the ability to check out and version the documents to help control document changes. You can attach documents to particular tasks, too. For example, suppose that one of your tasks is Complete Business Feasibility Study, and it will take Russ 20 hours to perform this activity. When Russ is finished, he could attach the document itself to the task he is assigned. The documents management function is designed so that only those assigned to the project can work on the documents for that project. No other people can access the documents unless the project manager gives express permission to a user to use the site. See "Permissions in WSS" earlier in this chapter for more information about how permissions are established for a WSS site. This requires some administrative overhead for the project manager to grant permissions, but this level of security may be exactly what an organization needs. Some organizations, however, want a completely open site for documents, so that team members and other people from across the organization can look at and share documents. If your organization needs this capability, consider using SharePoint Portal Services (SPS). When you select Documents from the top menu bar in PWA, you see a list of project libraries. The document libraries are grouped by My Projects, which are projects that have task assignments for you; Other Projects, which you have permission to access; and Public Documents, which all Project Server users may access. The Go to Selected Project Workspace selection on the side pane allows you to go to the workspace for the selected project if you want to view all the documents, risks, and issues related to a project you select. TIP You may also want to store the typical forms your organization uses for project management activities, such as the Project Charter template or a Communications Plan template, in the Public Documents library. You could also store your documents for your Project Server deployment project, such as the Project Server configuration requirements, in the Public library. You can open a project document library by selecting a project link from the list. Graphical folder icons are displayed with the name and description of each folder. By default, each project library has a Shared Documents folder created for it. You can also add new folders to contain various documents related to a project as shown in Figure 18.25. Figure 18.25. Document libraries for a project.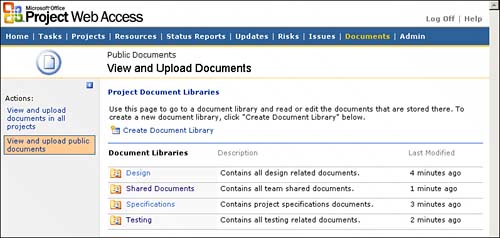 For example, you might create folders for project management documents, specifications, business requirements, project planning, testing, or any other categories that would help your team members easily find documents pertaining to the project. To create a folder for a project library, on the Project Document Libraries page, click on Create Document Library as shown previously in Figure 18.25. You then see a page called New Document Library where you can set some general properties for the folder:
When you are finished setting up the folder properties, click Create. NOTE If you need to change any of the settings for the folder, select the folder and then click on Modify Settings and Columns in the side pane. Select Change General Settings at the end of the General Settings section to make the changes. To view the list of documents stored in a folder, click on the folder or folder name. The displayed list includes document names and other important information about each document as shown in Figure 18.26. You can change the columns available and the values in them based on the kind of information you want to have for your document. Figure 18.26. Documents listed in a folder. Note the status and other information for the document.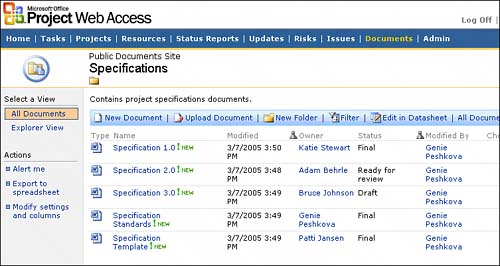
Uploading or Creating a DocumentTo create or upload a document for the project, you must be a member of the Team Members site group, meaning that you have an assignment within the project schedule. The project manager of a project has full permissions to add and modify documents for the project. To create a document, perform the following steps:
To upload a document, click on Upload Document in the toolbar above the document list. An edit form displays where you can fill in the document data, as follows:
When a document is defined for a project, a graphical icon is displayed adjacent to the project within the Project Center Summary view. If a document is attached to a specific working task, a graphical icon appears within the Project Center detail views. If you select a document graphical icon, PWA opens the appropriate project document library for review and updates. New Folder, Filter, and Other Actions in a Document ListYou can create subfolders within a document library. To do so, click on New Folder in the action bar. A new screen appears where you may name the folder. To view the document lists on your project in different ways, you can select Filter on the toolbar above the documents list and use the filters from the drop-down lists that appear above each field on the list. For example, you could view only those documents in a Draft status. After enabling the filtering function, the Filter button changes the Change Filter or Hide Filter choices to change or remove the filtering you have applied. Edit in DatasheetThe documents list can also be mass edited by using the Edit in Datasheet option on the action bar. This presents the data elements from the view in a datasheet form. You can edit the documents list more easily and more quickly than in the Standard view. TIP In the Datasheet view, select the Task pane and explore the various Microsoft Office tools you can use to analyze and report on issues. For example, you can use Create an Excel PivotTable Report to chart your documents' trends. All Document LibrariesWhen you select All Document Libraries, you are returned to the main project document library page. Actions on DocumentsHovering the mouse pointer over the document name without clicking on the hyperlink displays a pull-down list of options. You can view or edit the properties of the document, check out the document, edit the document using Microsoft Office Word, view the document version history, set email alerts, and start a discussion about the document, as shown in Figure 18.27. These same selections can be seen in a different format if you select the View Properties or Edit Properties selections for the document, as shown in Figure 18.28. Figure 18.27. Drop-down list to select action on a document.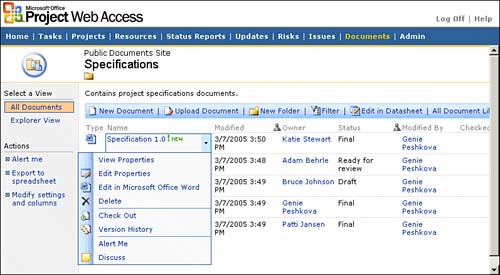 Figure 18.28. Functions available after selecting View Properties or Edit Properties.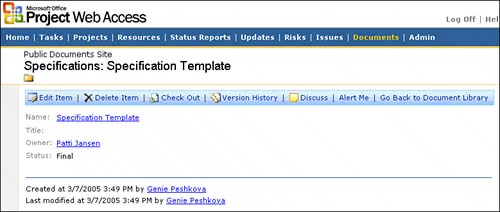 Clicking on the document name hyperlink opens the document for viewing in a web-based facility. If you want to edit the document, always choose the Edit function from the drop-down list. The following list describes the actions you can take on documents:
Actions on the Document Library from the Side PaneYou can perform some common actions on a document library as described in the following sections. Select a ViewYou can choose to view the document in a list via All Documents or via an Explorer view. The Explorer view provides more flexible navigation in moving, copying, and renaming the documents in the library, which is not allowed in the normal documents lists. Alert MeYou can use the Alert Me option at the folder level to receive an email notifying you of any changes for all documents in the particular document folder. You can choose to be notified when documents are added, changed, or deleted, or for all changes. You can also choose to be notified immediately or in a daily or weekly summary. NOTE This is different from the Alert Me function described previously for individual documents. You can select to be emailed about individual documents and all documents on a project. Export to SpreadsheetYou can export the documents list to an Excel spreadsheet as shown in Figure 18.31. This is especially handy for taking the list of documents to meetings to discuss and check status within the meeting itself, or for sharing the documents list with others who may not have access to Project Server. If you make changes to any of the data items in Excel, click the Synchronize with Project Server selection on the side pane to bring the changes you made in Excel into Project Server. Figure 18.31. The documents list exported to an Excel spreadsheet.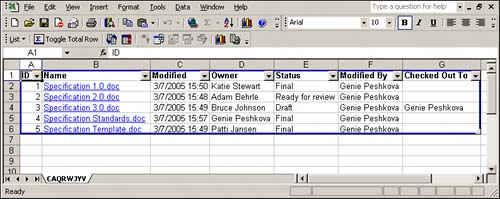 Modify Settings and ColumnsThis feature allows you to make changes to the documents columns and values to customize the documents repository to match your documents management standards.
Synchronize with Project ServerUse this function to synchronize data you might have changed in Excel or Access, if you exported the documents list to an Excel spreadsheet or an Access database. When you select this feature, it updates the data changed in those applications within Project Server. |
EAN: 2147483647
Pages: 227