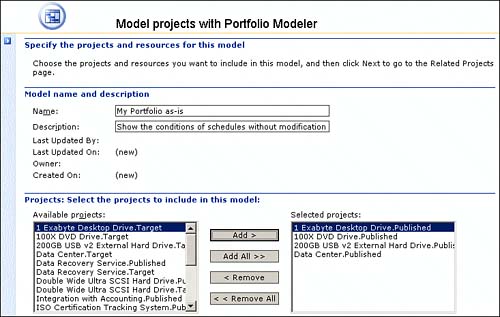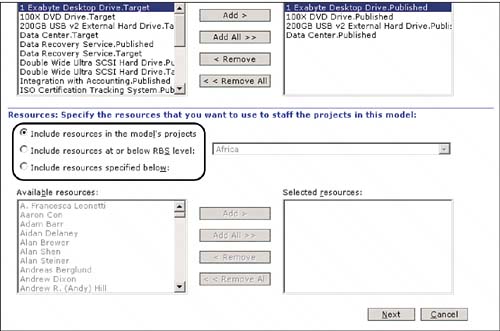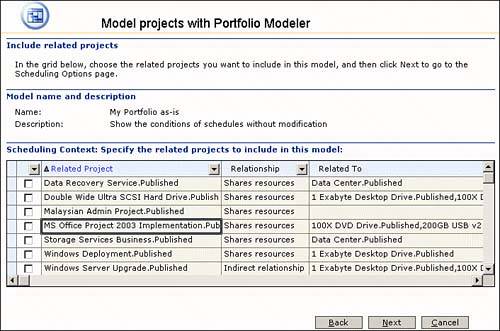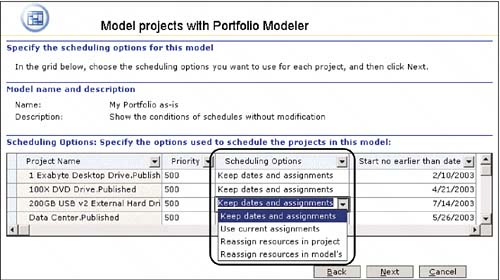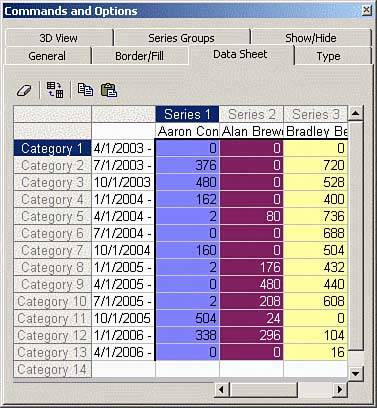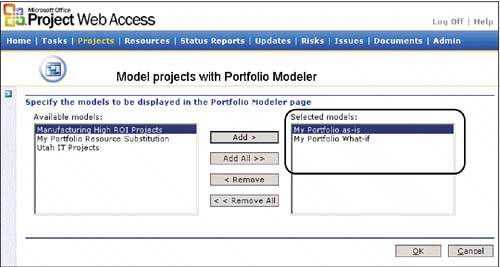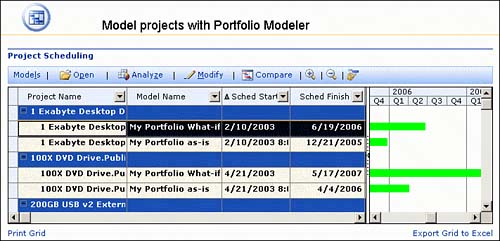Using Portfolio Modeler to Analyze Projects
| The Portfolio Modeler allows you to simulate proposed changes to projects or resource assignments and view the impact of the changes, without affecting the actual project schedules. The Portfolio Modeler does not make changes to the project schedules, so this tool is therefore useful for performing what-if analysis on projects and project teams. A common use of the Portfolio Modeler is to show which resources are overloaded and how that condition creates schedule delivery risks to one or more projects. The Portfolio Modeler also allows you to simulate what the project delivery dates might be if the overloaded resource conditions are reduced. The Portfolio Modeler provides a starting point to understand overall risk to project delivery if resources are overloaded. You can then use Project Center, Resource Center, and Portfolio Analyzer to get a comprehensive understanding of project delivery conditions. CAUTION The software algorithms within the Portfolio Modeler are generally the same as those used within the Microsoft Project Professional Tools Substitute Resources menu. Therefore, you can use the Portfolio Modeler analysis settings to simulate the substitution of resources within single or multiple project schedules that do not yet have actual work reported. Be aware of potential faulty results when modeling projects that have actual work reported. Refer to the Microsoft TechNet Knowledge Base article number 828826 for more information. NOTE For more information about the Portfolio Modeler, you may want to acquire the Que book Using Microsoft Office Project Professional 2003. Creating a ModelYou need to understand some of the concepts within the Portfolio Modeler before you get started with this tool. You can access the Portfolio Modeler features by using the PWA Project Center and then selecting the Model Projects with Portfolio Modeler link. Figure 17.36 shows an example of a simple model and the control menu functions. Figure 17.36. Simple Portfolio Modeler example.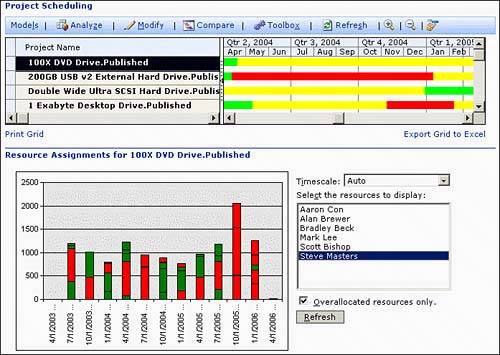 Figure 17.37 shows the main menu within the Portfolio Modeler; each of those functions is briefly described:
Figure 17.37. Start a new model.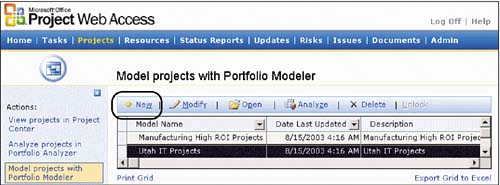 Follow these steps to create a model:
NOTE Each model created can be viewed by PWA users with appropriate permissions. Use the Admin Manage Security Categories functions to set these permissions. Viewing and Analyzing Data in a ModelEach portfolio model consists of a relationship between project and resources within the model. Those relationships are captured within the Project Server 2003 database by using a series of complex data queries to extract data about each project and resource within the model. The Open model function enables users to see the information within a selected model, as shown in Figure 17.42. Figure 17.42. Use the Open function to see model results.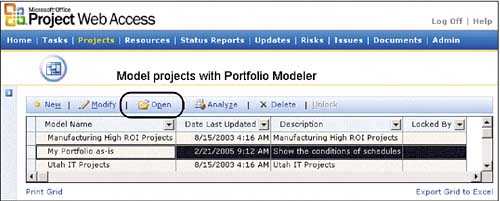 When the model opens, users can view data results and move the columns to meet their needs, as shown in Figure 17.43. Figure 17.43. Manipulate columns and view model results.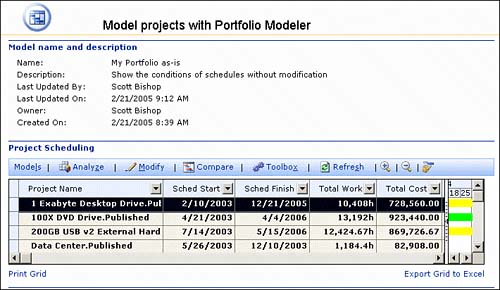 The vertical split bar can be repositioned between the data on the left and the Gantt chart on the right. You can also Zoom In and Out to see more details within time spans. Figure 17.44 shows how the Gantt chart information can display periods of time when resources are overloaded. Each Gantt chart row can show a mix of Green, Yellow, and Red bar sections:
Figure 17.44. Use the Gantt chart to display time spans when resources are overloaded.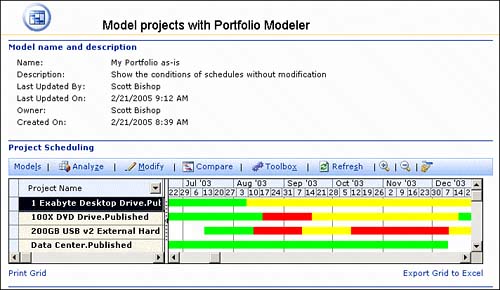 TIP The Gantt chart bar colors are an average of resource work load through a span of time. Use the Zoom In and Out functions to examine resource work load in more detail. When you Zoom In on a green area, you may see sections of time where the Gantt section shows yellow or red. The area below the project list and Gantt chart shows individual resource work loads throughout a span of time. Figure 17.45 shows several function controls that allow you to examine the work for resources within each project. Figure 17.45. Select a project and view the resource work loads in the bar graph.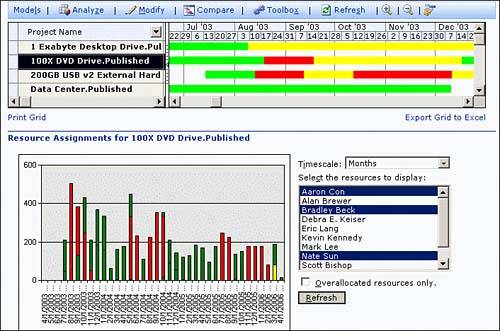 When you select a single project schedule, the resources within that project are displayed in the vertical bar chart. You can then use several functions to examine more details about each resource:
TIP* Move your mouse cursor over the bar chart and then right-click to select Commands and Options. You can then select the Type tab and change the chart format to other formats as shown in Figure 17.46. The chart type you select is temporary, returning to the default display when the page refeshes. Figure 17.46. Right-click and then select Commands and Options to change the chart format.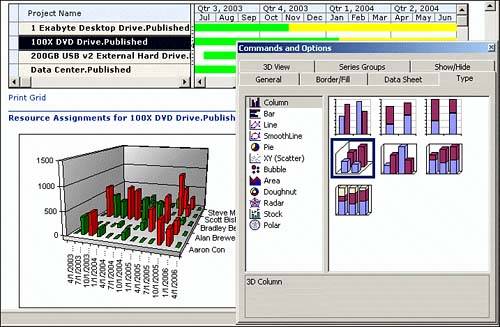 TIP Right-click on the chart to select the Data menu item from the option list. You can then use the Data Sheet tab to see the numeric values that drive the graphic display as shown in Figure 17.47. If you select the upper-left corner cell, you can copy and paste the numeric data into Excel. Figure 17.47. View and copy the numeric data behind the chart.
Manipulating Models and What-If AnalysisThe Portfolio Modeler functions include special features that can be used to do what-if analysis by comparing models that use different definition settings. The what-if analysis process is based on simple definitions of named models that have differences within the resource conditions using settings as shown previously in Figure 17.41. Different models can be opened by using the Portfolio Modeler Compare function to view two models within the same display. You can then compare and contrast the schedule delivery and resource work load conditions of the models. This type of model comparison allows you to do what-if analysis to determine what could happen if project managers modified project schedules to resolve resource work load conditions. NOTE Some model settings may result in accelerated schedule delivery because resource work load can be increased within the individual resource capacity for the defined model. If you allow the Portfolio Modeler to simulate substitution of resources, an overloaded resource may be replaced by those with less work load. Be careful to model the conditions of all projects that share resources so that you have a complete understanding of the what-if conditions. You may want to use two models to do what-if analysis. The following steps assume that two models have been defined using the same four project schedules. The "as-is" project keeps the original schedule and resources; the "what-if" model allows the resource work load conditions to delay the schedule finish dates. When both models are compared, you can see the differences in delivery dates and resource work load conditions. The following steps generally describe the comparison process:
Notice how the "what-if" schedule delivery dates have been significantly delayed because the model simulation removes resource overload conditions. This simulation therefore delays the schedule finish dates as in Figure 17.49. CAUTION Model simulations do not optimize all resources within the model context. The software algorithms simulate what could happen when overloaded resource conditions are removed. These simulations may also result in other resources having less work load than the original "as-is" model conditions. This type of what-if analysis can be extended by including another model that has resource control settings like those shown in Figure 17.50. These settings allow the software to use Enterprise Global Resource Outline Codes and work load analysis to simulate changing resources across projects within the model. Figure 17.50. Create a model that allows resource substitution across projects.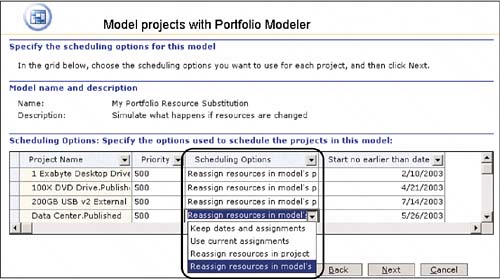 When the three models are compared, you can see what might happen if overloaded resources are replaced by those resource with less work load. Figure 17.51 shows this condition and illustrates how the My Portfolio Resource Substitution model comes close to the original delivery dates without resource overload conditions from the original "as-is" model. Figure 17.51. Create a model that allows resource substitution.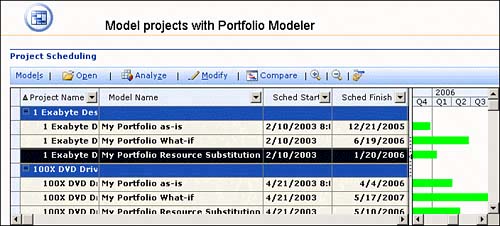 Using the Analyze and Toolbox FunctionsSuppose that you like the overall impact of the My Portfolio Resource Substitution model and you want to know what actions the software algorithms recommend. Select a project and then use the Analyze function button to see the model details such as those shown in Figure 17.52. Figure 17.52. Use the Analyze function to see the model summary.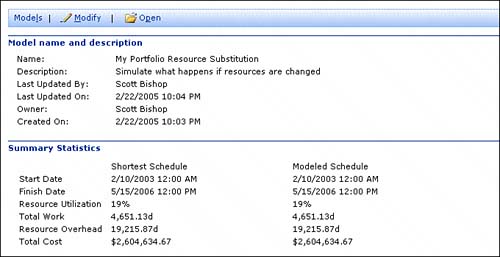 NOTE The Portfolio Modeler Analyze function does not provide automatic comparison between two or more models. You must use manual methods to compare which factors or resources are changed. If you scroll down the screen, you can see more information about the resource conditions within the model. Figure 17.53 shows a Demand/Capacity/Utilization Chart with the capability to list Skill Profiles. The default Skill Profiles is All, but you can select specific items from the list to determine measurements for a selected skill attribute. Figure 17.53. The Analyze function Demand/Capacity/Utilization Chart.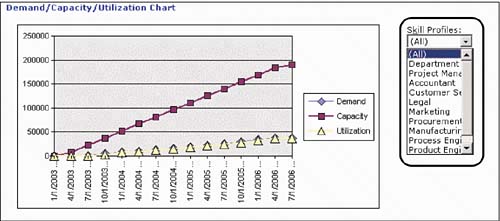 The lower section of the Analyze page shows the details of each project within the model, as shown in Figure 17.54. Figure 17.54. Use the Analyze function to see the model details.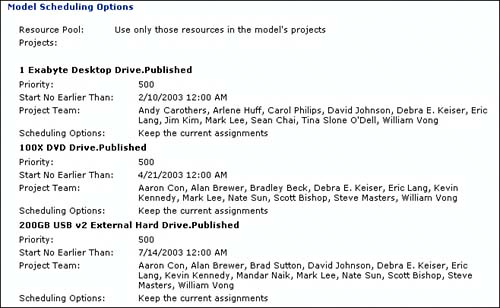 The Portfolio Modeler also includes a Toolbox function that allows you to quickly modify the modeling conditions for individual projects within a model. Figure 17.55 shows how you can also modify conditions such as project Priority, elevated to 750 for the selected project schedule. Figure 17.55. Use the Toolbox function to change project modeling conditions such as Priority.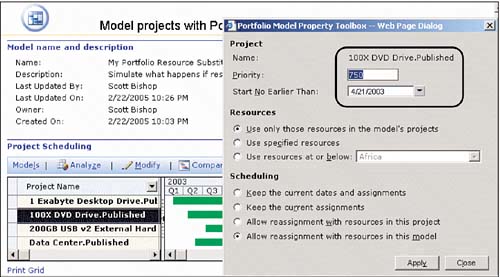 The model is recomputed when you click the Apply button. The changes you make affect the model simulation, so you can see what happens if you change conditions such as Priority. For example, you can reduce the priority of one project relative to the other in the model so that the project with higher priority has resource work distribution favoring it. Understanding the Portfolio Modeler and the Microsoft Project Professional Substitute Resources FunctionThe Project Professional Tools menu contains the Substitute Resources function that uses the same general algorithms as used within the PWA Portfolio Modeler. When you choose this function, a wizard leads you through similar functions as those used in Portfolio Modeler. TIP The Project Professional Substitute Resources menu contains advanced functions and may create results that are difficult to understand. Experiment with simple schedules so that you can understand the complexity of this advanced feature. Figure 17.56 illustrates the starting screen for the substitution wizard. Figure 17.56. Microsoft Project Professional Resource Substitution Wizard startup screen.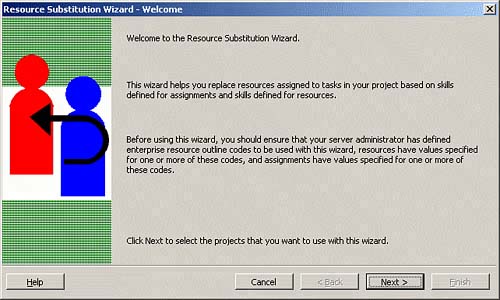 You can use the Portfolio Modeler analysis conditions as settings within the substitution wizard to actually change the resource assignments within the projects of the model. Figure 17.57 shows how you can select the same projects from the model within the Resource Substitution Wizard. Figure 17.57. Use the Portfolio Modeler analysis as the guide to select the same projects for the substitution wizard.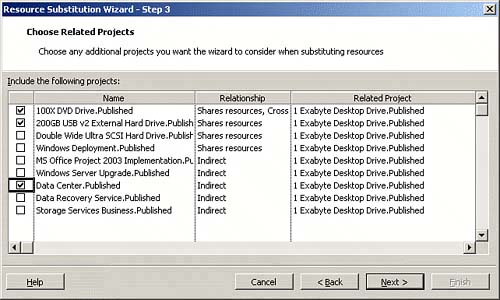 When choosing the Next button, Project Professional opens each of the project schedules so that changes can be made to those schedules. Figure 17.58 shows how you can set resource substitution controls and project priority settings for each of the opened projects. Figure 17.58. The Resource Substitution Wizard sets resource controls and project priorities.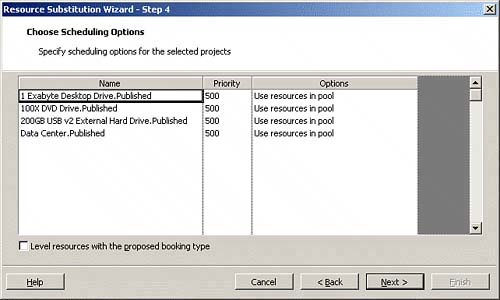 After you allow the wizard to run the analysis, you see a summary screen like that shown in Figure 17.59. Notice how the wizard uses the Skill Profile settings to replace the Requested Resource with the Assigned Resource. You can scroll down the project and task list to see the changes made for each project schedule you selected within the wizard. Figure 17.59. Substitution wizard results summary screen.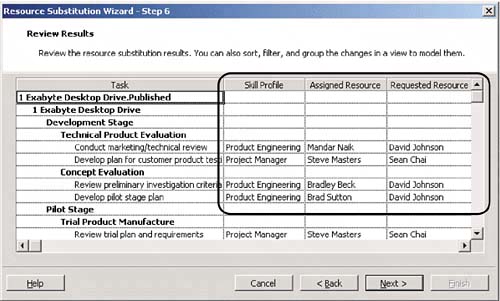 CAUTION Carefully review the Microsoft Project Professional Resource Substitution Wizard summary with the Portfolio Modeler Analyze results to ensure that the software algorithms used the same resources for substitution. |
EAN: 2147483647
Pages: 227