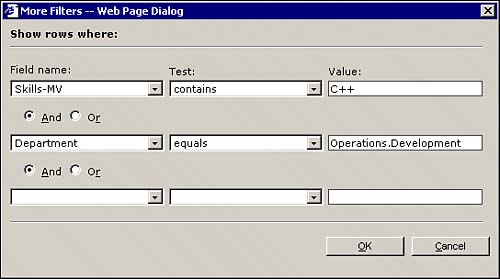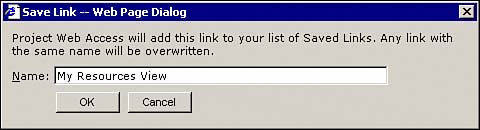Understanding the Resource Center
| Project and resource managers in your organization have different needs when they access the Resource Center, each of them performing different actions. Resource managers need to view requests for generic resources, analyze resource loading, and identify and allocate specific resources based on specific criteria. These criteria are usually outlined in the project management methodology, or they are set by the project governance rules, such as project priority, skill-set requested, level of proficiency, and so on. With the help of Project Center and Resource Center, project and resource managers have an opportunity to consider trade-offs, such as schedule priority versus budget or resource constraints. Depending on specific security permission within Project Server and the business role you have in the organization, Resource Center enables you to perform up to six actions:
NOTE The View Timesheet Summary and Approve Timesheets options are available within the Resource Center only if your organization chooses to implement managed timesheets. The Managed Timesheets option allows both project and resource managers to approve timesheets submitted by their resources. The Managed Timesheets option also provides more control over the timeframe when the timesheets are submitted (are open).
By default, the first action is common and can be performed by both project and resource managers, whereas the rest can be performed only by resource managers. Using Resource Center ViewsOne of the most important aspects of Project 2003 is that it provides enterprisewide visibility of projects and resources. Resource Center provides detailed information about enterprise resources stored in the Enterprise Resource Pool, allowing managers to quickly view and analyze resource attributes, assignments, utilization, and availability, as shown in Figure 16.35. Figure 16.35. Resource Center provides team collaboration and resource management functions.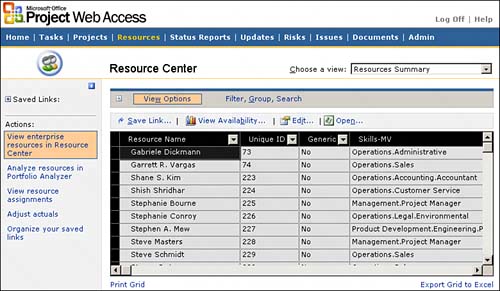 One of the best methods to work with resources is using the features in Resource Center in PWA. Some project managers like to have both Project Professional and PWA open at the same time and switch between the two applications as they build their project team and analyze resource allocation. This next section introduces you to the features of the Resource Center. The Resource Center allows you to view information from the Enterprise Resource Pool. You can examine the details about resources according to permissions given to you by your Project Server administrator. NOTE When accessing the Resource Center from Project Professional, you can see only the View Enterprise Resource in the Resource Center displayed. To use all features and functionality in Resource Center you must access the Resource Center from PWA. By default, you can access detailed information about resources only for project plans you own and manage. Unless you have permissions to add resources to the Enterprise Resource Pool, you may only "use" these resources. This page also contains many functions needed to manage resources and time reporting, such as viewing actual resource assignments (the team member's timesheet), reviewing timesheets, approving timesheets, and making adjustments after a time period has been locked down. NOTE Resource Center displays only enterprise resources. Resources local to any of the project schedules in the Project Server database will not be displayed in the Resource Center, but they are visible in the Resource Sheet of each individual project. By default, project managers can see only the View Resource Assignments option and then display only those resources that have been assigned to projects they manage. Permissions to see additional resource assignments must be set up by the administrator for other resource information to display. Resource Center provides many useful views that you can use to analyze the specific aspects of the enterprise resources. The default view, Resources Summary, lists basic data about the resources, most notably the Checked Out By column, as shown in Figure 16.36. This field lets you know what resources are currently available for editing. If a resource is checked out, this view lets you know the individual currently editing the information for that specific resource. Figure 16.36. The Resource Summary view Checked Out column displays which resources are available for editing.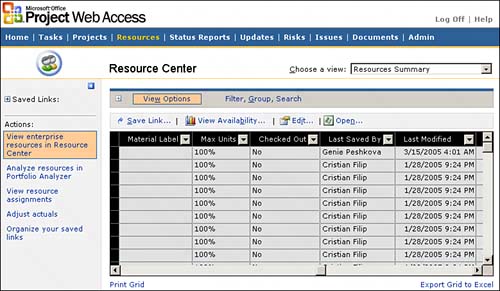 Your organization may create a custom view for you or others in the organization that can be used to analyze data in relevant ways for the organization, an example of which is shown in Figure 16.37. Figure 16.37. Malaysia Manufacturing Resources custom resource view.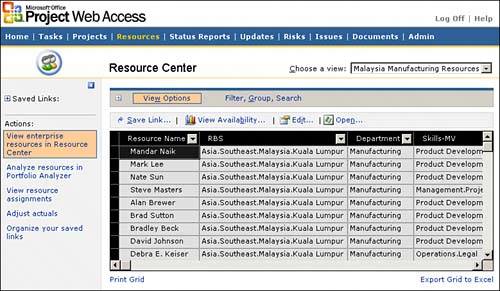 View OptionsThe View Options tab is located above the content window with the list of resources in Resource Center. View Options allows you to specify the level of detail you want to apply to the current view. The View Options tab provides the following selections as shown in Figure 16.38:
Figure 16.38. The View Options tab allows you to customize the current view even further.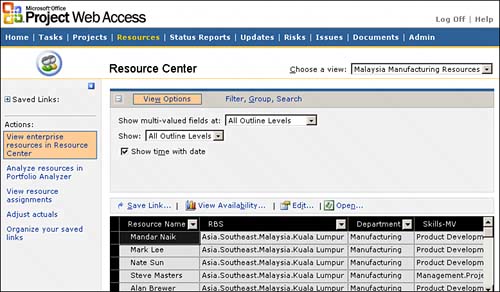 Filter, Group, SearchThe Filter, Group, Search tab is a powerful tool for presenting resources in different sorts and groupings. You can use this feature based on the parameters (columns) present only in the grid, as shown in Figure 16.39. Figure 16.39. You cannot filter, group, or search for resources based on attributes that are not present in the Resource Center grid.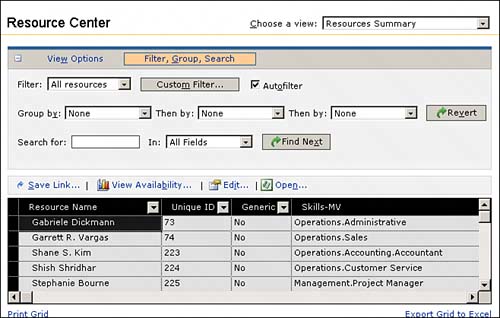 Using FiltersYou can use the Filter options provided in Resource Center for filtering the displayed list of resources by various criteria. Resource Center provides three types of filters:
Using the Group FunctionalityThe Group By function in Resource Center allows you to organize the displayed resource into groups. The Group By function in Filter, Group, Search is useful for showing the rollup for resources based on different conditions. In the example shown in Figure 16.41, the Group By function displays resources by multivalued skill set. You can change this grouping quickly and see a new report in seconds. Figure 16.41. Project Center displaying projects grouped by location.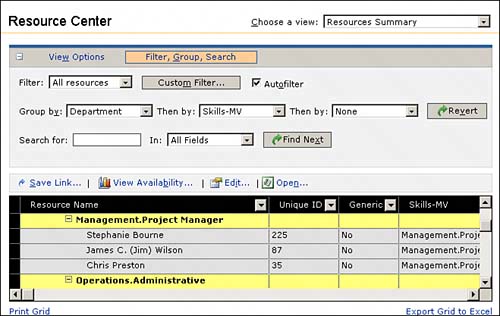 The administrator may set a special default grouping for your resources. You can change the grouping for the view. If you want to return to the default grouping, click Revert. Using the Revert function causes Resource Center to display resources using the predefined view chosen. NOTE It is not possible to group on any field that is not currently defined for the view in the Resource Center grid. If you want to group, filter, or do a search in a view with fields that aren't currently defined for the view, you need to ask your Project Server administrator to modify the view or create a new view for you. Using SearchThe Search function in Resource Center provides you with the ability to quickly and efficiently locate the desired resources. Search allows you to search by all fields currently displayed in the view. You can use the Find Next button to move to the next item in the list that meets your search criteria. TIP If the field that you want to search by does not appear in the Field Name drop-down list of the Search function, make sure that this field is available in the current view. If the field is not available, find a view that contains the appropriate fields. Printing from the Resource CenterThe Print Grid features allow you to view a printer-friendly version of the current view. This option was provided to ease the printing process by removing unnecessary objects that are difficult to print, such as the PWA frame, as shown in Figure 16.42. Figure 16.42. All resource data is displayed in an easy-to-read one-page format.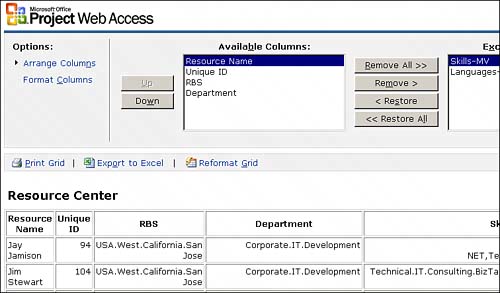 Export to Excel from Resource CenterResource Center also allows you to export the detailed resource data into Microsoft Excel worksheet. When you click the Export to Excel link, Microsoft Excel launches, and the data details are automatically exported to a new Excel worksheet, as shown in Figure 16.43. This feature may be especially useful if you want to take a snapshot of the current resource status, manipulate data using Excel functions, or take the snapshot offline for further analysis. Figure 16.43. Excel preserves the data format of the Resource Center and adds a user and date and time stamp for historic purposes.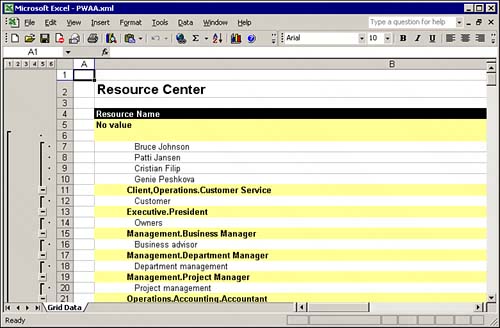 Using the Save Link to Create Custom and Personal ViewsThe Save Link button allows particular viewing, filtering, sorting, and grouping options to be saved as a customized view. As you configure desired view layouts in your day-to-day work, clicking the Save Link button preserves the view settings. A link is created in the navigation pane to the left of the project grid. CAUTION Saved links are specific to your Project Server profile. They are not visible as Enterprise views to the rest of the organization. To save a link associated with your profile, select all desired view options and click Save Link. A dialog box is then displayed, and you are prompted to enter the name of the view you want to save; then click OK. You see a link created in the upper left of the side pane under Saved Links, as shown in Figure 16.44. Figure 16.44. Create a unique and descriptive name for the view you are creating.
Organize Your Saved LinksThe Saved Links link does not display if you have not saved any links. To access any of your saved custom format views, click on this link. From here you can delete or rename your links as well. To do this, click on Organize Your Saved Links under Actions in the side pane. The Organize Your Saved Links page displays only if you have saved links, as shown in Figure 16.45. Select the link and either click Delete or Rename depending on the function you want to perform. Figure 16.45. Select the link you want to change and click Rename to change its name, or click Delete to completely delete the link.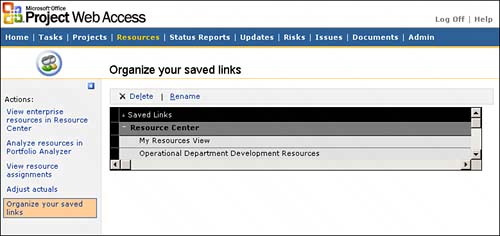 View AvailabilityView Availability is a function that allows you to select an individual resource or group of resources to view the resource availability. To view availability, highlight the resource or resource group you want to view availability for, and click View Availability. You can also highlight the summary row in the list to view everyone within a particular resource category, such as all C++ programmers, or everyone in the Denver office. After the availability screen appears, you can clear the names of the resources to remove their availability information from the displayed graph. Choose a ViewChoose a View allows you to choose from the views available to analyze resource availability. Resource Center provides four views:
View OptionsThe View Options feature allows you to set options for the View Availability page, as shown in Figure 16.46. Figure 16.46. Specify the booking type and the date range options to apply to the Resource Availability view.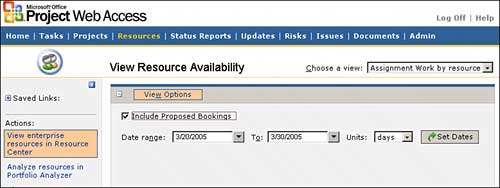 The options include
Availability GraphThe Availability graph and chart allows you to view the various reports using a graph and chart view. A graph with assignment work on the Y-axis and the time period on the X-axis displays by default, as shown in Figure 16.47. This view contains an availability line that represents the total availability for the resources selected. The bars on the graph represent the total work that the selected resources are assigned to do in the same time period form. The total work is calculated from the published versions of project files to which the resource is assigned. Figure 16.47. Each resource assignment work is shown in a different color to provide a distinct visual picture of the resource availability.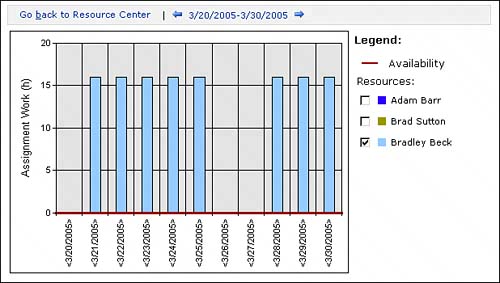 Resource DetailsThe Resource Details portion of the View Resource Availability page provides a timesheet view of each resource, allowing you to see hourly work commitments for the selected time frame, as shown in Figure 16.48. Figure 16.48. Scroll down to see the details of each resource.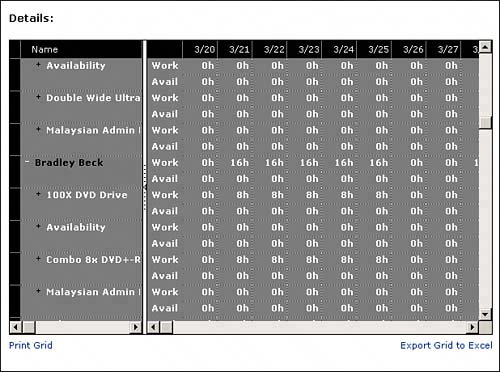 Edit ResourcesWhen you select a resource from the initial Resource Center view and click on the Edit Resource Details button, you can see and edit (if you have the appropriate permissions) the resource's Enterprise Resource Outline Codes, as shown in Figure 16.49. Figure 16.49. Use the Resource Details screen to view and edit Enterprise Resource Outline Codes.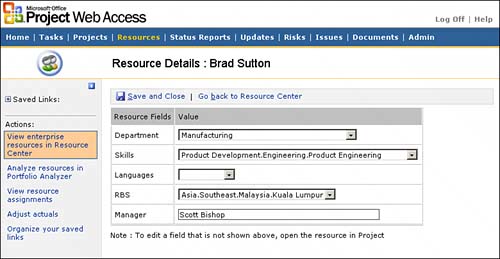 Enterprise resources have one predefined outline code called the Resource Breakdown Structure (RBS) code. The RBS code can be any code that differentiates resources, but it should be reserved for the code value that is the most important, or most often used, throughout an organization. This is because the RBS code is built in to the Team Builder, the Resource Substitution Wizard, and the Assign Resources dialog tools when filtering and selecting resources. It also plays an important role in the Security model of the system. Generally, the RBS should reflect at any given time the organizational breakdown structure of an enterprise. If proper values are not stored, resource managers cannot allocate resources to the proper RBS value.
Any other outline code values can be changed and saved for an individual resource by a user with sufficient permission. The Edit button allows enterprise resource information to be edited. You can, for example, change outline codes associated with a resource previously defined in your Enterprise Resource Pool, or you may add a secondary skill of database administrator to someone who has a primary skill of programmer assigned. When Edit is selected, a Resource Details page displays for the selected resources. You can edit only Enterprise Resource Fields defined in the Enterprise Global template.
Opening the Enterprise Resource PoolThe Open button in Resource Center allows users to open the Enterprise Resource Pool. To open the Enterprise Resource Pool, select the desired resources using the Ctrl key on your keyboard and click the Open button. This launches Project Professional and opens the Enterprise Resource Pool, as shown in Figure 16.50. Figure 16.50. The Enterprise Resource Pool allows you to globally modify enterprise resources.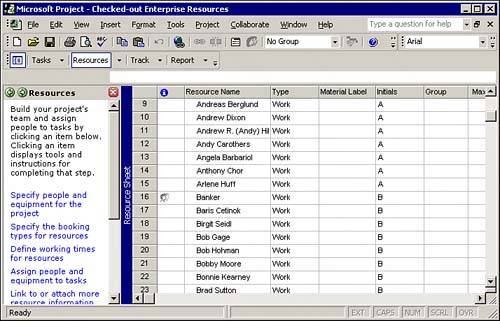 NOTE Typically, only the Project Server administrator has permission to use this feature. Analyzing Resources in Portfolio AnalyzerIf you navigate to Projects, Analyze Projects in Portfolio Analyzer, you get exactly the same view and tools as if you were in PWA and selected Resources, Analyze Resources in Portfolio Analyzer. Viewing Resource AssignmentsViewing resource assignments allows you to review the timesheet or Gantt Chart view for multiple resources. The resources available may be limited to resources assigned to any project you own or have permission to view. This page works just like the Tasks page in a view mode only, as shown in Figure 16.51. Figure 16.51. Use the View Resource Assignments page to display details for each assignment.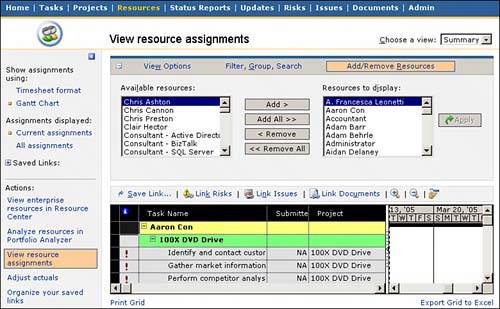 As shown in Figure 16.51, you may use the Add/Remove Resources feature to move resources you want to view assignments for in and out of your view. After you have the list of resources you want to view, you may use the Save Link function to save and easily bring up that view of all the resources specified. This feature may come in especially handy if one of your project team members calls you with a question about a task displayed on her Tasks page. You can easily reproduce what the team member sees on her Tasks page. Also, resource managers can get rolled-up timesheet data to see actuals per week for each resource they manage. If you collapse the projects and subtasks for a resource, you see the total actual work on one line for the resource for the current time period. The View Options and Filter, Group, Search features can be helpful in viewing the timesheets according to your needs. For example, the View Options function allows you to show scheduled work as well, so that you can compare scheduled to actual work. The Filter function allows you to specify criteria for items you want to see such as only approved or rejected timesheet tasks. Adjusting ActualsIf your organization has chosen to use the Managed Time Period feature of Project 2003, you will find times you may need to adjust actual work entered by your resources after a time period has been closed, as shown in Figure 16.52. You can also use this feature if a resource is absent and you need to enter actual work for the resource. Figure 16.52. The Adjust Actuals page lets you adjust actual work entered in error or actual work for a resource who cannot access his timesheet.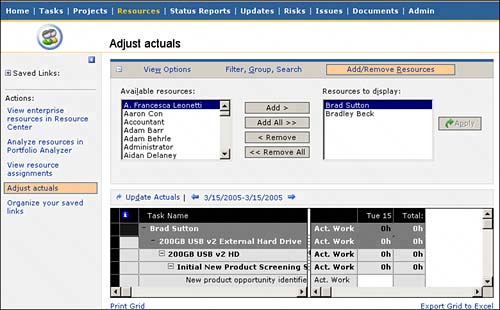 To use this feature you must choose the resource(s) whose actual work you need to adjust by using the Add/Remove Resources feature. Click Apply to display the timesheets you selected and then use the time period scale in the action bar to move to the appropriate period to change the time for the resource in question. After you enter the time, click Update Actuals in the action bar. Note that you cannot change the Remaining Work field. This feature is only for changing the actuals reported by the resource. The adjustment is sent to the project manager who follows the usual procedures for reviewing and updating the change into the project schedule through the Updates page. When updated, the changes are reflected in the resource's timesheet. |
EAN: 2147483647
Pages: 227