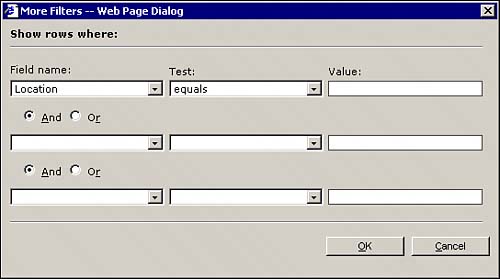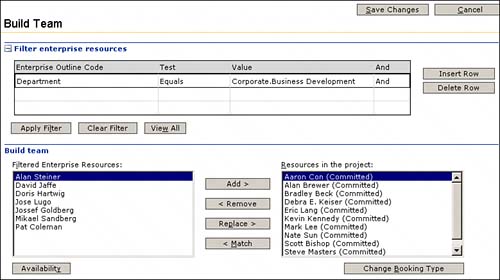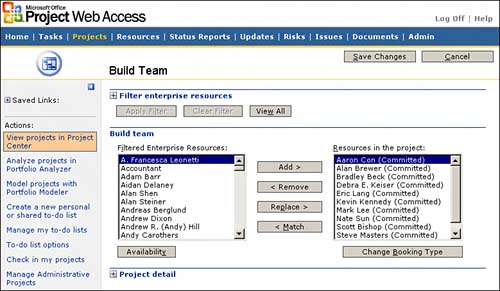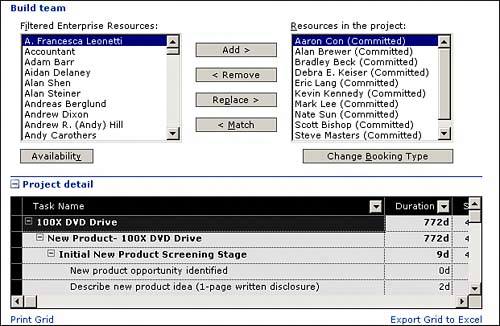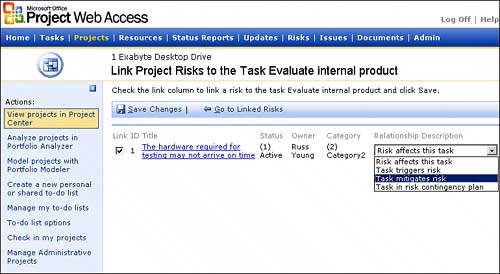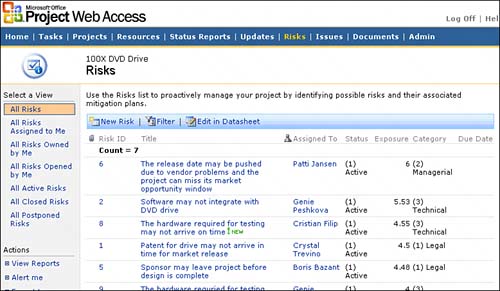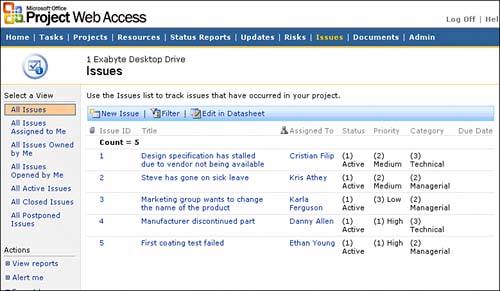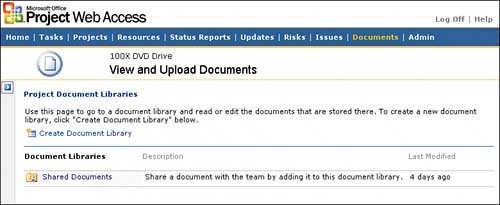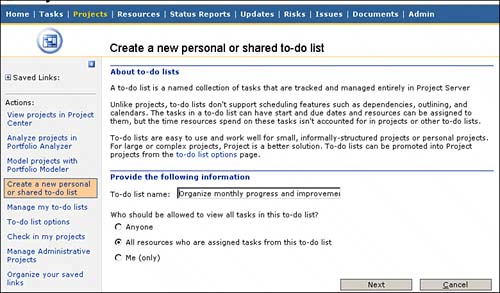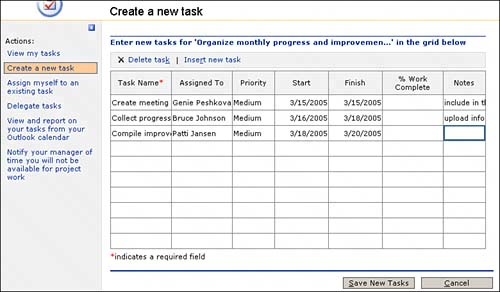Understanding the Project Center
| The Project Center is a core part of the EPM solution because it truly reflects the concept of visualizing all aspects of projects. Project Center provides access to all projects, including project data, robust reports, views, modeling, and analytical tools. Project Center displays project information defined by your administrator; this includes data columns, views, and the Enterprise Outline Codes created during configuration.
You can access Project Center through PWA (by selecting Projects in the top navigation menu), as shown in Figure 16.1. Figure 16.1. Project Center provides a comprehensive view of a portfolio of projects.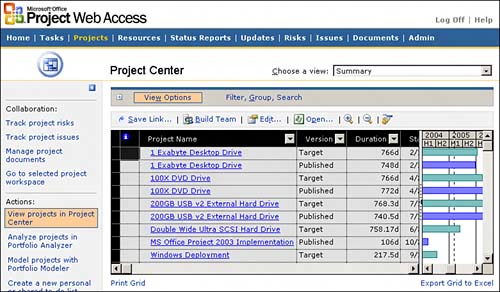 TIP Project Professional has collaboration functionality built in that allows you to see PWA Project Center (and other PWA screens) within the Project Professional frame. To view PWA Project Center within PWA, select Tools, Collaborate, and then Project Center. Project Center performs six main functions:
The Project Center allows everyone with the appropriate permissions to drill into project data without having Project Professional installed on their desktop. Your project's status may be displayed here based on selected reports and fields. Your executives may use an Executive Summary Report, where they can see each project's budget and schedule status at a glance. A financial manager may have a Financial Report, where she may view each project's financial health in relation to strategic initiatives within the organization. As a project manager, it is important that you understand that the Project Center brings visibility to your project. You need to keep your project's status and data up-to-date and as accurate as possible according to the processes set up in your organization. The following sections discuss these and other functions of Project Center in more detail. Using Project Center ViewsThe Project Center lists all the existing projects in the database that you have permission to view. From this view, you can select a project to work with in several ways. Project Center contains various prebuilt views that you can use to display the specific data you are looking for. Views can be a powerful tool when used for an at-a-glance look or a high-level summary perspective. Views can also provide the detailed information for more in-depth analysis.
Project Center views are displayed in the Choose a View list in the top-right corner of PWA, which allows you to view information about your project in various ways. You can select any view you want to apply, and the page reloads displaying the requested data. Many organizations allow their project managers to view only their own projects or those they are assigned to as a team member, whereas other organizations allow the project managers to view all corporate projects. Team members see only the projects to which they are assigned unless additional permissions are provided. Your organization may create a custom view for you or others in the organization that can be used to analyze data in relevant ways for the organization, an example of which is shown in Figure 16.2. Figure 16.2. Project Center displaying a custom view called A. Datum Executive Summary of all projects (A.Datum is the prefix used in this database example for naming views).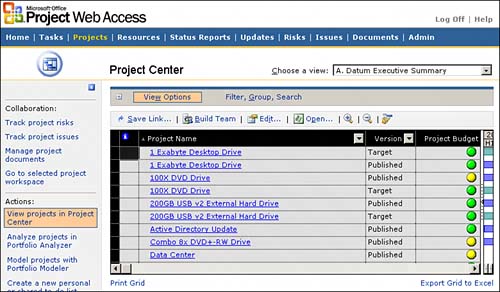 This could be a useful view for portfolio managers and executives who need to have a complete view of the organizational portfolio of projects. View OptionsThe View Options tab is located above the content window with the list of projects (or tasks if you are in the detailed project view) in Project Center. View Options allows you to specify the level of detail you want to apply to the current view. View Options changes slightly depending on whether you are looking at the project portfolio or project detail view. From the Portfolio view of Project Center, View Options provides the following selections as shown in Figure 16.3:
Figure 16.3. The View Options tab allows you to customize the current view even further.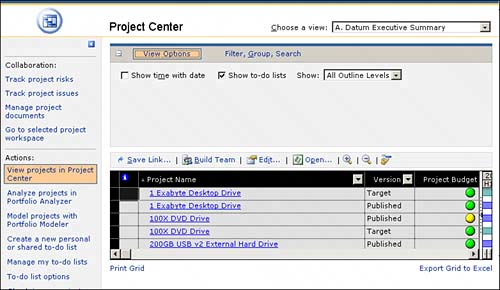 From the Project view of Project Center, View Options provides the following selections, as shown in Figure 16.4:
Figure 16.4. View Options allows you to customize the detailed Project view.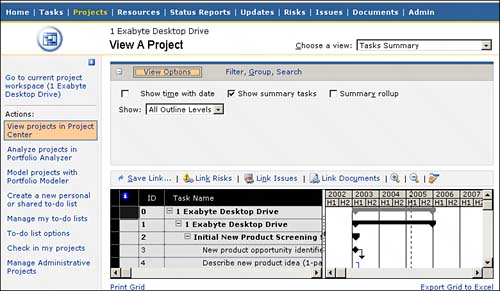 Filter, Group, SearchThe Filter, Group, Search tab is a powerful tool for presenting projects in different sorts and groupings. You can use this feature based on the parameters (columns) present only in the grid, as shown in Figure 16.5. Figure 16.5. You cannot filter, group, or search for projects based on attributes not present in the Project Center grid.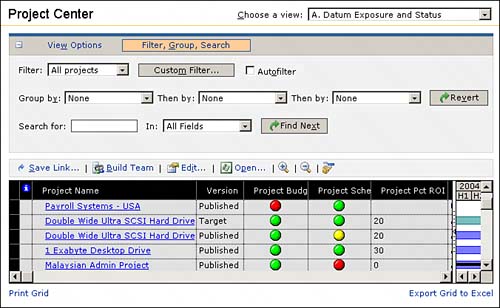 Using FiltersYou can use the Filter options provided in Project Center for filtering the displayed list of projects by various criteria. Project Center provides three types of filters:
Using the Group FunctionalityThe Group By function in Project Center allows you to organize the displayed projects into groups. The Group By function in Filter, Group, Search is useful for showing the rollup for projects based on different conditions. In the example shown in Figure 16.7, the Group By function displays projects by location. You can change this grouping quickly and see a new report in seconds. Figure 16.7. Project Center displaying projects grouped by location.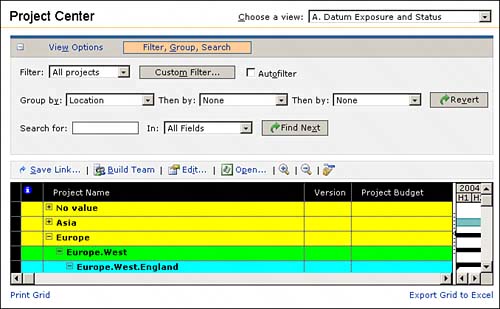 The administrator may set a special default grouping for your projects. You can change the grouping for the view. If you want to return to the default grouping, click Revert. Using Revert causes Project Center to display projects using the predefined view chosen. NOTE It is not possible to group on any field not currently defined for the view in the Project Center grid. If you want to group, filter, or do a search in a view with fields that aren't currently defined for the view, ask your Project Server administrator to modify or create a view for you. Using SearchThe Search function in Project Center provides you with the ability to quickly and efficiently locate the desired projects. Search allows you to search by all fields currently displayed in the view. You can use the Find Next button to move to the next item in the list that meets your search criteria. TIP If the field that you want to search by does not appear in the Field Name drop-down list of the Search function, make sure that this field is available in the current view. If the field is not available, find a view that contains the appropriate fields. The Magic of Portfolio ManagementNow that you've seen the functionality of views, options, and Filter/Group/Search in Project Center, portfolio management is more easily achieved. Portfolio management is viewing projects in collections aligned to your business processes. First, you need to choose a view that contains the columns of information you want to group on, such as A Datum Budget Summary. It is usually correct to include the Enterprise Outline Codes created during configuration because these are directly related to business processes. Next, select the Filter/Group/Search button and select the business process to group on, such as Location. If you are the manager of the San Jose office, you now have a collection of projects for your office with the rollup cost and budget data you want in the columns, as shown in Figure 16.8. In this way, you can begin to analyze the importance, variance, and status of the collection of project making up your portfolio. There are many ways to analyze collections of projects against your business processes; this is just one example. Attention to detail is important when initially creating the Enterprise Outline Codes that describe the business processes for which you choose to capture data. Figure 16.8. An example of a portfolio based on budgets and location.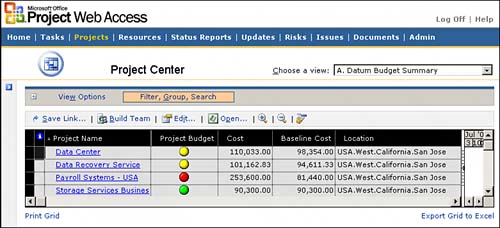 Using Save Link to Create Custom Personal ViewsThe Save Link button allows viewing, filtering, sorting, and grouping formatting options to be saved as a customized view. As you find desired views in your day-to-day work, you can save these links as your own personal view. CAUTION Saved links are specific to your Project Server profile. They are not visible as enterprise views to the rest of the organization. To save a link associated with your profile, select all desired view options and click Save Link. A dialog box displays, and you are prompted to enter the name of the view you want to save; then click OK. You see a link created in the upper left of the side pane under Saved Links, as shown in Figure 16.9. Figure 16.9. Create a unique and descriptive name for the view you are creating.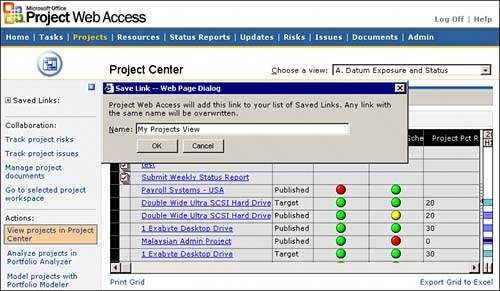 The Saved Links link does not display if you have not saved any links. To access any of your saved custom format views, click on this link. From here you can delete or rename your links as well. To do this, click on Organize Your Saved Links under Actions in the side pane. The Organize Your Saved Links page displays only if you have saved links, as shown in Figure 16.10. Select the link and either click Delete or Rename depending on the function you want to perform. Figure 16.10. Select the link you want to change and click Rename to change its name, or click Delete to completely delete the link.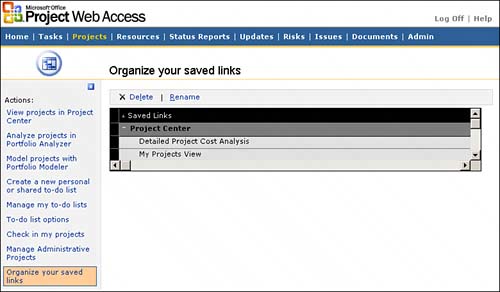 Using the Build Team FunctionAssigning resources to tasks allows the project manager to track the resources' progress in completing the task. However, to assign the resources, the project and/or resource manager needs to build the project team first and look into Proposed versus Committed resources. The Build Team feature is a web-based version of the Build Team from Enterprise feature in Project Professional.
NOTE Build Team in PWA does provide handy matching, searching, and analytical features, but it is recommended that you use the Project Professional full-featured Build Team from Enterprise to perform any advanced additions, matching, and assignments. Build Team in PWA is a light feature for quickly adding resources to your project. Build Team can also be handy for resource managers, who can still manage resources on different projects without having Project Professional installed on their desktops. If you have appropriate permissions, you can build the project team from the Enterprise Resource Pool by adding enterprise resources to your project team in PWA. From the action bar in the Project Center, select the project you want to build the team for and move resources from the Enterprise Resource Pool to the project team. You can also indicate whether a resource is committed to the project, or still is in a proposed state. You can view availability information for the proposed team members to help you decide whether they should be changed to Committed status for the project.
In organizations with both resource and project managers, the project managers use Project Professional to build the project schedule and assign generic resources to the specific tasks. An example of a generic resource may be a senior C++ developer, or an IT specialist. In this case, the resource manager uses the Build Team function in PWA to replace the generic resources with real people, based on resource availability and other characteristics. This allows for smooth resource allocation process and also does not require resource managers to have Project Professional installed on their desktops. To build a team for a specific project, follow these steps:
CAUTION The Project Center Build Team function attaches resources to a project but does not generally assign those resources to individual working tasks. The Build Team page consists of three main areas:
The Build Team feature is used to find, match, and acquire the appropriate resources for your project. The main functionality included in Build Team is add, remove, replace, match, view availability, and change the booking type of resources. Filter Enterprise ResourcesTo view all resources available from the Resource Pool, select View All. All resources display on the left side of the screen. TIP If you cannot see any resources available for assignment to a project, make sure that the Filter Resources box is cleared. You can also use the filter to bring up all resources in the Resource Pool matching custom filter conditions defined. For example, you might filter resources for a particular skill or department. Filter conditions are based on Resource Outline Codes available. The Filter Enterprise Resources feature provides four selections: Enterprise Outline Code, Test, Value, and And, as shown in Figure 16.14. Figure 16.14. Enterprise Resources displays filtered resources that belong to the Development Department with C++ Developer skill set.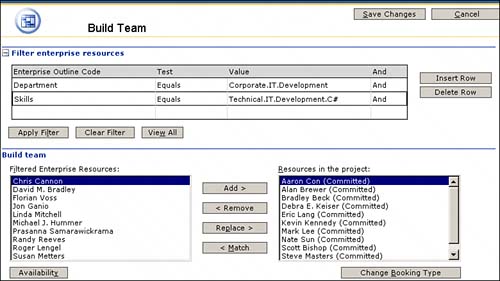 Enterprise Outline Code is a drop-down list that retrieves all resource outline codes available in Project Serverfor example, department, skill, RBS, and so on. The Test field is automatically filled in, depending on the Enterprise Outline Code you have selected. For example, if you select Department, the test is "equals," if you select Skills, the test value is "contains," and so on. The Value field retrieves available values for the selected Enterprise Outline Codes. The And field is used as a connective to combine more than one search criteria, if applicable. You can also use the Match function under Build Team to achieve similar results, which is discussed in the next section. CAUTION The resource must meet the exact criteria set selected for Project Center to return the appropriate results. You may insert additional rows by clicking the Insert Row button. You can also delete rows by clicking the Delete Row button. Adding Resources to a ProjectThe Add button adds the selected resource in the Filtered Enterprise Resources box to the Resources in the Project box with a Committed booking type. You may change the booking type of the resource by selecting the resource name and clicking the Change Booking Type button. Removing Resources from ProjectThe Remove button allows you to remove a resource from the Resources in the Project box. NOTE The Remove button permanently removes resources from your project, but it does not delete them from the Enterprise Resource Pool. If you accidentally remove a resource, you can add it back using the Add button. CAUTION The PWA Build Team function does not allow you to remove resources that have actuals associated with them. When you attempt to save your changes on the Build Team page, it will display an error message. To properly remove the resource from your project, use Project Professional. Replacing ResourcesThe Replace function allows you to select a resource in your project and replace it with a selected resource in the Filtered Enterprise Resources box. This function is especially handy because it performs the removal/addition of resources in one step. CAUTION The PWA Build Team function does not allow you to replace resources that have actuals associated with them. To replace a resource with existing actuals, use the Assign Resources feature in Project Professional. This retains the original resource's actuals and assigns the remaining work to the replacement resource. Matching ResourcesThe Match function allows you to find a matching resource to your current project resource. To match a primary skill, make sure that the appropriate generic resource is selected in the Resources in the Project box, click on the Match button, and the individual resources with the matching primary skill will display. To look for a match based on a skill of an individual resource who is already a member of the project team, select the individual resource in the Resources in the Project box on the right side, click Match, and all other enterprise resources with the same skill will be displayed on the left side in the Filtered Enterprise Resources box. This function is especially useful when you need to replace a resource on your team, but you may not have a specific person in mind who is able to perform the task. The Match function matches up the resource skills, languages, and any other attributes your resources may have and provides a list of people who match the resource who requires replacement. The Match and Replace features of both PWA and Project Professional support the resource change problem by allowing quick resource matching and substitution. For example, one of the current resources on the project team has a family emergency and has to take a month off. The Match and Replace features can be used to substitute that resource for someone else with a matching skill set who can fulfill the task commitments. Changing Resource Booking TypeYou may change the booking type of a resource in your project by selecting the resource name and clicking the Change Booking Type button. When the resources are first added to the project using the Build Team function, their booking type is set to Committed. If you are a resource manager and the resource added to the project needs to be approved by the project manager, you may choose the Proposed booking type. The Proposed booking type does not "assign" the resource to the project but rather suggests that this particular resource should be used. To assign a resource to tasks within the project, the booking type must be set to Committed. Viewing Resource Availability When Building a TeamIn many cases, you may want to view the resource's availability before making the resource part of the project team. You can do this with the Build Team feature in both PWA and Project Professional. The Project Center Build Team function provides a quick link to view resource availability from where you can select one or more resources from the Filtered Enterprise Resources and Resources in the Project boxes, and then click the Availability button to see a forecast of time the resources can work. The Availability page displays all selected resources, allowing you to view them all together or separately by selecting or clearing check boxes next to their names. The Availability page also provides multiple views such as Assignment Work by Resource, Assignment Work by Project, Remaining Availability, and Work. These four views provide the flexibility to view and analyze specific resource availability information whether you are looking at a certain project, work in general, or remaining availability. The View Options button is also available that has the same functionality as the View Options button on the Project Center page. Edit Projects in Project CenterThe Edit function in PWA allows you to edit Enterprise Project Outline Codes assigned for the project. The fields not displayed in the PWA Edit Project Detail view can be modified by using the Project Professional, Project, Project Information menu. To edit a project, highlight the cell (do not click the project name hyperlink) of the project you want to edit and select Edit from the top menu. The Project Details screen is displayed and allows you to edit and save the available project information, as shown in Figure 16.15. Click Save and Close to save your changes, or select Go Back to Project Center to return to the Project Center View Projects page. Figure 16.15. The changes you save using the Project Details screen in PWA are saved to the database and are reflected in the Project Information window within Project Professional.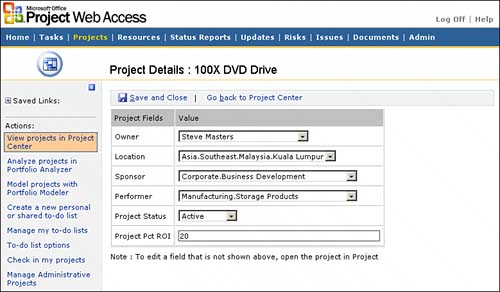 TIP You must have sufficient permissions to save the Enterprise Outline Codes in Project Center. If you do not have enough permission and you believe that you should have the right to change and save the outline codes for the project, contact your Project Server administrator. Open Projects from Project CenterProject Center also has a functionality built in that allows you to open project plans in Project Professional from PWA. This feature allows for easy access to the desired project without having to look for it in a Project Professional list. For example, if you are using PWA to filter for projects that are behind schedule, you can select the specific project and open it in Project Professional to further analyze the reason for the project being late. To open a project in Project Professional, highlight the row containing the project you want to open and click Open in the top menu. This opens the project plan of the selected project in Project Professional, as shown in Figure 16.16. Figure 16.16. Project WBS in Project Professional.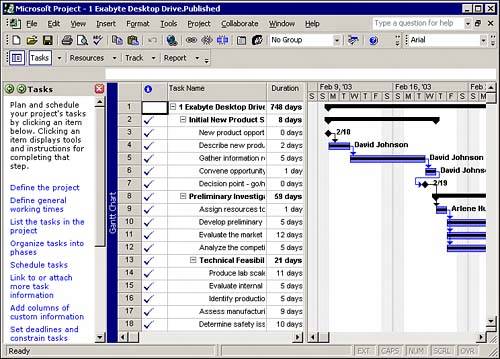 TIP To open a project from Project Center using the Open button you must have Project Professional installed on your machine and also have sufficient permissions to open the selected project. You may also use this function to open multiple projects at once, as discussed in the next section on master projects. Master ProjectsProject Center allows you to open several projects at one time for analysis and reporting purposes. You can see several projects in one master project (also known as a consolidated project). To open such a project, highlight all the projects in the Project Center that you want to see and click the Open button in the action bar. A project opens in Project Professional containing all the projects that you selected, as shown in Figure 16.17. You can click on the plus sign next to the project name to display each of the project's details. Figure 16.17. Selecting multiple projects in PWA.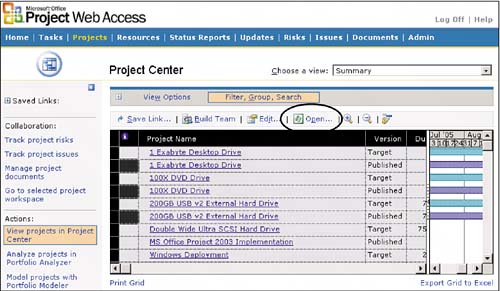 TIP If you want to pick multiple projects, hold down the Ctrl key on the keyboard while selecting the project row with the mouse. Each mouse click selects or clears an item from the project list. You can also select multiple projects by using the PWA Group and Filter functions to cluster projects within a header group. If you select the header group, all projects within that group are selected, as shown in Figure 16.18. Figure 16.18. When multiple projects open in Project Professional, each one of them is shown as a one-line summary.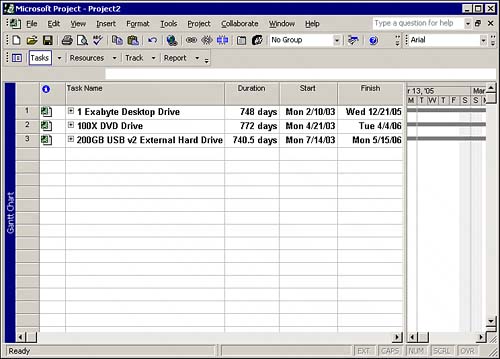 NOTE You need to close Project Professional before you can open a master project.
Gantt Chart Zoom IconZoom In and Zoom Out is a feature that allows you to increase or decrease the time periods shown in the Gantt Chart view. This can be useful for viewing graphical details of a project schedule, as shown in Figure 16.19. Figure 16.19. The Zoom Out feature allows you to view the high-level Gantt Chart view for the summary information, and Zoom In allows you to see the more intricate project schedule details.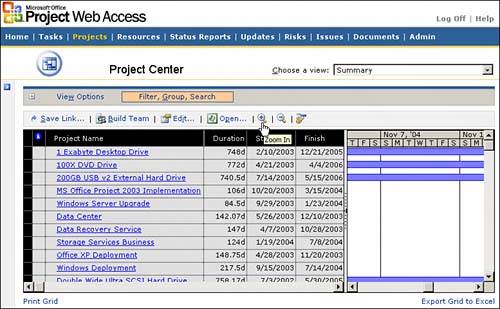 Gantt Chart Go to Task IconThe Gantt Chart view in Project Center also contains the Go to Task icon, which allows you to move the focus of the chart to the specified task. Use the Go to Task icon to bring the beginning of the Gantt bar for a specific project into view. To do so, highlight the project (do not click the project name hyperlink because that will bring you to the project detail screen) and click the Go To Task button, as shown in Figure 16.20. Figure 16.20. Concentrating on a specific area of the Gantt chart allows you to better analyze the graphical representation of the project schedule in respect to other projects in your portfolio.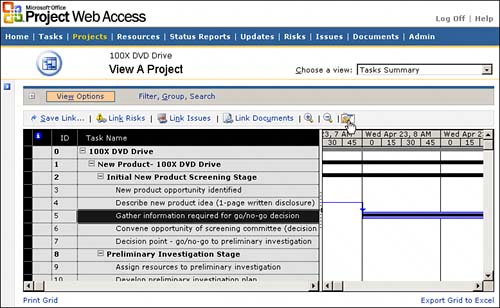 Project Center PrintingThe Print Grid feature allows you to view a printer-friendly version of the current view. This option eases the printing process by removing unnecessary objects that are hard to print, such as the PWA frame, as shown in Figure 16.21. Figure 16.21. All project data is displayed in an easy-to-read format. Project Center Export to ExcelProject Center also allows you export the detailed data into a Microsoft Excel worksheet. When you click the Export to Excel link, Microsoft Excel launches, and the data details are automatically exported to a new Excel worksheet, as shown in Figure 16.22. This feature may be especially useful if you want to take a snapshot of the current portfolio status, manipulate data using Excel functions, or take the snapshot offline for further analysis. Figure 16.22. Excel preserves the data format of the Project Center and adds a user and date and time stamp for historic purposes.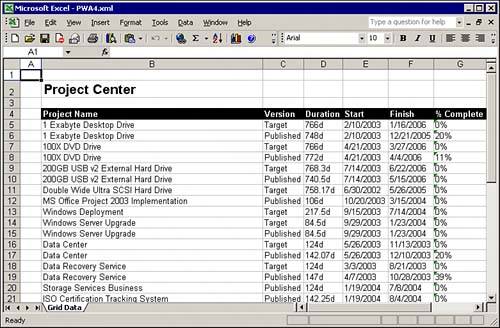 Viewing Project DetailsIn addition to being able to select different views to consider all displayed projects, Project Center provides a detailed view of each specific project you choose. From the Project Center, you can select a project to work with in several ways. The Project Detail area contains the detailed work breakdown structure that allows you to see all project tasks. This option is particularly handy because you can view the project plan and look up specific tasks that, for example, require new resource assignments without having to open Project Professional. You may use the Print Grid and Export to Excel functions directly on the Project Detail. Each project name listed is an active hyperlink that opens a page listing that project's data, as shown in Figure 16.23. This detailed view displays project schedule detail, related tasks, important task indicators, and other detailed information. Figure 16.23. Project Center allows you to view a specific project's schedule.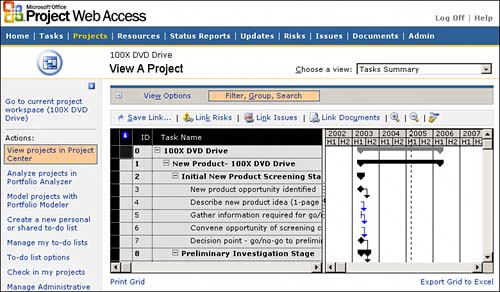 The View a Project page also contains the Choose a View selection, which allows you to view specific reports matching the ones on the Project Center project portfolio page. The detailed project view allows you to perform other activities, such as linking risks, issues, and documents to a specific task. To link a risk to a project task, follow these steps:
To link documents and issues to a specific task, follow the steps described for risks and substitute Link Project Risks with Link Project Documents or Link Project Issues, respectively. Collaboration using the Project Center is also discussed in more detail later in this chapter.
Collaboration Using Project CenterProject Center supports the powerful collaboration functionality of Project Server using risks, issues, and documents. Project Center collaboration allows you to
NOTE If you receive the message "The documents, risks, and issues features in Project Web Access use Windows SharePoint Services. A Windows SharePoint Services site needs to be created for your project before you can share project documents or track project risks and issues. Site creation takes a few minutes, so if the project was just published, wait a few minutes and then visit the page again. Otherwise, contact your server administrator." while trying to access risks, issues, documents, or the project workspace, that means that the project you selected does not have a Windows SharePoint Services site associated with it. Contact your Project Server administrator and request a new site to be created for that project.
Track Project RisksThe Track Project Risks function is located in the left pane under Collaboration. To track project risks, follow these steps:
Track Project IssuesThe Track Project Issues link is available in the left side pane under Collaboration and allows you to view, modify, and create issues for a particular project. To track issues
Manage Project DocumentsThe Manage Project Documents function is available in the left side pane under the Collaboration menu and allows you to control the document libraries and document artifacts for your project. To manage documents, perform the following steps:
Go to Selected Project WorkspaceGo to Selected Project Workspace is a feature that takes you to the Windows SharePoint Services (WSS) home page for the project. The project manager may list announcements and events here; you may store your project's directory; and you can also go to issues, risks, and documents for the project from that workspace. The project team may use this workspace for many functions to store information and communicate about the project. Figure 16.28 shows a snapshot of the project home page. Figure 16.28. Each project has its own project workspace created.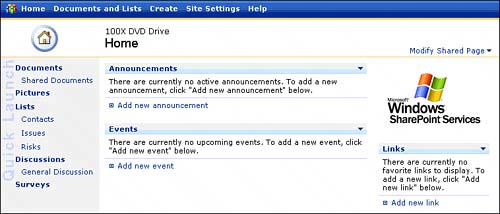 A useful feature available on this WSS home page is that the project manager may insert additional web parts. You can insert standard web parts from PWA or from other areas. You can also insert links and pictures as needed, and you can add announcements and events. Included in the Events section is the capability to establish attendees and objectives, and to use templates to create a meeting agenda. There are many more features similar to this Events feature, which you and your project team will want to explore.
Analyze Projects in Portfolio AnalyzerThe Analyze Projects in Portfolio Analyzer feature allows you to analyze the project schedule, resources, work, costs, and other variables that affect a project during its life. Portfolio Analyzer is a useful tool that provides project and resource managers valuable insight into project details, allows them to examine unfavorable situations, and helps them determine the potential problems early in the project life cycle. You can access Portfolio Analyzer by clicking the Analyze Projects in Portfolio Analyzer link under Actions in the left side pane.
Model Projects with Portfolio ModelerThe Model Projects with Portfolio Modeler feature allows you to exemplify specific scenarios for your projects. This feature can be used for modeling situations such as resource assignments to see their effects on project cost, schedule, resource availability, and other project variables. Portfolio Modeler can be accessed by clicking the Model Projects with Portfolio Modeler link under Actions in the left side pane. The Portfolio Modeler page displays all the models currently available as well as allows you to create new models for your specific scenarios.
Working with To-Do ListsTo-do lists are an easy and informal way for Project Server users to manage their responsibilities by creating electronic lists of tasks. From these lists, the list owner can assign tasks to others, and progress can be tracked. You can keep the to-do list to yourself, or you can share it with other resources using the Project Server. Project Center provides the following functions when working with to-do lists:
Create a New Personal or Shared To-Do ListThe Create a New Personal or Shared To-Do List option allows you to create a new to-do list; create new tasks; and assign resources responsible, dates, notes, and other features similar to project tasks. To create a new to-do list, follow these steps:
Notice that only core fields are available for each to-do task. There are two main reasons for this:
To-do lists are identified in the Project Center by a clipboard icon located in the Indicators column of the project grid. Manage My To-Do ListsTo-do lists can also be viewed in the Manage My To-Do Lists page. To edit your to-do lists choose Manage My To-Do Lists on the navigator pane to the left of the task list. From here, you can view and manage those lists. The page is available only to the to-do list owner, not to-do list resources. If the Assigned To field is left empty, the task is assigned to the creator by default. The owner of a to-do list task can view his tasks from the Tasks page. You can perform various functions on a to-do list:
The Manage My To-Do Lists page also provides the functionality available on the Project Center Home page, such as View Options; Filter, Group, Search; Zoom; Go to task; Print Grid; and Export to Excel. To-Do List OptionsThe To-Do List Options page allows you to set some general options for individual to-do lists. To access the Options page, select To-Do List Options in the left side pane under Actions. The To-Do List Options page provides the following options, as shown in Figure 16.31:
Figure 16.31. The To-Do List Options page allows you to manage more high-level general settings of individual to-do lists.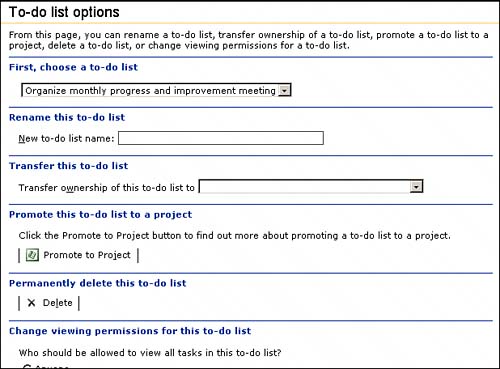 Check in My ProjectsSometimes, a project you checked out for editing in Project Professional gets stuck in a checked-out state due to technical problems or network outages. If you checked it out, you can check it in yourself using the PWA Project Center Check in My Projects feature. To check in a project, you must be the project manager of that project or have equivalent permissions.
NOTE You may not use the Check in My Projects feature if the project you need checked back in was checked out by another project manager. In this case, you need to contact your Project Server administrator and request her assistance. Even if the project is checked out, you can still open the file by clicking on the Read-only option, which does not allow you to save any changes. To check in a project, select Check in My Projects in the left side pane under Actions. The Check in My Projects page displays, as shown in Figure 16.32. Figure 16.32. You can check in only your own projects.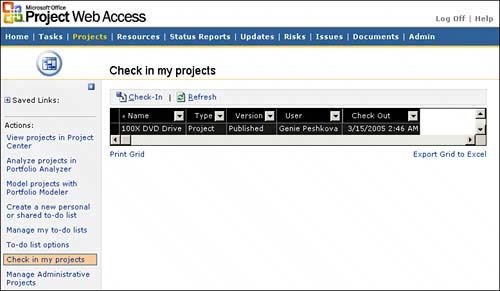 NOTE The Check Out? and Checked Out By fields in the Open dialog box within Project Professional help you determine whether the project has been checked out. If it is checked out, you cannot update the project unless you save it to a new file, or until it is checked in. CAUTION Checking in a project causes all changes since the last Save operation was performed to be lost. Managing Administrative ProjectsAdministrative projects are a special kind of project that allows a resource manager or administrator to create a schedule that gathers data for future time off for team members and records actual work hours spent against administrative or other types of nonproject tasks. Many organizations use administrative projects to account for nonproject time instead of using resource calendars for that purpose, as shown in Figure 16.33. These projects are usually created based on consensus and managed by resource managers and/or administrators to allow resources to enter their own vacation or other nonproject time. The project manager reviewing allocations for a resource can see whether the resource has planned to take time off for this administrative project. Figure 16.33. Administrative projects are an easy way to account for nonproject time.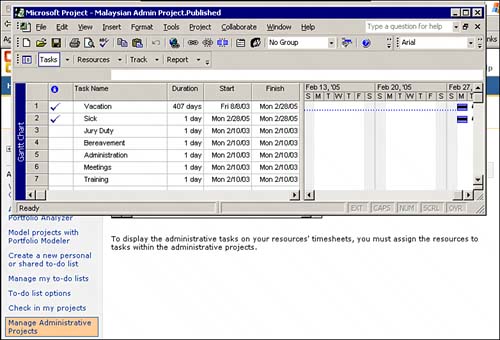 CAUTION Unlike a resource calendar, however, Project Professional may schedule a resource during the time off creating overallocation of a resource. After the resource has proposed future time off, managers and/or administrators can view availability information in PWA and Project Professional to see that the resource is not available during the proposed time off. Team members enter requests for time off first and then use tasks defined in the administrative project to record actual work in the Tasks page. Many organizations choose also to plan and capture time for any work-related activity in the organization. As such, an organization may face the situation where work activities can be divided into following categories:
If your organization wants to capture all time spent by its employees for different activities, make sure that you create appropriate types of projects. The Manage Administrative Projects link in Project Center allows you to add new or modify existing administrative projects, using Project Professional, as shown in Figure 16.34. Figure 16.34. Click Add Project to create a new administrative project or click Modify Project to modify the existing selected project using Project Professional.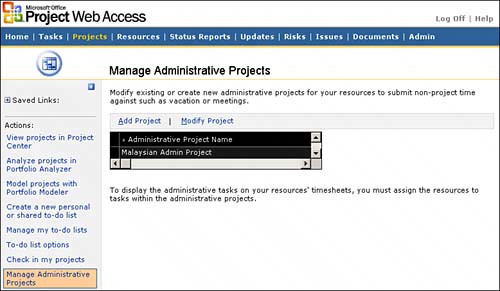
|
EAN: 2147483647
Pages: 227