Sorting Resources
| < Day Day Up > |
| Normally, the resource names in the Resource Sheet view are listed according to ID number, which initially reflects the order in which you enter the resources. You can temporarily sort the resource list for a special report or for purposes of analysis. You can also sort the list and have Project permanently change the row ID numbers to match the new order. NOTE Permanently changing the ID numbers does not change the unique ID that is assigned when you add a resource. CAUTION Never change the order of resource rows by cutting and pasting if you have already assigned resources to tasks . Because cutting deletes the original resource, its assignments are deleted also, and the new resource you paste in will have a new unique ID and will have no assignments. For example, after entering all the resources, you could permanently sort the list so that all the work resources are listed firstin alphabetical order by nameand then the material resources are listed in order by name (see Figure 8.18). Or, if you have used generic resource names, you might sort the list to show the generic names first and then the actual names. Another useful application of sorting would be if you want to see which resources add the most cost to the project; in this case, you could apply the Cost table to the Resource Sheet view, to show the cost of all the task assignments for each resource, and then you could sort the resource list by the Total Cost field, in descending order (see Figure 8.19). Figure 8.18. You can sort the resource pool by type and by name for special reports or as a permanent order with new ID numbers. Figure 8.19. Sorting the resource list by total cost identifies the resources that add the most cost to the project. You can sort a table by up to three fields at a time, and each of those fields can be sorted in ascending or descending order. For example, to produce the sort order in Figure 8.18, you would sort first on the resource Type field, in descending order (to put work resources before material resources). Then you would sort by the Resource Name field in ascending order (to list the names in alphabetical order). NOTE If you sort the resource table by the Standard Rate field, Project sorts the work resources that have been defined with annual cost rates using the hourly equivalent of the annual amount (based on 52 weeks of 40 hours each). You can sort resources by choosing Project, Sort to display the Sort submenu. Sorting by cost, name, or ID is done so often that these options appear on the submenu. If you choose Cost, the sort order is in descending order, but both Name and ID sort in ascending order by default. These three choices use the current settings at the bottom of the Sort dialog box. If you choose Sort By at the bottom of the Sort submenu, Project displays the Sort dialog box, where you can define up to three fields to use for sorting, and each can be sorted in either ascending or descending order (see Figure 8.20). Figure 8.20. The Sort dialog box lets you customize the sort order for the resources. To produce the sort order by Type and then by Name, as illustrated in Figure 8.18, follow these steps:
TIP If you have done a custom sort previously in the same session and used three sort keys, the previous settings will be in place when you open the Sort dialog box. If you no longer need the extra sort keys, click the Reset button to clear the second and third sort keys. NOTE You can undo a sort operation, even after you permanently renumber the resources. Of course, you have to do it before you make any other changes. Just as a precaution, it might be wise to save a copy of the file before permanently renumbering the resources, just in case you want to undo it later. You can put the rows back into the order in which they were originally entered by sorting on the Unique ID field. When you are ready to return the list to the ID order, you can either press Shift+F3 (which cancels the current sort order) or choose Project, Sort, ID from the menu. TIP If you have sorted the resource list in a special order and have made changes that might make the order of the resources no longer fit the sort order you defined, you can press Ctrl+Shift+F3 to reapply the last sort instructions. For example, if you sorted by resource type and cost and then you make task assignments or change some resource cost rates, the list might no longer be in descending cost order within each type. You can press Ctrl+Shift+F3 to sort by type and cost again. NOTE If you frequently use a custom sort order and would like to place it on the Sort submenu, you can create a macro and customize the Sort menu to include that sort order. |
| < Day Day Up > |
EAN: 2147483647
Pages: 283
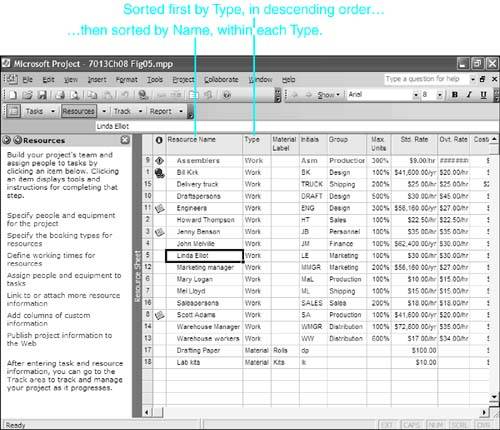
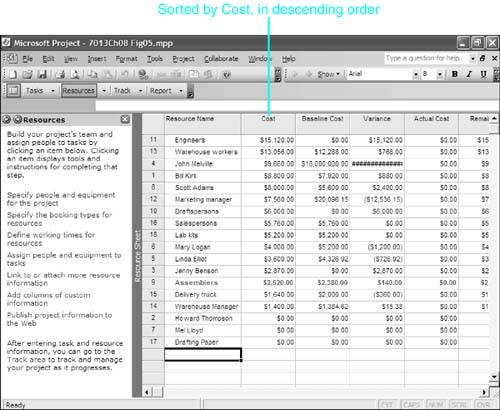
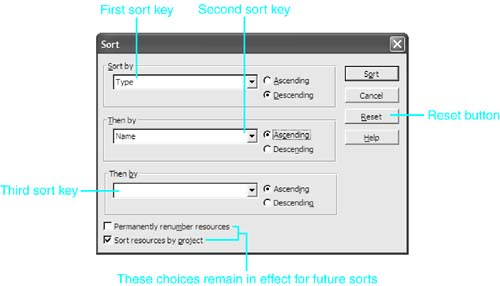
 To learn the steps needed to create the macro
To learn the steps needed to create the macro