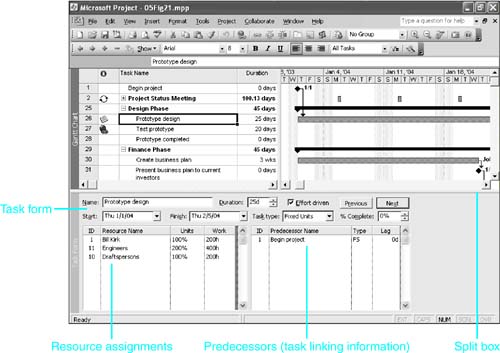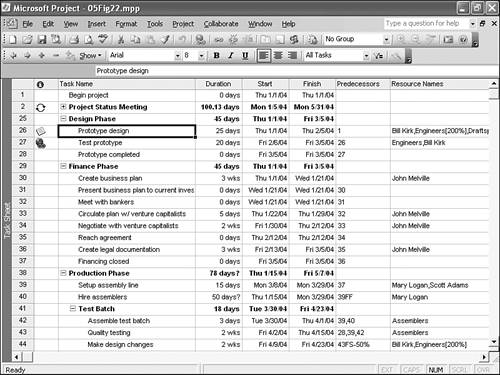Using Other Views to Create Tasks
| < Day Day Up > |
Using Other Views to Create TasksAlthough the table in the Gantt Chart view is the most efficient place to create a task list, some people prefer other views. Many project managers were trained to create a project plan by drawing a network diagram. Others like to split the screen and add the task form or Task Details form to the Gantt Chart view to facilitate adding resources and task linking as they enter the tasks. Instructions for using the other fields in these views are given in later chapters. NOTE If you enter or change task data in any view, all other views that display tasks show changed values. The views are just alternative ways of displaying the information in the task table of the project database. Using a Network Diagram to Create TasksThe network diagram is a time-honored way of displaying the tasks in a project and can also be used to create the task list (see Figure 5.20). A network diagram provides a road map of the sequencing of tasks in a project. However, it does not show the time relationships of tasks as clearly as a Gantt Chart does. Figure 5.20. A network diagram shows clearly how one task follows another in sequence. Each task is represented on a network diagram by a box (called a node ), and a line is drawn to link one task node to another to show that they are to be scheduled in sequence. If you print a network diagram, it generally takes many pages, but if you assemble the pages in order, you have a large diagram that enables you to see the progression of tasks from the start to the finish of the project. A network diagram is less useful onscreen than in printed form because you can't see very much of the project at once. Most people find it difficult to keep the overall structure in mind when using the screen version.
Using the Task Entry ViewThe Task Entry view is a combination view that displays a Gantt Chart in the top pane and a task form in the bottom pane. The Task form in the bottom pane shows details for the task that is selected in the top pane (see Figure 5.21). Figure 5.21. The Task Entry view provides easy access to additional fields for defining a task. The task form in the bottom pane is not particularly useful if you are just typing task names and durations. But it's very efficient if you want to assign resources and link tasks while you are creating a task list. Extensive use of the Task Entry view is covered in Chapter 10, "Assigning Resources and Costs to Tasks." The section "Project Extras: Letting Project Calculate Duration" at the end of this chapter gives an example of using the Task Entry view. You can easily change the Gantt Chart view to the Task Entry view by choosing Window, Split. Project initially displays the task form in the bottom pane whenever you split the screen with a task view onscreen. NOTE You can double-click the split box located just below the vertical scrollbar to the right of the timeline. The Split command also appears on the shortcut menu that is displayed if you right-click over the timeline area. Initially, the Task Form view displays tables for resource assignments and for predecessor relationships. The predecessor tasks are tasks whose scheduled dates must be taken into account when scheduling the selected task. You use the Format, Details command to display alternative task information at the bottom of the task form. To remove the bottom pane from the view, click Window, Remove Split. Using the Task Sheet ViewThe Task Sheet view displays the same task table that the Gantt Chart view displays, but without the Gantt Chart view's timeline (see Figure 5.22). The Task Sheet view is a great tool for reviewing the major details of a task list because you can see several columns for many tasks at the same time. It's also a good view to print if you just want to see the task outline without the timeline graphics. Figure 5.22. The Task Sheet view displays the essential task fields without the timeline graphics of the Gantt Chart view. To display the Task Sheet view, choose View, More Views, and select Task Sheet from the Views list. Then click the Apply button to display the view. |
| < Day Day Up > |
EAN: 2147483647
Pages: 283
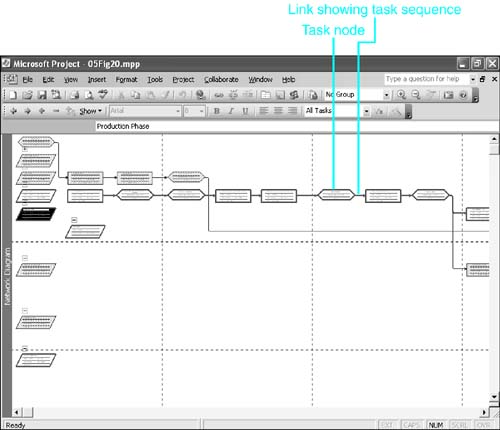
 To find information about using the Network Diagram view,
To find information about using the Network Diagram view,