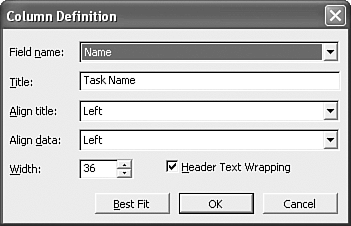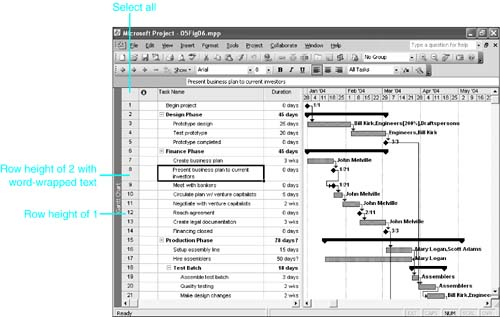Entering Task Names
| < Day Day Up > |
Entering Task NamesYou can create task names by typing into the Task Name field of the Gantt Chart view or by pasting names that you have copied from elsewhere. The most common method is undoubtedly the old-fashioned methodtypingbut both methods are described in the following sections. Typing Task NamesWhen you type text into the Task Name field on a blank row, you create a new task. You can use any combination of keyboard characters and spaces, and the name can contain up to 255 characters . You complete the cell entry by pressing Enter, by clicking the green check mark in the Entry bar, or by selecting another cell. You can cancel the cell entry before entering it by pressing the Esc key or by clicking the red X in the Entry bar. In that case, the field reverts to its former contents. TIP If you make an entry in any field on a blank row of the task table, you create a task, even if it has no task name yet. If you accidentally create a task this way, you can remove it by selecting the ID number and pressing the Delete key.
NOTE By default Microsoft Office's AutoCorrect feature is enabled in Project. Common errors are corrected as soon as you press the spacebar or type a punctuation mark. Note also that the list of spelling corrections is shared with all Office applications. You can manage the AutoCorrect feature (including disabling it altogether) by choosing Tools, AutoCorrect. As soon as you press Enter or move to another cell, Project supplies the default duration 1 day? for the new task, and it supplies a default start and finish date for the task. It also displays a taskbar that starts at the project start date under the timescale in the Gantt Chart view, to the right. Then it moves the selection to the next row so that you can enter the next task. TIP If you don't want the selection to change when you press Enter, you can disable that feature. Choose Tools, Options and select the Edit tab. Clear the check box for Move Selection After Enter and click OK. CAUTION One more time : You should usually avoid changing the start or finish dates in the date columns . They are intended to be calculated by Project, based on the links between tasks that you'll create in Chapter 6. If you enter dates here, a constraint is created that might limit Project's ability to reschedule the task as needed. NOTE You can also use the mouse to create tasks by drawing bars on the Gantt Chart view where there is no task in the table on the left. Although this feature is easy to use, it has drawbacks. You still must go to the table to name the task, and you usually need to adjust the duration of tasks when they are created this way. Also, the task automatically has either a constrained start or finish. If you drag from the start to the finish when creating the bar, the task is constrained to start no earlier than the date where the taskbar starts. If you drag from the finish to the start, the task is constrained to finish no earlier than the finish date. You should rarely create a task by using the mouse. Copying Task Names from Another ApplicationIf task names have already been entered into another application such as a word processor, spreadsheet, or database, you can copy the list to the Windows Clipboard and paste it into Project. NOTE If there is additional information for each task that you want to copy into Project, the process is rather complicated because special data types such as dates and duration must be pasted into the correct columns. See "Exchanging Selected Parts of a Project with Other Formats," p. xxx . (Ch 17) To copy a list of task names from another application into Project, follow these steps:
Displaying Long Task NamesIf a task name is too long to see in the Task Name column, you can adjust the width of the column by using the mouse. Drag the right border of the cell that contains the column title to the right or left to change the column width. The pointer changes into a double-headed right and left arrow when it's in position to change the column width. If you double-click instead of drag, Project adjusts the column's width automatically to the longest entry it finds in the column. If you don't place the mouse pointer directly on the title cell's borderline, the pointer does not change into a double-headed arrow, and double-clicking the mouse opens the Column Definition dialog box (shown in Figure 5.5). If that happens, you can still adjust the column width to the widest entry by clicking the Best Fit button. Figure 5.5. You use the Column Definition dialog box for, among other things, adjusting the column width. Adjusting the Height of Task RowsInitially, each row in a table displays a single line of text. In this case, the row height is said to be 1. But you can adjust any or all rows to display variable numbers of text lines. The maximum row height is 20 (that is, 20 lines of text). Project automatically wraps text if extra lines are available and if the text entry is longer than the column width can display. Figure 5.6 shows wrapped task names. Figure 5.6. You can use more than one row to display each task in the Gantt Chart view; this enables long task names to word-wrap. To adjust the height of a row, you drag the bottom (not the top) of the cell that contains the row number down to display more lines or up to display fewer lines. Note that row height is not infinitely variable. It can only be changed in increments of lines of text from 1 to 20. NOTE Unlike with adjusting column widths, you cannot double-click the line dividing row numbers to automatically set the best fit. You can also change the heights of multiple rows at once. Select the row numbers that you want to change. Use Ctrl+click to select nonadjacent rows. To select all rows, click the Select All buttonthe blank column header above the row numbers. Drag the bottom of any row number cell to adjust all selected rows to the same height. |
| < Day Day Up > |
EAN: 2147483647
Pages: 283
 If you really want to create a constraint for a task,
If you really want to create a constraint for a task,