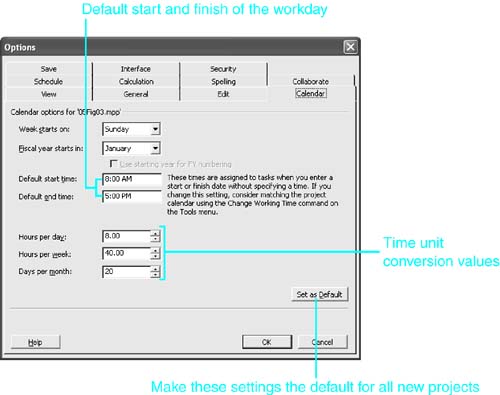Understanding the Fields in the Task Table
| < Day Day Up > |
| Before you start creating a list of tasks , you should understand what the columns in the task table on the left of the Gantt Chart view mean because Project supplies default values in most of them as you create task names . You usually have to scroll to the right to see all the columns. Alternatively, you can use the mouse to drag to the right the vertical divider bar that divides the table and the timescale. When you do this, you can see more of the task table and less of the timescale . By default Project displays the predefined Entry table, which contains columns for the several task fields that provide information like the task name , the start and finish dates, and so forth. The fields shown in the Entry table are briefly described in the following subsections, and full information about using them is presented later in this chapter. The ID FieldThe column of row numbers at the left of the table is known as the ID field. The task ID shows the task's position in the task table and is also used to reference a task. References to a task use the ID number instead of the task name because duplicate task names are permitted. You can't edit the task's ID field directly, but it is automatically recalculated when a task moves to a different row. NOTE In addition to the ID number displayed on the screen, there is also a permanent ID number stored in a task field named Unique ID. Project assigns that number when the task is first created, and that number does not change unless you cut and paste the task into a new row, in which case it gets a new unique ID. If a task is deleted, its unique ID is not reassigned. Internally, Project uses the unique ID to identify and link tasks. The Indicators FieldThe Indicators field is the column headed by an icon that shows a small white letter "i" on a blue circle. This column displays icons that reveal additional information about a task that is not shown in the other columns. For example, a check mark will appear in this column when a task has been completed. Pause the mouse pointer over an indicator to read what the indicator reveals about the task. The Task Name FieldThe column headed Task Name contains the text you choose to describe the task. A task name can contain up to 255 characters and, as mentioned previously, does not have to be unique.
The Duration FieldThe Duration field is one of the most important fields for scheduling tasks. This field is where you enter an estimate of how long it takes to complete a task. When you first enter a task name, Project supplies the default value 1 day? in the Duration field. The question mark flags this entry as a tentative, estimated duration. The Start and Finish FieldsThe Start and Finish fields show the date and time when work on a task is scheduled to start or finish. The initial display format for the date fields shows only the date portion of the field, but the field can display the time of day also. Generally, you should let Project calculate the schedule of task dates for youafter all, that is one of the chief benefits of using project management software. However, you can also enter dates in these fields yourself, although doing so limits Project's capability to calculate a revised schedule if circumstances change. Generally, you should not enter dates in the Start or Finish fields but should instead give Project the information it needs to schedule the dates for you. Until you provide that information (which is the subject of Chapter 6, "Entering Scheduling Requirements"), Project arbitrarily sets the task at either the start or finish of the project.
The Default Start and Finish DatesIf you have chosen to schedule a project from a fixed start date (called a forward-scheduled project), Project normally sets the start for new tasks to be the same as the date and time when the project starts. It then adds the task duration to derive the task finish date and time. If you have chosen to schedule the project from a fixed finish date (that is, a backward-scheduled project), Project sets the finish for new tasks to be the date and time when the project finishes, and it subtracts the task duration to derive the task start. If the project start date is not the current date, the taskbar might not be visible until you scroll to the date for the start of the project. TIP
Instead of scheduling new tasks at the project start or finish, you can optionally tell Project to start new tasks on the current date (that is, the date when you are adding the new task to the project file). For instance, after a project is under way, you might have to add new tasks as circumstances change. In this case, you probably want to have new tasks start on the current date because the project start date is behind you at that point. But for creating a plan for a future project, you want to have new tasks initially set to the project start or finish date. To set the default start date for new tasks, choose Tools, Options, and select the Schedule tab. Using the drop-down list for New Tasks, choose either Start on Project Start Date or Start on Current Date as the default schedule for new tasks. For projects with fixed finish dates, the choices are either Finish on Project Finish Date or Start on Current Date. (You wouldn't want Project to set the finish of the task on the current date because that would put the start in the past!) NOTE Recall from Chapter 3, "Setting Up a Project Document," that the project current date and either the start date or finish date are defined in the Project Information dialog box. The Default Time of DayEach date field in Project contains both date and time of day components , even when the display of the date is not formatted to show the time of day. The default start date for a task also includes the default start time of day for scheduling the task. When you don't enter a time of day with a start date, Project appends the default start time (initially 8:00 a.m.). Similarly, if you enter a finish date for a task and don't include the time of day, Project appends the default end time (initially 5:00 p.m.). You can change the default start time and end time in the Options dialog box (see Figure 5.4). Figure 5.4. You set the default start and end of the workday to determine when Project starts and ends new tasks. TIP Even if date fields do not display the time of day, you can enter a time along with the date in any date field. For example, to stipulate that a task should not start before 2:00 p.m. on January 5, 2003, you would enter 1/5/2003 2:00 PM . To set the default time of day for starting or finishing new tasks, follow these steps:
Displaying the Time of Day with DatesIf you want to display the time component of dates, use the Tools, Options command to display the Options dialog box. The Date Format list box on the View tab has a drop-down list of date formats, the first of which contains both date and time. TIP If you switch to a longer date format, the Start and Finish fields might display pound signs as an indication that they are not wide enough to display the longer format. You can widen the column by double-clicking the column heading for each field and clicking the Best Fit button. You can enter time in the 24-hour format, no matter which setting you have chosen in the Control Panel. For example, you can enter January 5, 2003, 3:30 p.m. by typing either 1/5/2003 3:30 PM or 1/5/2003 15:30 . If you want to display time in the 24-hour clock format, however, you must select that format in the Windows Control Panel for all applications to use. In the Regional Settings applet, select the Time tab and choose the HH:mm:ss style in the Time Style box. The Predecessors FieldThe Predecessors field shows the ID numbers for any other tasks whose scheduled start or finish must be taken into account before calculating a task's start or finish. For example, if a task must be scheduled to start only after task number 5 is finished, the ID number 5 would appear in that task's Predecessor field. Chapter 6 contains much more information on predecessors. The Resource Names FieldThe Resource Names field shows the names of the resources assigned to work on the task. Part III, "Assigning Resources and Costs," covers resource assignments in more detail. |
| < Day Day Up > |
EAN: 2147483647
Pages: 283
 For information about showing all the text in long task names,
For information about showing all the text in long task names,