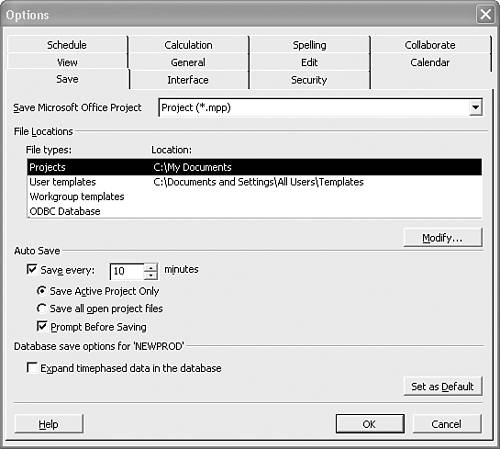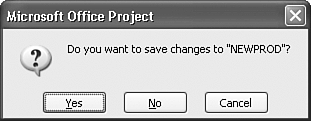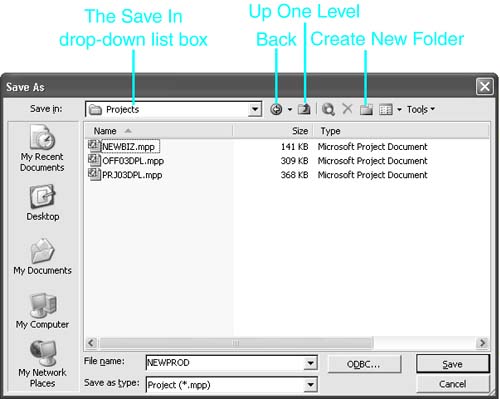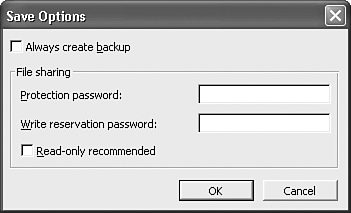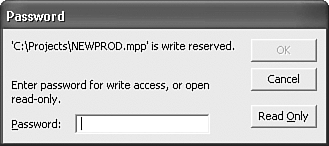Saving and Protecting Files
| < Day Day Up > |
| Understanding how to effectively work with project files is important for project managers. This chapter discusses how to manipulate project files, save and protect your work, use project templates, and use the Organizer. You can save files as project documents, HTML files, or workspace files. In addition, if you are working with a group of people who need access to a project file, you might want to protect files against accidental changes. Designating a Default Save Location and File FormatWhen you save a project, the file is saved as a project file type (with the extension .mpp ) in the My Documents folder. These are the default settings for file type and location. However, Project allows you to designate a different default location and file type for project files. Not only can you specify the default settings for project files, but you can designate default locations for your own templates ( user templates) and templates you share with others (workgroup templates). To change these default settings, choose Tools, Options and click the Save tab (see Figure 4.1). Figure 4.1. Workgroup templates are standardized project templates that you can create for a team or an organization to share. To change the default file type, click the Save Microsoft Project drop-down list and choose one of the types listed in Table 4.1. Table 4.1. Microsoft Project File Types
To change the location in which project files are stored, select the file type from the File Locations box. For example, in Figure 4.1 the Projects file type is selected. Then click the Modify button. The Modify Location dialog box, which is similar to the Open and Save As dialog boxes, appears; in this dialog box, you can identify a different location. After you navigate to the folder that you want to be the new default location, click OK, and you should see the location change in the File Locations box. Version CompatibilityProject 2003, 2002, and 2000 share the same file types, so if you are using Project 2003, it is not necessary to change file types in order to share your projects with someone who is using Project 2000 or 2002. When a 2003 project is opened in 2000 or 2002, references to features that are unique to 2003 are kept in hidden fields that cannot be recognized by the older versions. However, when the file is again opened in 2003, changes made in 2003 will take precedence. Project 98 files can be read in the more recent versions, but files created in 2000, 2002, or 2003 must be saved in the 98 format before they can be read in Project 98. You can save an existing project in other formats by using the Save as type drop-down list in the Save As dialog box (see Figure 4.2). Figure 4.2. Saving project files in the Project 98 format allows you to share documents created in 2003 with people who are using Project 98. NOTE Project 2003 is designed to handle future version compatibility by including "unknown data" fields that allow Project to store but not use data and represent it as unavailable rather than hide the unknown data. Activating Auto SaveThe Auto Save feature in Project enables you to select a time interval at which Microsoft Project will automatically save your project files. You can choose to have the Auto Save feature save just your active project or all open project files. To enable this feature, choose Tools, Options and click the Save tab in the Options dialog box (see Figure 4.3). Mark the Save Every check box and type the time interval or use the spinner arrows to select a unit of time. Then choose either Save Active Project Only or Save All Open Project Files. Figure 4.3. You must check the Save Every check box to activate the Auto Save choices. As a precaution, Project can prompt you each time it is preparing to Auto Save files, as shown in Figure 4.4. However, Auto Save only prompts you to save the file if you have made changes to it since the last time the file was saved. If no changes have been made, you do not receive this prompt. Figure 4.4. The Auto Save prompt appears only if you have not saved your changes. If you do not want to be notified before saving, you can deactivate this feature by removing the check from the Prompt Before Saving check box (refer to Figure 4.3).
Saving a FileThe first time you save a file, the Save As dialog box ”which is very similar to the Open dialog box ”appears and lets you specify the name and location you want to use to save the file (see Figure 4.5). Choose File, Save to save the file. Figure 4.5. You can also use the Save As dialog box to change any aspect of the way in which you save a file. Select the location in which you want to save the file. Then give the file a more descriptive name than the default, Project1 , Project2 , and so on. NOTE Project filenames can be up to 200 characters long, including spaces. Certain characters are not permitted, including / , ? , \ , : , * , " , < , > , and . You can choose File, Save As if you later want to change any aspect of the way you save a file. This includes changing the file's name, the location where the file is saved, the file's password security, or the file format. CAUTION When you are working with programs that support only filenames of eight or fewer characters (for example, in MS-DOS or Windows 3.1), a longer filename used in Newer versions of Windows is truncated. The first six characters of the filename are then followed by a tilde ( ~ ), and then by a number, usually a one (1). For example, the filename Office Move.mpp would be displayed as Office~1.mpp . Providing Security for Saved FilesIn the Save As dialog box, you can choose the Tools drop-down and select General Options to set the following security features for a file (see Figure 4.6):
Figure 4.6. You can protect a file from being changed by others or even from being read by others in the Save Options dialog box. Password-Protecting a FileTo password-protect a file, you can type up to 17 characters as a password in the Protection Password text box. The password text box is case sensitive and accepts any character, including spaces, numbers , and keyboard symbols. When you choose OK, you are prompted to confirm the password by typing it again. You are notified if you fail to type it exactly the same and have to reenter the password and confirmation. Choose OK to close the warning box and try again. After you specify the security options, if any, choose OK to save the file. The password remains with the file each time you save the file. When you attempt to reopen the file, you must enter the password exactly as typed when you saved the password. If you do not enter the password correctly, including the upper- and lowercase of individual characters, you are warned and given another chance to type it correctly. There is no limit to the number of attempts you can make to type in the password. CAUTION It is important to use passwords you can easily remember. If you forget a password, there is absolutely no way to open the file. Not even the people at Microsoft can help you open a file whose password is lost! To remove a password, open the file, and choose File, Save As. In the Save As dialog box, choose Tools, General Options. The Save Options dialog box appears. Delete all characters from the password field, and choose OK. Saving a Read-Only FileTo write-protect a file with a write-reservation password, type a password with up to 17 characters in the Write Reservation Password text box. A write-reservation password enables all users to open the file, but a warning appears, stating that the file is write-reserved (see Figure 4.7). If the user supplies the correct password in the Password text box, the file opens and the user has the right to make changes and save the original file. If the user doesn't supply the correct password, they can only open the file as read-only; they must save changes under a different filename. Saving a file with a write-reservation password ensures that only users who have the password can replace the data in the file. Figure 4.7. Unless you know the password, you cannot open a write-reserved file with read/write privileges; you can only open it as read-only. Saving a File as Read-Only RecommendedIf you select the Read-Only Recommended check box in the Save Options dialog box (refer to Figure 4.6), users who try to open the file are warned that you want them to open the file as a read-only file. Users can choose to accept the Read-Only default or bypass the warning and open the file with read/write privileges. This option doesn't effectively prevent users from replacing the data in the file, but it does warn the users that the file is shared with others. Using the Create Backup File OptionIf you select the Always Create Backup check box in the Save Options dialog box (refer to Figure 4.6), the original file is saved under the original name with a .bak extension. The revised version of the active file is then saved under the original name, with the .mpp extension. This procedure retains a copy of the previous version of the file on disk. For example, suppose you created a project file named MOVE.mpp in April. In July you open the file to make several changes. If Always Create Backup is active when the revised file is saved, the April version is saved as MOVE.bak , and the revised file is saved as MOVE.mpp . If you make additional changes to the file in September, the July version replaces the April version and is saved with the .bak extension; the September version then has the .mpp extension and the April version is no longer available. Saving Files in HTML FormatIn order to publish a document on the World Wide Web, you can save portions of a project's files in the Hypertext Markup Language (HTML) format that is required by the Web. To save a file in HTML format, choose File, Save As Web Page. Saving the WorkspaceThe File, Save Workspace command saves a small file that contains a list of the names of all the project files currently open in memory. When you open a workspace file, all the files contained in the list are opened. A workspace file acts as a pointer to the files; it does not contain a copy of the files. Suppose you're working on three project files when you go to lunch . If you use the Save Workspace command before you save and close the individual files, you can restore all the files to the screen just by opening the one workspace file. A workspace file can also be used to list files you work with routinely, so that each morning when you open the workspace, all the files you need are opened. The Open dialog box does not allow you to select multiple files to open; each file has to be opened separately. Creating a workspace file is a great way to open several project files at the same time and is a nice feature for people who are managing multiple project files. When you choose File, Save Workspace, the program displays the Save Workspace As dialog box. Workspace filenames have the extension .mpw . Microsoft Project suggests the default workspace filename resume.mpw , but you can change the name in the File Name text box. Unless you choose another drive or directory, the workspace file is saved in the current directory. Microsoft Project prompts you to save all open files that have changed since the last save. You might also see the Planning Wizard message about saving a baseline if tasks have been added that were not added to the baseline. NOTE If you have created a file but have not saved it, you are prompted to make a decision about including that project file in the workspace file. New project files that are empty are not added to the workspace file. When you open a workspace file, all active files are closed before the workspace file is opened. You are prompted to save any active file in which changes have been made but not yet saved. You choose File, Open to open a workspace file, which opens all the files contained in its list of filenames. Program IntegrityProject 2003 provides special protection against system instability with the Safe Mode feature. If your system experiences file or registry corruption or an unexpected crash, Safe Mode allows Project 2003 to start, with certain parts disabled, to allow you to continue working with your project files. CAUTION Continuing to work in an unstable environment can be risky. It is strongly recommended that you save and close all open files, close open applications, and restart Windows or reboot your computer to regain stability. Project 2003 also offers the ability to notify the Microsoft Project Development Team if Project 2003 fails to respond or experiences a fatal error. The Office Watson feature displays a dialog box that allows you to restart Project and view details of the error report, and then provides you the opportunity to send a report to Microsoft. |
| < Day Day Up > |
EAN: 2147483647
Pages: 283
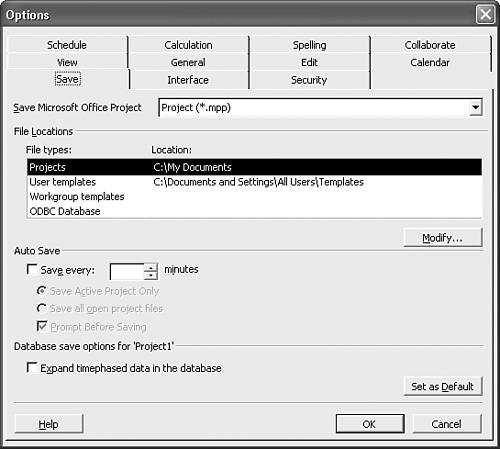
 If you need to share a Project 2003 file with people who are using versions of Project older than 98,
If you need to share a Project 2003 file with people who are using versions of Project older than 98,