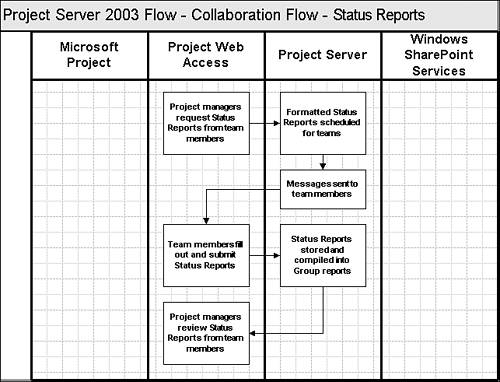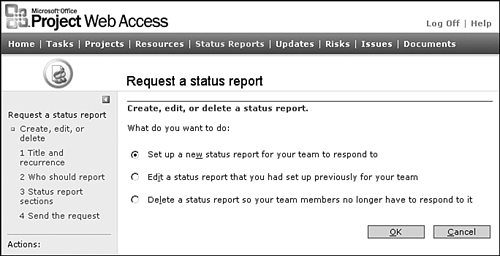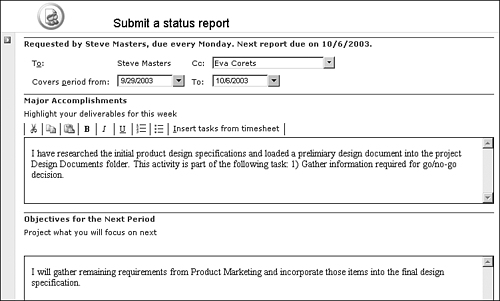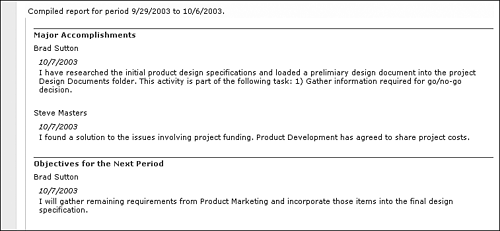Using Project Status Reports
| < Day Day Up > |
Using Project Status ReportsStatus reports provide a convenient forum for a workgroup to communicate with each other. These reports consist of the narrative dialog explaining what has occurred and the results seen in the project plans after updates have been applied. They can relate directly to a project or a workgroup effort across many projects. Project Web Access provides a Web form that can be customized and formatted to fit the workgroup's requirements. These reports can be scheduled and assigned to team members for regular communication of status on a given project or group . Team members can also submit ad hoc reports independently. In addition, Project Web Access has the ability to combine status reports submitted by multiple team members into a consolidated report. Figure 28.12 shows the logical flow of using status reports. Figure 28.12. Project Web Access status report flow. Requesting Status ReportsProject managers can request status reports from their team members by creating a requested report in Project Web Access. The Report request is divided into four steps as shown in Figure 28.13. Figure 28.13. Create a new status report. You can use the following steps to create a new status report:
You can now either send the request out to the team listed in the report, save the report for further modification, or cancel the request. If you select Send then an alert message is transmitted to the team members so they can visit their Project Web Access home page to update the status reports. Submitting Status ReportsThere are two ways to submit a status report:
Scheduled status reports will appear on the Project Web Access home page as Status Report alert links. When you select an alert link, a Web form with editable sections will be displayed. The report subsections are freeform text boxes that include some limited text formatting tools. There is also a tool that allows you to select a project task assignment from your timesheet. Task titles and schedule information are selected by clicking the Insert Tasks from Timesheet button on the toolbar above the section. Your timesheet will appear at the top of the form that shows your task assignments, with selection boxes in the left column of the timesheet. Select the tasks you want to insert, select the section in the status report you want the tasks to go into, and then click on the Insert tool. Repeat this process for each section and remember to unselect the tasks after each insert. When you are finished, click done at the bottom of the page. You will then return to the report editor page. After you enter text information, you can save the report for later submission or use the Send button to immediately deliver the report to the requesting manager. Figure 28.14 illustrates an example of a status report that a team member is editing. Figure 28.14. Team members provide status reports to project managers. You can also submit an ad hoc status report by clicking the Submit an Unrequested Status Report link on the left side of the Submit a Status Report page. A new screen appears allowing you to name the report and declare the recipient for it. You can add various sections as you need, then use the Send button to transmit the report. The recipient will receive an email and also see a Status Report alert on their home page. Compiling and Using Status ReportsStatus report recipients receive an alert on their home page when a status report is submitted to them. They can also see who has submitted a requested report from the Status Reports page in Project Web Access. To view and compile requested status reports, go to the Status Reports page. Select the requested report from the list of reports. A table displaying the requested submittal dates and the list of reporters will be displayed. Each date will indicate who has submitted a report by displaying a report icon for that team member row in the date column. A Team Report icon appears at the top of each column. Select the icon for the individual team member to view that specific report. Select the team icon to compile and merge all individual submittals into a consolidated report for that date. The table allows you to look at past reports and keeps history going back to the original request date when you created the request. Team members can also review past reports by selecting the Archive from the options on the Status Reports page. When team members submit status reports to the project managers, those reports can be automatically compiled into composite reports for specific time periods. Figure 28.15 shows how the project manager can view a composite report from the team members. Figure 28.15. Project managers can review composite team status reports. |
| < Day Day Up > |
EAN: 2147483647
Pages: 283