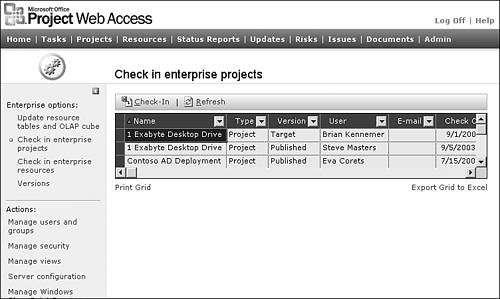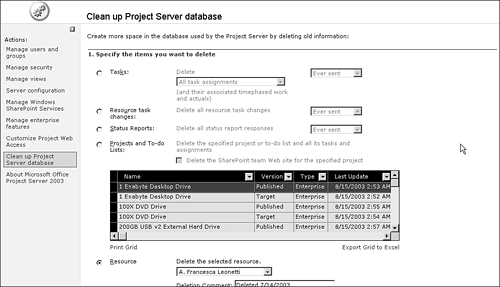Database Administration and Management
| < Day Day Up > |
| There are several administration functions you will perform in Project Web Access to clean up and keep the Project 2003 environment up-to-date. Checking in Enterprise ProjectsMicrosoft Project prevents users from overwriting each other's schedules by automatically checking out projects for the user if read/write access is requested . While a project is checked out, other users can only read itthey can't modify it. A user can save a read-only file with a different filename or version, but he or she cannot overwrite the original file. If a user does not correctly check a project back in, the administrator can force the project to be checked in. To force a check-in of a project, follow these steps:
CAUTION Before Project checks in the project, a warning dialog box appears, asking for confirmation that the action is correct. If you check in a project that has been checked out, the user who has the project checked out will only be able to save changes to the database if he or she saves their checked-out project as a new project. You must exercise caution when forcing the check-in of an enterprise project. The administrator is strongly urged to investigate who has it checked out and have that person check it in whenever possible; otherwise , any data entered by the person who has the project checked out might be lost. NOTE
Checking in Enterprise ResourcesMicrosoft Project prevents users from overwriting changes to the enterprise resource pool by automatically marking enterprise resources as checked out when the enterprise resource is opened for read/write access from the enterprise resource pool. While an enterprise resource is checked out, other users can still add the checked-out enterprise resource to their projects and assign it to tasks ; however, the other users can only read the enterprise resource's attributes (such as Max Units or Rates)they can't modify them. If a user does not correctly check a resource back in, the administrator can force the resource to be checked in. To force a check-in of a resource, follow these steps:
CAUTION Before Project checks in the enterprise resource, a warning dialog box appears, asking for confirmation that the action is correct. You must exercise caution when forcing the check-in of an enterprise resource. The administrator is strongly urged to investigate who has it checked out and have that person check it in whenever possible; otherwise, any data entered by the person who has the project checked out might be lost. Cleaning Up the Project Server DatabaseYou can remove tasks, status reports , projects, and resources from the database if needed. To clean up the database:
|
| < Day Day Up > |
EAN: 2147483647
Pages: 283
- Article 110 Requirements for Electrical Installations
- Article 200 Use and Identification of Grounded Conductors
- Article 353 High Density Polyethylene Conduit Type HDPE Conduit
- Article 360 Flexible Metallic Tubing Type FMT
- Example No. D5(b) Optional Calculation for Multifamily Dwelling Served at 208Y/120 Volts, Three Phase