Using Enterprise Global Settings
| < Day Day Up > |
| When you are ready to use the Project Server 2003 environment, there are two places you will set up your data: Microsoft Office Project Web Access and Microsoft Office Project Professional. Project Web Access contains many of the global settings under the Admin tab, and the settings you choose are reflected mostly in Project Web Access views and functional pages. Some settings, however, will be reflected in Project Professional. Figure 24.2 illustrates the Home Page of Project Web Access. Figure 24.2. Project Web Access contains the Admin tab where you will set up global configurations. You will also set up and use many enterprise features in Project Professional itself, especially Enterprise Global. You will enter the resource pool information in the Enterprise Global feature, and you will configure enterprise settings for Project Professional itself to help standardize your project schedule processes. Figure 24.3 illustrates the Project Professional interface. Figure 24.3. Project Professional contains the enterprise global template where you set up the resource pool and enterprise outline codes and custom fields. Using Enterprise Project Outline Codes to Create Project AttributesAfter you create a list of project attributes and their values, you will configure them in Project Professional using Enterprise Project Outline Codes. The Elkhart Software Company has decided to use the project attributes shown in Table 24.1. Table 24.1. Project Attributes Example
To enter the outline codes and their values, you will select Tools, Enterprise Options, Open Enterprise Global in Project Professional. You will use Custom Outline Codes tab and select the Project radio button. To add project outline codes to projects themselves , so that you can start reporting on the project attributes, the project manager will enter the codes upon saving the project schedule the first time. Using Enterprise Resource Outline Codes to Create Resource AttributesAfter you create a list of resource attributes and their values, you will configure them in Project Professional using Enterprise Resource Outline Codes. The Elkhart Software Company so far has decided to use the project attributes shown in Table 24.2. Table 24.2. Resource Attribute Example
To enter the outline codes and their values, you will select Tools, Enterprise Options, Open Enterprise Global in Project Professional. You will use Custom Outline Codes tab and select the Resource radio button. Two special resource outline codes require that you enter them as particular enterprise resource outline code numbers : the Resource Breakdown Structure (RBS) requires code 30, and enterprise resource multi “value (ERMV) codes require codes 20 through 29. To add resource outline codes to resources themselves, so that you can start reporting on the resource attributes and easily view all resources by a particular skill set, the portfolio manager will enter the codes when adding resources to the resource pool. To report on project or resource attributes, you will need to move the enterprise outline codes into Project Center and Resource Center views in Project Web Access. Creating Consistent Project SchedulesThe best way to create consistent project schedules is for project managers to follow similar processes and use standard data entry requirements when building project schedules. One of the best ways to facilitate this standardization is to use enterprise project schedule templates. Using a Project Schedule TemplateProject templates can greatly simplify the planning steps that project managers are faced with when starting a new project. With a project template, task names , task durations, linkages, work, and/or resource assignments can be predefined. Project managers can change them, but they give each project manager a quick and easy way to begin building a project schedule from a known starting point. Often these templates contain best practices learned from previous projects. To open an enterprise template, select File, New. Under the Templates heading, select On My Computer. Select the Enterprise Templates tab in the Templates dialog box. Using Project Versions, Including the Published VersionYou may create versions if your organization would like to create different copies of your project schedule. By default, Microsoft Project Professional establishes a system version called Published. Because the Published version is associated with features such as timesheet reporting (timesheets only show assignments from the Published system version), the Published version cannot be deleted from the system. As a part of planning, the portfolio manager and others from a planning team need to decide what versions the organization may use. The Project Server administrator predefines the versions that are available to Microsoft Project Professional users. When versions are set up, all project information can be saved to any of the predefined versions. The first time you save a project to the Project Server, you are prompted for a schedule name and version. If you save the project to a file, the project name and version are stored as part of the filename, separated by a period (for example, Denver A.Published ). This provides backward compatibility (files can be saved with a filename such as Denver A.Published.mpp and opened with Microsoft Project 2000 or 2002), as well as a unique naming scheme. Saving a project without changing the version overwrites any information that has already been saved in that version of the project. To save a different version type, click Save As and select a new type. Versions other than the Published version are useful for a number of tasks , including the following:
Resources are included in a version, but they are not associated with versions. If enterprise resource pool information (for example, availability, calendars, outline codes) changes, the information is not retroactively applied to existing versions. Resource assignments, however, do reflect the version of the project to which they belong at the time the version was created. In order to be active, cross-project links must occur between projects saved with the same version. For example, if you saved Project A as Version 1 and it is cross-linked to Project B, Project B must also be saved as Version 1. If it is not, the cross-project links become static or orphaned and do not update properly. Creating Consistent Views in Project ProfessionalTo help create standard processes and data entry in Project Professional, the portfolio manager may want to set up common views and formats. To do this, the administrator will open the enterprise global and change any global settings using the following general instructions:
Configuring Time ReportingSelect the method of time reporting your organization wants to use and configure it for your organization. If you choose not to use timesheets, in Project Web Access, select Server configuration, and under the Select heading select the features that you want to make available to users in the Project Web Access section. Select Deny for all task- related permissions. The timesheet will not display at all for your organization. You will decide how your organization will want to reflect task completion directly in your schedules. If you choose to use timesheets but not lockdown the time periods, in Project Web Access, select Customize Project Web Access. Specify the default method of time tracking, and under the Lock Down Defaults, select either Allow Project Managers to Change the Default Method for Reporting Progress if a Different Method Is Appropriate for a Specific Project, or Force Project Managers to Use the Progress Reporting Method Specified Above for All Projects. The latter selection will set a standard time reporting method for all timesheets. However, to make sure resources can enter time without having locked down time periods, Select Non Managed Periods - Allow Pro j ect and Project Web Access Users to Update Actuals. If you choose to use timesheets and lock down time periods, which will create an auditable time reporting method, in Project Web Access, select Customize Project Web Access. Under the Specify the Default Method for Reporting Progress on Tasks, select Hours of Work Done per Day or per Week: Resources Report the Hours Worked on Each Task During Each Time Period. Also, under the Lock Down Defaults section, select Force Project Managers to Use the Progress Reporting Method Specified Above for All Projects. In the Time Period settings, select Managed Periods - Allow Only Project Web Access Users to Update Actuals During Open Periods. Set up the time periods in the displayed grid. You will continue to open and close time periods using this grid. NOTE You must use the preceding method to configure Managed Timesheet Periods. Also, if you use this method, you cannot use any other method for time reporting other than Hours of Work Done per Day. You will not be able to use % Complete or Actual Work. Using Collaboration and Document ManagementTo use the collaboration functions of status reports, issues, and risks, allow the permissions for groups to see the Status Reports page, Issues page, and Risks page in Project Web Access. You will ensure that the permissions are set by selecting Project Web Access, Manage Users and Groups, and selecting the group to set its permissions. If you allow the permissions for groups to View Risks, View Issues, and View Status Report List, then resources will see the risks and issues for the projects to which they are assigned and will be able to respond to the status reports that project managers create. If you choose to use document management by allowing the View Documents permission, then the resources within the group you select can use the Documents page to access file folders with project documents. Managing Roles, Security, and ViewsTo manage roles select Project Web Access, Manage Users and Groups. To manage security and create security templates, select Manage Security in Project Web Access. To create and modify views, such as the Timesheet view (the Tasks page), the Resource Center, the Project Center, or Portfolio Analyzer, select Manage Views in Project Web Access. Under "Customizing and Administering Project Server Access" at www.quehelp.com, you can find information on how user administration and security are performed by the Project Server administrator in Project Web Access. |
| < Day Day Up > |
EAN: 2147483647
Pages: 283
- Linking the IT Balanced Scorecard to the Business Objectives at a Major Canadian Financial Group
- Technical Issues Related to IT Governance Tactics: Product Metrics, Measurements and Process Control
- Governing Information Technology Through COBIT
- The Evolution of IT Governance at NB Power
- Governance Structures for IT in the Health Care Industry
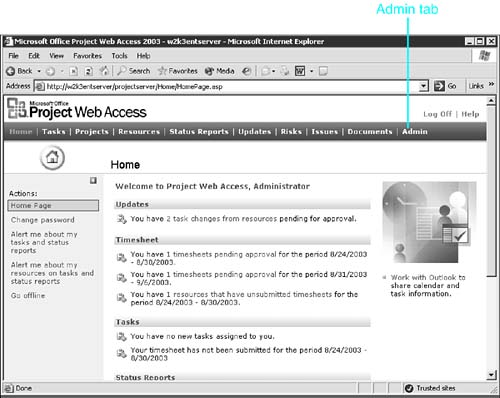
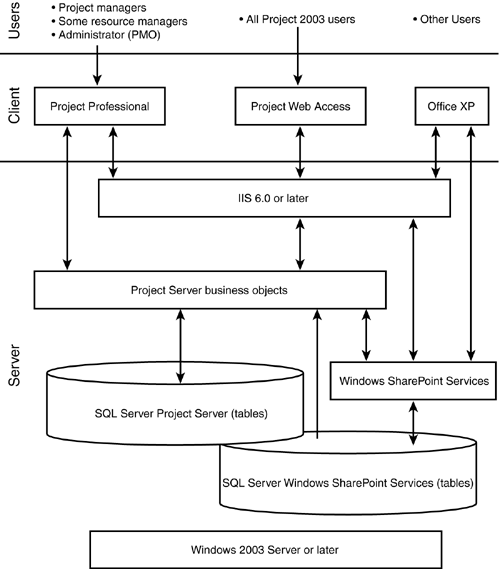
 For information on creating new and deleting old versions of a project plan,
For information on creating new and deleting old versions of a project plan,