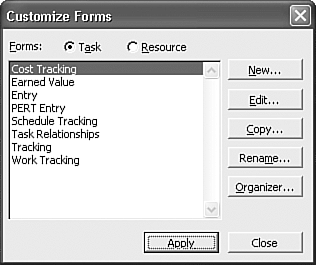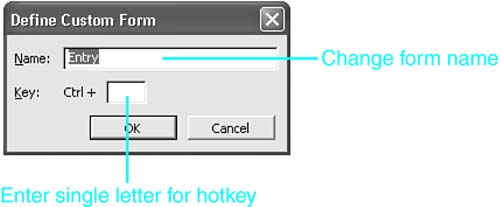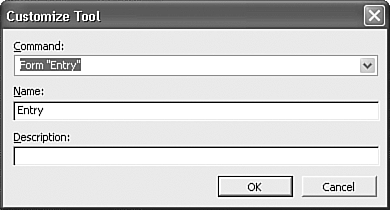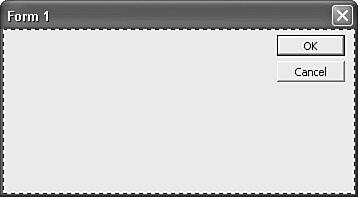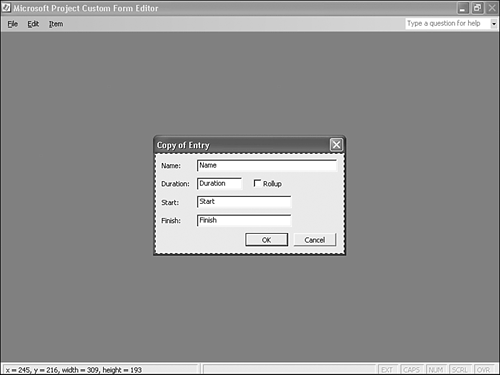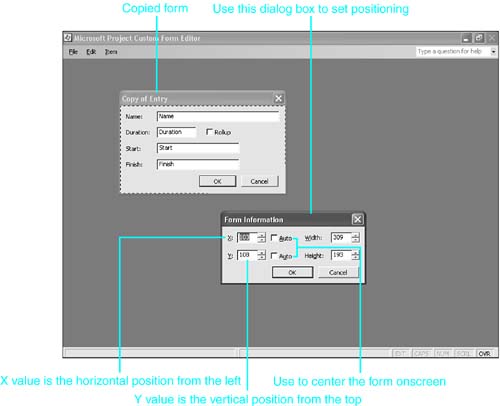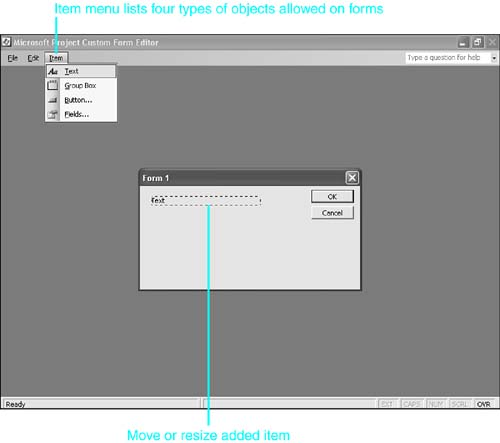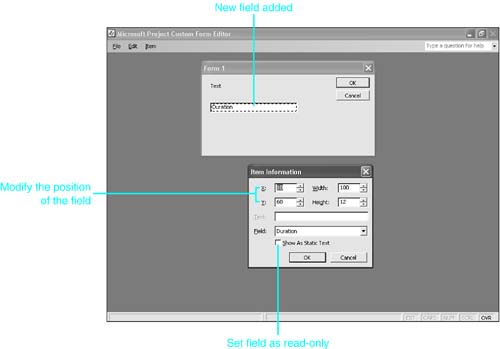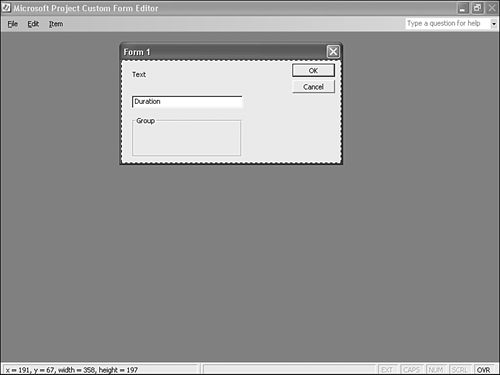Customizing Forms
| < Day Day Up > |
| Custom forms are pop-up data entry forms that resemble dialog boxes. These forms give you quick access to fields that might not be displayed on the current view. Using a custom form enables you to access a field that contains the information you need without changing views. This section identifies some of the features that are available for using custom forms and reviews the procedures for accomplishing these tasks . Project provides a number of different forms that you can use to perform some of the most common tasks. You can, for example, use the Update Task form when you need to track the progress of a Project task. You can edit built-in forms by moving information around, but you can't add additional fields or delete fields. As a result, you might want to design your own custom forms. The Custom Form Editor, which is one of the server applications in Windows , is used to create custom forms. Custom forms can be attached to toolbar buttons , to a menu, or to a hotkey. You cannot place a custom form in a pane and then use the form to scroll through the task list or resource list. The task(s) or resource(s) selected when you activate the form is affected by any entries you make. When you click the OK or Cancel button on the form, the form is removed from display. Because you have to display a custom form for a selected task or resource, these forms are inappropriate as a primary vehicle for original data entry. To provide continued access to fields that are not included in a standard view, it would be most efficient to create a view that incorporates a custom table. You can then design and display the custom view in the Task Sheet view or the Resource Sheet view.
Reviewing the Forms Supplied with Microsoft ProjectMicrosoft Project includes custom forms for both task and resource data. Each of these predefined forms is designed to accomplish a specific task, as described in Table 23.1. Table 23.1. Custom Forms Supplied with Project
Like other elements in Project, forms are either task or resource oriented. For example, if a task-oriented view, such as a Gantt Chart view, is active onscreen when the Work Tracking form is opened, the form displays and accepts entries for the task work values. But if a resource view, such as the Resource Sheet view, is onscreen, the Work Tracking form displays resource work values that cannot be changed in the form. Some forms do not even open if the active view is the wrong type. Edits to the Summary form are allowed only if a resource view is active onscreen. Using Custom FormsThe Custom Form dialog box in Project is attached to the Tools menu. To make a form more accessible, you might want to attach it to a toolbar button or a hotkey. Procedures for using the menus to access a form and for attaching forms to toolbar buttons and hotkeys are described in the following sections. Using the Menu to Display a FormWhen you want to display or edit information for one task or resource, you select the task or resource before displaying the form. When you want to display or edit information for multiple tasks or resources, you select all tasks and resources before displaying the form. Remember that entries made to the form when multiple tasks or resources are selected affect all selected tasks or resources. To display a custom form by using the menu, follow these steps:
Assigning a Hotkey to Display a FormTo make a form you use frequently more accessible, you might want to assign a hotkey to it. To assign a hotkey to a custom form, follow these steps:
To use the hotkey you have assigned to a form, first select a task or resource for which you want to display the form, and then press the hotkey combination. Assigning a Toolbar Button to Display a FormTo assign a form to a toolbar button, you need to access the Customize Tool dialog box. You can access this dialog box directly from the Project window, without first displaying the Customize dialog box. To open the Customize Tool dialog box and assign a form to a toolbar button, follow these steps:
After you assign a toolbar button to a form, select the task or resource and click the new button. Creating a New Custom FormWhen the custom forms that come with Microsoft Project do not contain the fields of data and information you need, you can create your own custom form or modify an existing form so that it includes the fields you need. As with creating custom toolbars , you can create a new custom form by copying an existing form and modifying it to meet your needs, or you can create a new custom form from scratch. The Custom Form Editor enables you to add fields to a custom form and modify the appearance of existing fields by sizing them or repositioning them on the form. You can also use the Custom Form Editor to set the placement of the form on the screen when you activate it. When you create a form from scratch, the Custom Form Editor displays a small outline of a dialog box in the center of the screen (see Figure 23.25). A form is comprised of this dialog box area and a title bar for the form. Each custom form, by default, includes an OK button and a Cancel button. These buttons are positioned on the right side of the dialog box. You can select and add the other information that you need to the form. Figure 23.25. Initially, a custom form contains only the OK and Cancel buttons. When you create a new form by customizing a copy of an existing form, the existing form is positioned in the Custom Form Editor screen. Figure 23.26 displays a Copy of Entry form in the Custom Form Editor screen. Figure 23.26. A copy of an existing form can be used to create a new form; the copy displays the existing form layout, which you can edit. Opening a Form in the Custom Form EditorRegardless of the approach you want to use to create a new custom form, you need to open the Custom Form Editor. To display the Custom Form Editor and modify a form, follow these steps:
Sizing and Positioning a Customized FormYou can use the mouse to resize the form being edited by using the same procedures you use to size windows or other dialog boxes: drag the borders or corners of the box to any desired dimension within the Custom Form Editor window. To reposition the form in the window, drag the title bar until the form is properly positioned. To change the position or size settings for the form's dialog box, follow these steps:
Placing Items on a FormExamples of items that you might place on a form include fields with values from the database, text, borders, groups, buttons, and check boxes. Most forms automatically include OK and Cancel buttons. You can place additional items on forms by using commands from the Item menu. As you add each item, you should position it on the form, and you might need to adjust the size of the form to accommodate all form items. In the following activities, you will add items to the blank form pictured in Figure 23.25. NOTE You might be accustomed to selecting multiple objects in drawing and graphics programsfor example, Microsoft PowerPointand choosing options to align them left, right, middle, and so on. There are no alignment features for items placed on a form in the Project Custom Form Editor. Furthermore, you cannot select more than one item at a time. You need to place each item individually and keep an eye on each item's X,Y coordinates to make sure it lines up with other items on the form. Placing Text on a FormText items are labels; they identify the information contained on a form. For example, to identify a resource name on a custom form, you would include the word Resource as a text item and place it beside the field resource Name. When you add a text item to a form, a text box containing the word Text is outlined as a placeholder on the form. To replace the default word Text with the information you want to display on the form, select the word Text and type the desired label. The text placeholder is sized according to the width of the form. As a result, if the text you want to add to the form does not fit into the text placeholder, you need to adjust the size of the form, reposition items on the form, and drag the text placeholder to accommodate the message. After you complete the text entry, you can reposition, size, or even delete the text item. When the text item is positioned and complete, click a neutral area of the form to deselect the text item. The position of a selected text item appears in the status bar. You can use these position indicators to position the text item, or you can double-click the text item to display the Item Information dialog box and specify an exact location for the item. You can also select the text item and then choose Info from the Edit menu. Figure 23.28 shows the first text item that was added to the blank form. You can use the mouse to drag the item to another location. Figure 23.28. A new text item contains generic text that you can replace with more meaningful text. Placing Field Values on a FormYou can create custom forms to report information about a selected task or resource in an active project. To do this, you need to add a Field item to the form. Field items access project information and display it in the Customize Forms dialog box. You can allow users to edit project file information directly by using the custom form. When you want to restrict editing, you can designate that the field be displayed as read-only. Reposition the field item or resize the display of a field item by using the same techniques used to reposition and size text items. To add a field value item to a custom form, follow these steps:
Placing a Group Box on a FormGroup boxes allow you to create sections on a custom form so that you can group related information. A group box is merely a formatting tool that provides a boundary line around fields on a form. You can then add fields to a form and place them inside the group box. The same basic procedures are used to add a group box to a form that you use to add a text item to a form. You can then name the group box to summarize the relationship of the fields it contains. Enter the text that you want displayed at the top of the group box while the new group item is still selected, and then use the mouse to position the group box at the desired location. You might need to adjust the size of the form to accommodate a group box. Positioning a group box on top of existing items hides other items from view. To add a group box to a custom form, choose Item, Group box in the Custom Form Editor. A new group box placeholder appears on the custom form and displays the default name Group, as shown in Figure 23.30. Add the desired items to the form and move them into the group box, positioning them as desired. Adjust the size of the group box as required. Figure 23.30. Group boxes provide visual orientation for form items. Placing Buttons on a FormYou can add two control buttons to a custom form: the OK button and the Cancel button. Each form can contain only one of each button, and they are added by default when you create a custom form. You can delete the buttons if desired, or you can move them to a new location on the form. If you add a new OK or Cancel button to a form that already contains these buttons, the editor simply replaces the original button with the added one. You use the same procedures to place a button on a form that you use to place other items on a custom form; that is, open the form in the Custom Form Editor window and choose Item, Button. Saving a FormTo save the form and continue working on it, choose File, Save in the Custom Form Editor. When the form is complete, choose File, Exit to return to the Project screen. If unsaved changes exist when you try to exit the form, you are prompted to save the form again. Renaming, Editing, and Copying Custom FormsForms you create are attached to the project in which they were created. Therefore, to use a form in another project, you need to copy the form to the other project or to your GLOBAL.MPT file. The Customize Forms dialog box provides access to the Organizer. Use the same techniques to copy custom forms to another project or the GLOBAL.MPT file that you use to copy views, tables, and other project-level elements. You can also use the Organizer to delete custom forms or rename them. The Customize Forms dialog box can be used to edit an existing form, to make a copy of a custom form, or to rename a form. Renaming Custom FormsYou can rename a custom form by using either the Customize Forms dialog box or the Organizer. To change the name of a form by using the Customize Forms dialog box, start by choosing Tools, Customize, Forms to display the Customize Forms dialog box. Then select from the Custom Forms list the form you want to rename and click Rename. Editing or Copying Custom FormsYou can edit an existing custom form when you need to add or remove items but don't want to create a completely new form. Editing an existing form places it in the Custom Form Editor window, and you can use techniques described earlier in this chapter to add and remove items. It might be better to make a copy of an existing form and experiment with your changes on the copy rather than jump straight to editing the only copy of a form. To edit or copy a form, start by choosing Tools, Customize, Forms to display the Customize Forms dialog box. Click Copy or Edit, supplying a form name if needed, and the Custom Form Editor opens and displays the form for you to edit. Managing Forms with the OrganizerYou create and save custom forms in the project file that is active when you create the form. You can use the Organizer to copy a custom form to another project file or to the GLOBAL.MPT file so that it's available for every project. You can also use the Organizer to delete or rename forms. The Organizer is available through the Tools menu. You can also choose Tools, Customize, Forms to display the Custom Forms dialog box and then click on the Organizer button. | ||||||||||||||||||||||||||||||||
| < Day Day Up > |
EAN: 2147483647
Pages: 283
 For guidelines on creating custom views,
For guidelines on creating custom views,