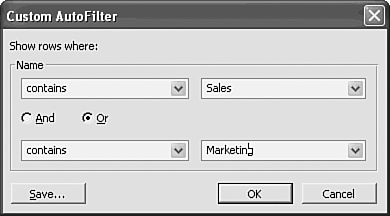Creating Custom Filters with AutoFilter
| < Day Day Up > |
Figure 21.33. The Custom AutoFilter dialog box helps you create a custom filter. The first field is set to whatever column drop-down list you chose, and the test then depends on that field. For example, with a duration, or a start or finish date, the test is Equals, but the task name field's test is Contains. The drop-down list to the right of the field has a list of values from which you can choose, or you can type criteria as described in earlier sections. To add a second test against values in the same column, complete the second row, using either the And or the Or option. When you click OK, the filter is applied. If you want to modify the criteria the next time you access the Custom option from the AutoFilter drop-down list, the previous criteria will still be there. If the filter you create proves useful for future sessions, you can save it by using the Save button in the Custom AutoFilter dialog box. Clicking this button takes you to the Filter Definition dialog box described in earlier sections. |
| < Day Day Up > |
EAN: 2147483647
Pages: 283