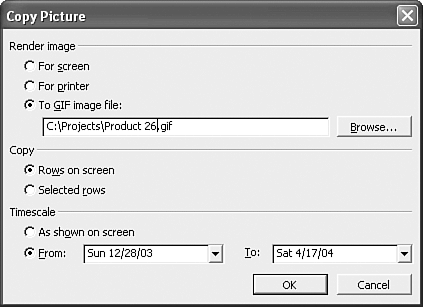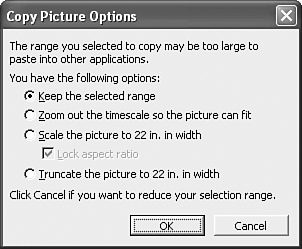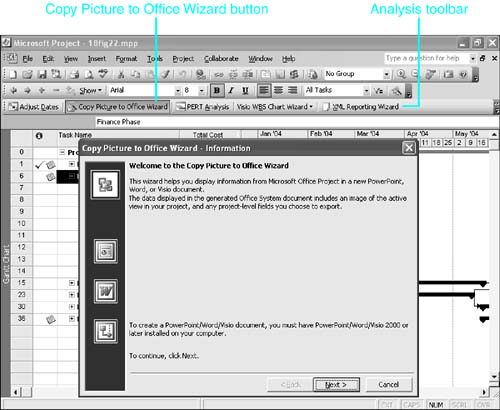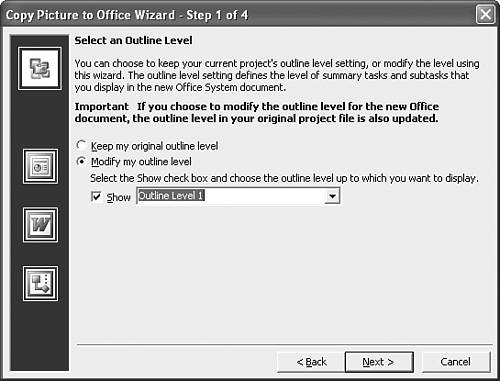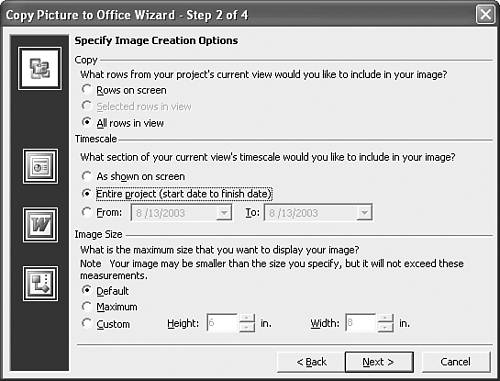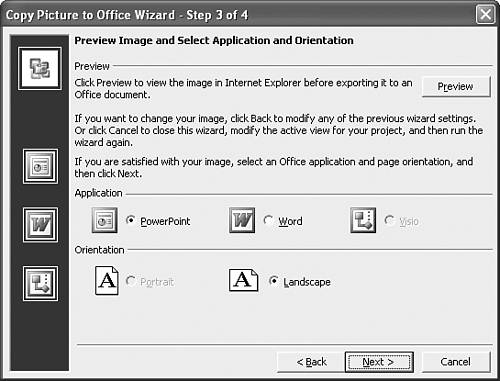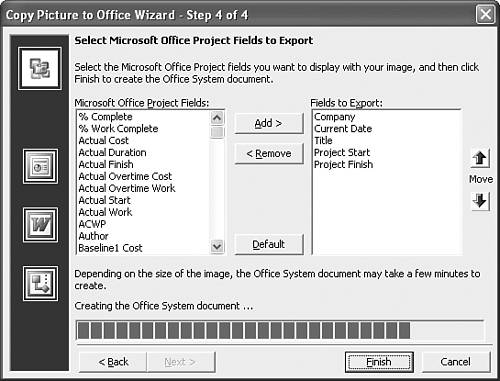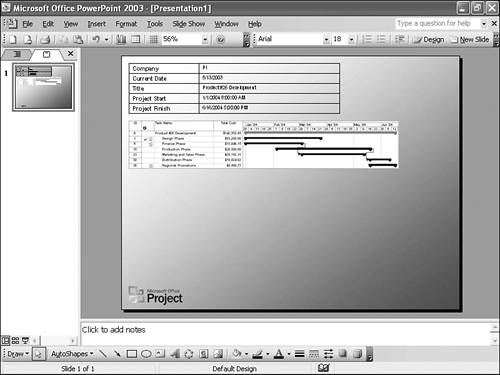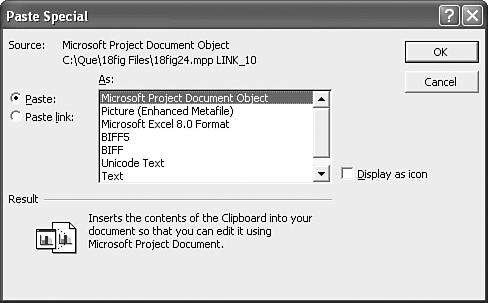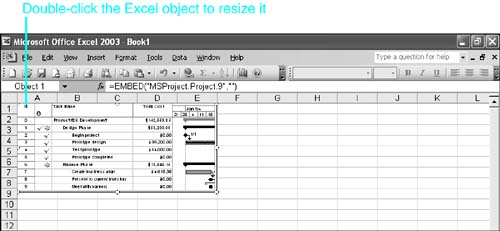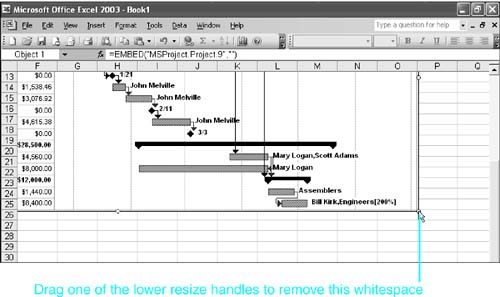| Microsoft Project has a number of distinctive graphical views that can be very effective when copied to the Clipboard and pasted into other applications. The views that can be copied include the following: -
All the Gantt Chart views -
The Network Diagram and Detailed Network Diagram views -
The Calendar view -
The Task Usage and Resource Usage views -
The Resource Graph view -
Any of the sheet views (such as the Task Sheet and Resource Sheet views) NOTE Project provides no facility for copying the Relationship Diagram view or any of the form views. To copy these views, you must use the Windows Print Screen command or a third-party screen capture program.
You can copy these views by using Project's Edit, Copy command or Edit, Copy Picture command. If you want to paste a linked object in the other application, or if you want to embed a Project object that can be edited, you must use the Copy command. If you want to paste an unlinked picture of a Project view, you use the Copy Picture command. The following descriptions compare the results you get when you use the different commands: -
If you want to paste a static, unlinked picture object, or if you need to create a GIF file to include in a Web page, you should capture the object by using the Copy Picture command. You can control precisely the date range to include in timescale views, and you can easily resize the image without seriously distorting fonts. -
If you want the object you paste to be linked to the source document in Project, you must capture the object by using the Copy command. You can paste the object as a linked picture object or as a linked Microsoft Project object. In practice there is very little difference between the two options. Both can be updated to show changes in the timescale data for the tasks that are included in the original picture, and you can double-click either type of object to open the Project document that is the source of the link. However, there are limitations to this object type: You can't change the tasks or resources that are included in the original picture without deleting the object and starting over. You have limited control over the date range that is included if the view contains a timescale. The Gantt Chart view in particular uses graphic elements that extend before and after the start and finish dates for tasks (for example, summary taskbars, linking lines, and bar text), and these often appear truncated in the final object. -
If you want total control over what is displayed in an object, capture the view by using the Copy command and paste it as an unlinked Microsoft Project object. The data can't be updated, and the entire project is embedded in the other application (thus increasing file size dramatically). But you have total control over what is displayed in the object image. You can change the view, use filters, change formats, and so forth. Using the Copy Picture Command to Copy a View Using the Copy Picture command is the best way to prepare a static picture object for insertion into other applications. It is also the only way to prepare a picture to be displayed by Web browsers (using the GIF format).  | Project 2003 introduces a new Copy Picture to Office Wizard to directly send the Project picture into PowerPoint, Word, or Visio. This wizard is detailed later in this chapter. | You need to prepare the view in Project before making the copy, although the options in the Copy Picture dialog box offer additional control over what will be included in the image. In preparing to copy the view, use these guidelines: -
Whatever view you plan to copy, it is best to set it up so that it is contained in one screen. You can capture larger areas, but it is more difficult to get the results you want as the image gets larger. -
If the view includes a table, you need to prepare the columns that are displayed and the rows that are selected. To prepare the table, you can use any of the following techniques: -
Only the columns that are completely visible are included in the picture. Therefore, you should arrange the display of columns as you want them in the picture. Also, you need to be sure that the vertical split bar is not covering any part of the rightmost column that you want to include in the picture. -
The Copy Picture dialog box gives you the option of including just the rows that are visible on the screen or including only the rows that you have selected. If you want to include selected rows, select at least one cell in each row you want to include. To include all rows, click the Select All button in the upper-left corner of the table. If you select nonadjacent rows, the image will contain only the rows you selected. -
Selecting a summary task row does not include its subtasks in the image; they must also be selected as well. -
If the view has a timescale, you get the best results by compressing the date range you want to include in the picture onto no more than two or three screens. However, you can create a picture that includes more screens of the timescale if you want, but the printed image can be no wider than 22 inches. You have to zoom out the timescale to get a very large date range into the image successfully. -
If you are copying the Task Usage or Resource Usage view, be sure that the cells in the grid are at least 100% of their normal size. Otherwise, even though the cells are large enough for the values on the screen, you might see many cells filled with pound symbols (#) in the image, indicating that the data can't be displayed. To fix the cell size, choose Format, Timescale and set the value in the Size box to 100% or greater. -
If you are copying the Calendar view, one of the Network Diagram views, or the Resource Graph view, Project includes only the current screen in the picture. Therefore, you should prepare the display that you want to fit onto one screen before capturing the picture. The Copy Picture dialog box (see Figure 18.24) offers options that vary depending on the view you are copying. For all views, you have choices about the format in which the picture is rendered, including the following: -
Choose the For Screen option if you are pasting the picture into another application simply to be viewed onscreen. -
Choose the For Printer option if you are pasting the picture into an application for printing. The format of the picture is determined by the printer you have selected in Project at the time that you save the picture. If you change printers before you print, you should copy the picture again. -
Choose the To GIF Image File option if you plan to use the picture in a Web page. The image is saved in a GIF-format file that most Web browsers can display with various controls. You must enter the path and filename for the file that is to be created. A Browse button is available that you can use to search the directory structure or search for a filename to replace. Figure 18.24. You can use the Copy Picture dialog box to tailor the image you copywhat it includes and how it is rendered. 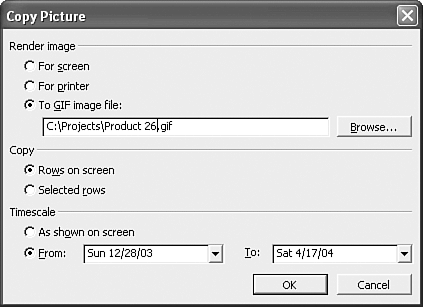 If the view you are copying includes a table (for example, for the various Gantt Chart views, the Task and Resource Sheet views, the Task and Resource Usage views), you have the choice of including the following: If the view contains a timescale (which is true for the Gantt Chart views and the Task and Resource Usage views), you have the choice of the following: -
Using the dates as shown onscreen, which means that you can arrange the timescale onscreen as you want to see it in the picture, and then capture just that range of dates in a picture. -
Using a range of dates that you specify in the From and To date boxes. TIP When you are selecting a date range with the Gantt Chart view, it's best to include at least one time unit before the From date and several time units after the To date. Many taskbars contain graphic elements that extend beyond the start and finish date of the task. This is especially true for bar text such as resource names that is displayed to the right of the taskbar. If you do not add extra time units to the date range, the data in the resulting picture might appear to be clipped off.
To copy the view to the Clipboard, follow these steps: -
Set up the view you want to copy, using the guidelines listed earlier in this section. -
 | Choose the Edit, Copy Picture command or click the Copy Picture button on the Standard toolbar to display the Copy Picture dialog box (refer to Figure 18.24). | -
Choose either For Screen, For Printer, or To GIF Image File. If you choose To GIF Image File, you need to supply the path and filename for the GIF file in the text box. -
If you are in a table display, choose Rows on Screen or Selected Rows. -
If there is a timescale in the display, select either As Shown on Screen or From and To dates. Remember to add an appropriate number of time units before the From or after the To selections, if necessary. -
Click OK to save the picture. The maximum size for a picture is 22 inches by 22 inches. If the number of tasks you select or the date range you specify for the timescale might create a picture greater than 22 inches in either direction, Project alerts you with the Copy Picture Options dialog box (see Figure 18.25), which offers the following options: -
Choose Keep the Selected Range if you want to try the picture anyway. -
Choose Zoom Out the Timescale So the Picture Can Fit if you want Project to automatically change the timescale units so that the date range fits within the maximum dimensions. -
Choose Scale the Picture to 22 Inches in Width if you want Project to compress the date range to fit within 22 inches, without changing the timescale units. Select the Lock Aspect Ratio check box to keep the proportions of the picture intact during scaling. -
Choose Truncate the Picture to 22 Inches in Width if you want Project to use only the date range and rows in the table that fit. -
Click Cancel to start the Copy Picture command over and change the date range. Figure 18.25. You must choose what to do when a picture is likely to be more than 22 inches in either dimension. 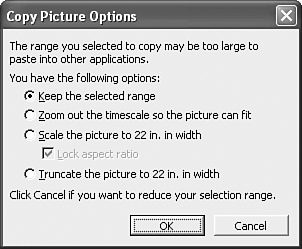 In most cases, you get the best picture if you choose Cancel and manually adjust the timescale so that the picture will fit. It might save you time to choose Zoom Out the Timescale So the Picture Can Fit and paste the picture to see what timescale unit is needed. Then you can manually zoom out the actual timescale and capture the picture again. When you switch to the application where you plan to paste the picture, select the location for the picture and use the Edit, Paste command (or press Ctrl+C). The Paste Special command is also available, but it produces the same end result (pasting the picture as a picture object). The object appears with a border and resizing handles. If you drag the corner handles, the width and height of the object change proportionally. Using the Copy Picture to Office Wizard  | Project 2003 introduces this new, easy way to copy a picture of your project data to an Office document (version 2000 or later), using PowerPoint, Word, or Visio. This wizard is called from the Analysis toolbar, which can be shown by selecting View, Toolbars , Analysis. Figure 18.26 shows the wizard's welcome page and the Analysis toolbar. | Figure 18.26. The Copy Picture to Office Wizard makes project data presentation very easy. 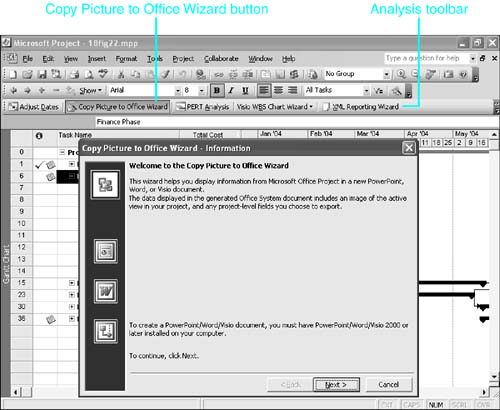 The wizard first lets you specify the outline level at which you want to detail your project (see Figure 18.27). Keeping the original outline level will use the current view to decide whether each summary task is collapsed or expanded. In this example, we didn't prepare the view before starting the wizard, so we decide to only show the first outline level. Figure 18.27. The Copy Picture to Office Wizard lets you select the outline level. 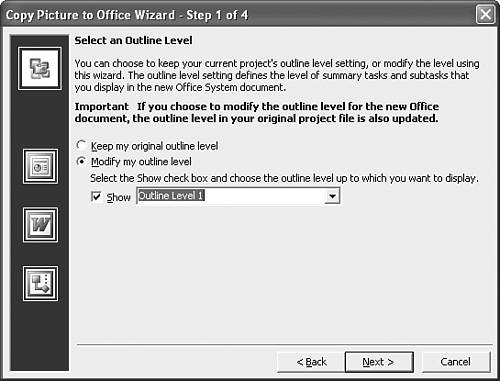 Next, the wizard lets you specify the rows and timescale limits of your image (see Figure 18.28). You can base your image on what you see on the screen, on a selection, or take all the rows. As with the Copy Picture command (described earlier in this chapter), the image size is limited to a printed height of 22 inches and a width of 22 inches. Figure 18.28. The Copy Picture to Office Wizard lets you select some dimensional parameters. 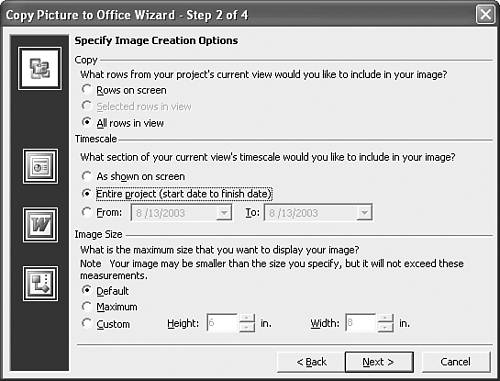 On the third step of the Copy Picture to Office Wizard, you are finally asked to select the target Office application, whether it's PowerPoint, Word, or Visio (see Figure 18.29). Office 2000 applications or later are required to interact with the wizard. When sending the picture to Word or Visio, you can also select the picture orientation as portrait or landscape. A preview button lets you view the results in Internet Explorer as a GIF image. You can save the picture at this point by right-clicking it and selecting Save Picture As. Figure 18.29. The Copy Picture to Office Wizard lets you select the destination of your picture. 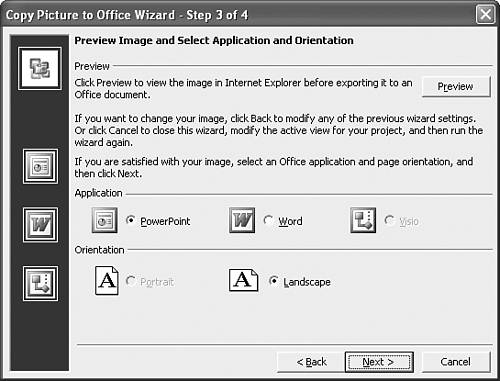 On the last step, the wizard gives you an opportunity to export project-level data into a table that will be automatically embedded into the same document, making it easier to build your presentation (see Figure 18.30). Some fields are already selected from the general project info accessible through either the Project Information dialog box or the File Properties dialog box. Figure 18.30. The Copy Picture to Office Wizard lets you select the project-level fields to include in the new document. 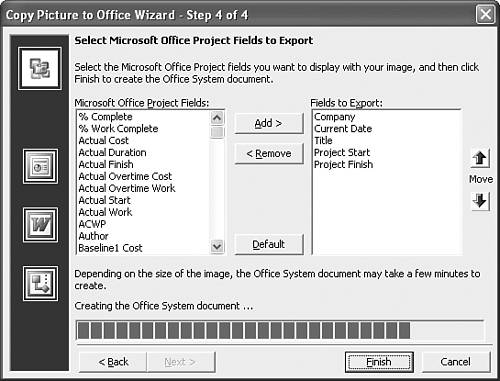 The wizard will use the current view to select which task-level fields will be included in the picture. Only full columns will be kept, as with a printout or with the Copy Picture command. Figure 18.31 shows the results of using the Copy Picture to Office Wizard to import a picture into PowerPoint. Notice the project-level information in the table. The table is made up of individual data cells and you can modify the contents. The project picture is a graphic and you can apply any treatment to it the same way you would for any other graphic, including resizing, cropping, rotating, and modifying brightness and contrast. Figure 18.31. The Copy Picture to Office Wizard results in PowerPoint. 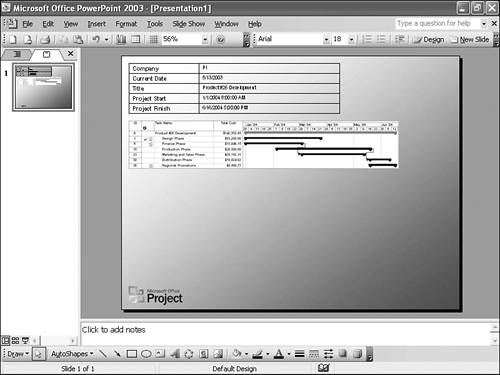 Using the Copy Command to Copy a View When you copy a view to the Clipboard by using the Edit, Copy command, there is no dialog box with options for selecting what to copy. You must set up the screen exactly as you want the object to look when it is pasted into another application. The choices that you have all lie in the application where you paste the object by using the Edit, Paste Special command. Consider the following when making your choices: -
If you want the object to be linked, you can paste it as a linked picture or as a linked Microsoft Project object. Because the display is the same, you should choose the Microsoft Project object because it adds slightly less to the file size in the other application. -
If the object can be unlinked, you can use only the unlinked Microsoft Project object because the Copy Picture command produces better unlinked picture objects. The unlinked Microsoft Project object increases the file size in the other application by a considerable amount (by approximately the size of the Project document), but it gives you complete control over what is displayed in the other application. To copy a view that will be pasted as a linked object, set up the view in Project to look the way you want it to look in the other application. Keep in mind that the Copy command generally copies only one screen (the exception is noted in the following list). Use the following guidelines to set up the view: -
If the view contains a table, only the columns that are visible on the screen are included, but all rows that you select are included. However, the rows must be adjacent, or you are only able to paste text instead of an object. -
If the view contains a timescale, the timescale in the object starts with the earliest start date of any of the selected tasks and includes one screen-width of the timescale. Therefore, you should scroll that earliest start date into view on your screen and compress the timescale to display exactly the date range you want covered in the object. -
When you copy the Network Diagram view or the Resource Graph view, the object includes only the current screen; therefore, you should make sure that the screen is exactly what you want in the object. -
The Calendar view can't be pasted as a linked object. You need to use the Copy Picture command to paste a Calendar object. -
If you copy the Task Usage view or Resource Usage view, the object includes only the table; the timephased data does not display or print. You must use the Copy Picture command if you want to display the Resource Usage view with its timephased data. NOTE If you are copying a view that will be pasted as an unlinked Microsoft Project object, the setup of the screen is not too important because you can open the object and manage the display by using the Project menu and toolbars.
When the view is prepared, you can copy the view by using the Edit, Copy command. Then, activate the other application to paste the object. To paste a linked Microsoft Project object, choose Edit, Paste Special to display the Paste Special dialog box (see Figure 18.32). Choose Paste Link to keep the link to the Project document, and then choose Microsoft Project Document Object from the list of format types in the As box. Leave the Display as Icon check box unchecked. Then click OK to finish. Figure 18.32. You can use the Paste Special dialog box to paste Microsoft Project objects into another application. 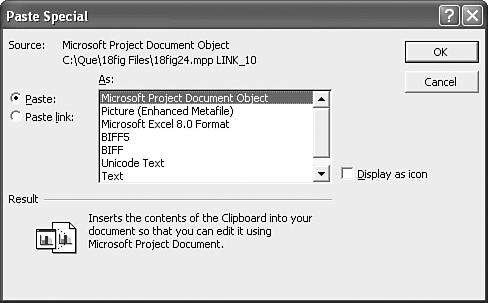 When you paste a linked Microsoft Project object, you can resize the object, but you can't change what is displayed inside it. If the object contains part of a Gantt Chart view, the timescale changes to reflect new dates when you update the link. You can resize the object by dragging the sizing handle at the lower-right corner so that the proportions remain unchanged. Otherwise, you might distort the fonts and graphic objects. To paste the object as an unlinked Microsoft Project object, use the same commands listed previously, but select the Paste button in the Paste Special dialog box. The pasted object appears rather small (see Figure 18.33), and you can resize it if needed. Figure 18.33. Immediately after being pasted into an Excel worksheet, an unlinked Microsoft Project object appears as a smaller size than most people want it to be. 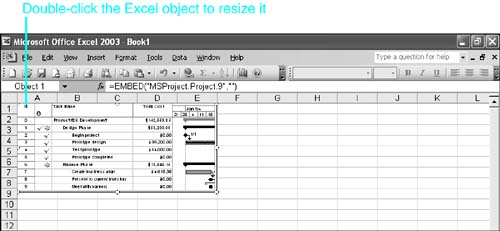 To resize the unlinked object, follow these steps: -
Double-click the object. Microsoft Project becomes the active application, and you see a portion of the view you copied. -
Reactivate the destination application. You now see a thick gray border around the unlinked object. -
Drag the resizing handles until you see the data in the view that you want shown in the object. -
Click anywhere outside the object in the destination application. The thick gray handles disappear, and you see the object with the desired data displayed. -
If the object contains a large area of whitespace below the data (as shown in Figure 18.34), click once on the object to select it, and then drag one of the resizing handles on the lower edge of the object to remove the whitespace. Figure 18.34. You can remove extra whitespace by dragging one of the bottom resizing handles. 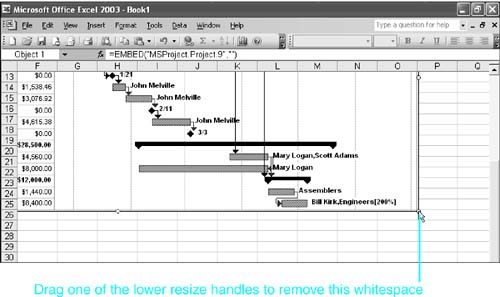 |