Accessing a Database Using Visual Studio .NET
|
|
Visual Studio .NET's Server Explorer allows you to use a subset of the features contained in the Databases folder of Enterprise Manager. Specifically, Server Explorer allows you to view, create, and edit databases, database diagrams, tables, views, stored procedures, and user-defined functions. In this section, you'll be introduced to Server Explorer and some of its functionality. As you'll see, Server Explorer operates in a similar way to Enterprise Manager, which was covered in Chapter 2. Because of the similarity between Server Explorer and Enterprise Manager, I'll only briefly cover Server Explorer here. You should feel free to experiment with Server Explorer yourself.
Your first step is to connect to a database. To do this, you select Tools ➣ Connect To Database. This displays the Data Link Properties dialog box. Figure 3.26 shows this dialog box with appropriate entries to connect to the Northwind database running on the computer JMPRICE-LAP.

Figure 3.26: Entering database details using the Data Link Properties dialog box
Once you've entered your database details, your second step is to click the Test Connection button to verify the database connection details. Click the OK button once your test succeeds.
Once you've connected to the database, you can view things such as the tables. You can also retrieve and modify rows in the tables. You can drill down to the tables in the database by clicking the Add icon in the tree in Server Explorer, and you can retrieve the rows from a table by clicking the right mouse button on the table in the tree and selecting Retrieve Data From Table in the pop-up window. Figure 3.27 shows the rows from the Customers table.
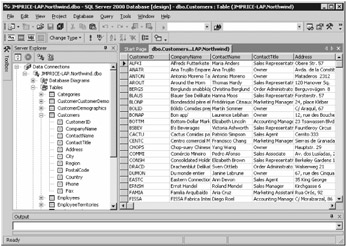
Figure 3.27: Viewing the rows in the Customers table using the Server Explorer
You can enter SQL statements by clicking the Show SQL Pane button in the toolbar, as shown in Figure 3.28.
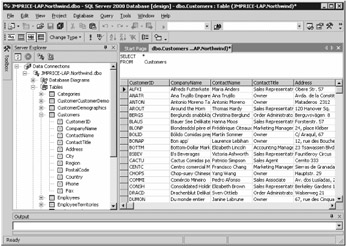
Figure 3.28: Entering a SQL statement
You can build SQL statements visually by clicking the Show Diagram button in the toolbar and selecting columns from the table, as shown in Figure 3.29. As you can see, I've selected the ContactName, CompanyName, and CustomerID columns from the Customers table.
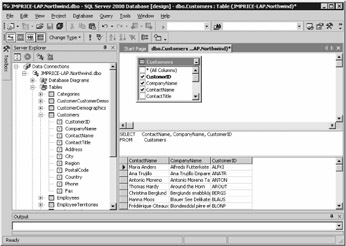
Figure 3.29: Building a SQL statement visually
You can view the properties of a column in a table by clicking the right mouse button over the column and selecting Properties from the pop-up window. Figure 3.30 shows the properties of the CustomerID column of the Customers table.
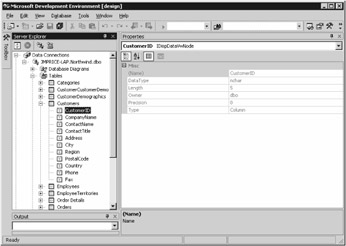
Figure 3.30: Properties of the CustomerID columns
You've only scratched the surface of the Server Explorer in this section. If you have VS .NET, you should feel free to experiment with the Server Explorer-that's the best way to learn.
|
|
EAN: 2147483647
Pages: 181