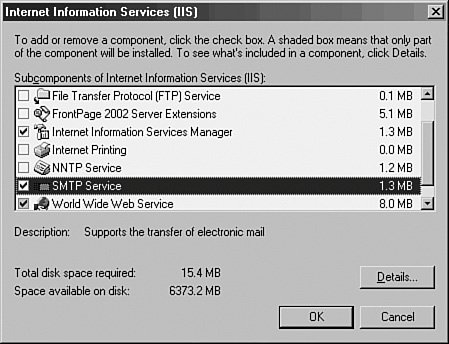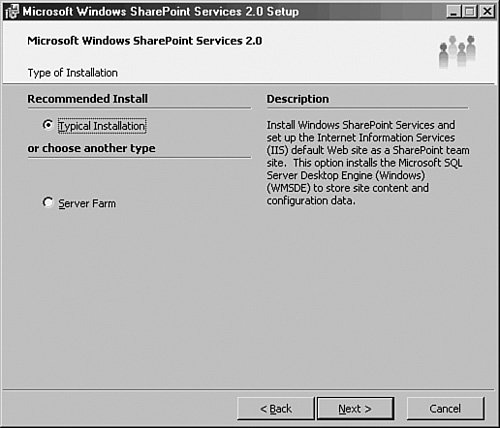Installing Windows SharePoint Services
| Installation of Windows SharePoint Services is a fairly straightforward activity that does not require any advanced configuration. Simply download the WSS installation package from Microsoft, perform any prerequisite activities, and install the application. More complex installations, such as those involving a full version of SQL Server, are not considerably more difficult. Before installation can begin, a suitable server environment must be chosen and the requirements for installing WSS must be outlined. Outlining WSS RequirementsAny design of WSS should take into account the various hardware and software requirements in advance. The following is a list of Microsoft's minimum recommendations for a Windows SharePoint Systems server. It is important to note that this list indicates only the bare minimum necessary for support. In most cases, servers deployed for WSS will be more robust than the minimal requirements dictate. Hardware and Software
Clients access WSS through a Web browser. Microsoft supports several different Web browsers for use with Windows SharePoint Services:
After these requirements have been satisfied, WSS can be installed on a Windows Server 2003 system. Detailing Pre-installation StepsAfter Windows Server 2003 has been installed and all prerequisites have been satisfied, the IIS components necessary for WSS to operate can be installed. The following steps detail how to install these items:
At this point, the IIS installation process should be complete. To verify successful installation, the Configure Your Server log can indicate whether IIS installed successfully. If there were problems, the log will contain error information. If error conditions exist, they must be remedied or WSS might not function properly. To further verify successful installation of IIS, open the IIS Services Manager (Start, Administration Tools, Internet Information Services [IIS] Manager). The IIS configuration should match Figure 36.3 on a new Windows Server 2003 installation. In this figure, the Web Service Extensions are displayed. Figure 36.3. IIS Manager with Web Service Extensions.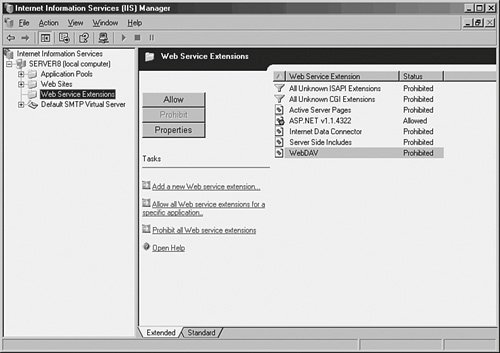 Updating and Patching a WSS ServerAfter the Windows Server 2003 software is installed and has been configured as an Application Server, the latest service packs and updates should be installed and verified. Because security vulnerabilities can severely cripple or disable a server, it's very important to keep the servers up to date with the latest patches. Only after the Windows Server 2003 updates and patches have been installed should Windows SharePoint Services be installed. This ensures that the server is up to snuff from a security standpoint and has the latest technology fixes installed. The Windows Update tool is a good place to start in the process of updating and patching the new Windows Server 2003 system. Some organizations will have other ways of making the updates available, as they might have been already downloaded and can be installed or pushed from a Microsoft Windows Server Update Services (WSUS) server or an SMS (Systems Management Services) Server. If SUS, SMS, or another software distribution system is not in place, the Windows Update Web site and tools make the Server OS updating process very easy. This process is essentially automated, and accessible by clicking on the Windows Update icon that appears in the Start menu, under All Programs. Selecting this option will connect to one of the Microsoft Windows Updates, or it can be typed into the browser (http://windowsupdate.microsoft.com). Note Internet Explorer Enhanced Security Configuration is enabled by default on new Windows Server 2003 installations. This will require the addition of new sites to the Trusted Sites Zone. When IE is opened and a URL is entered, an Internet Explorer message window will appear with additional information on this subject. The site being accessed can be added to the Trusted Sites Zone by clicking the Add button in this window, clicking the Add button in the next window, and then clicking the Close button. Although this is time consuming, it helps secure the server. IE Enhanced Security Configuration can be turned off by performing the following steps: Click Start, Control Panel, Add or Remove Programs, Add or Remove Windows Components, select Internet Explorer Enhanced Security Configuration, select Details, and uncheck For Administrator Groups, and/or for all other groups. Click OK, click Next, and when the process completes, click Finish. Once at this site, choose the Scan for Updates option, which starts a quick scan of the local server and then updates the left pane with recommendations for the suggested critical updates, Service Packs, and Windows Server 2003 family and driver updates. Caution Although applying updates to a Windows Server 2003 system is a more reliable process than with previous versions of the server OS and less likely to result in problems with server functionality, they should be tested in a lab environment first and approved for use on the network before being implemented on a production Windows Server 2003 system. After the patches and updates are installed, the windowsupdate.microsoft.com page provides a View Installation History option in the Windows Update pane, which lists the patches and fixes downloaded from the site. This list will not be 100% accurate if changes have been made to the items installed (for example, if one or more patches or updates have since been uninstalled), but provides a good record of what has been downloaded and the status of the installation. If one or more items failed to install, they may need to be reinstalled. In addition, the updates can be viewed by accessing Start, Settings, Control Panel, Add or Remove Programs. Additional information on each item can be accessed by clicking once on the item, which brings up the option to remove the item from the server, as well as a hyperlink to support.microsoft.com and a Knowledge Base article with more technical information about a specific update. Performing a Windows SharePoint Services InstallationThe actual installation of WSS is a very straightforward process. There is one major decision that must be decided before the setup begins: whether to use the free Windows MS SQL Desktop Engine (WMSDE) version of SQL Server 2000, or to install to an already deployed instance of SQL Server 2000 Standard/Enterprise. The initial process detailed here indicates installation with the free WMSDE database, which can be used in small WSS implementations of less than 10 sites. Prior to Windows Server 2003 R2, the WSS installation file needed to be downloaded from Microsoft. With R2, it can simply be installed by using Add/Remove Programs under the Control Panel applet. If R2 is not required, the installation software for WSS can be downloaded from http://www.microsoft.com/windowsserver2003/techinfo/sharepoint/wss.mspx and installed via the procedure outlined below. Once downloaded, the installation process can be started by following these steps:
Figure 36.5. Restarting IIS after WSS installation.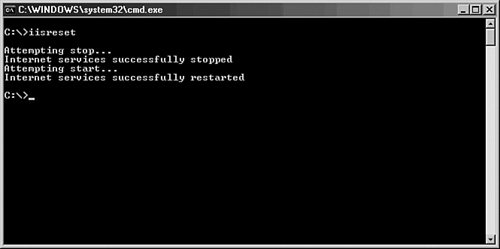 Setup will then run and install Windows SharePoint Services. After it's installed, it is important to update WSS with the latest service pack, particularly because SP2 for WSS includes updates that allows WSS to utilize SQL 2005 for the back-end data store. After installation and updating, Internet Explorer can be opened from the server and pointed to the local machine (http://localhost). Because Windows SharePoint Services will be installed on the default Web server, a new Windows SharePoint Services Web site should appear, as illustrated in Figure 36.6. Figure 36.6. New WSS Site.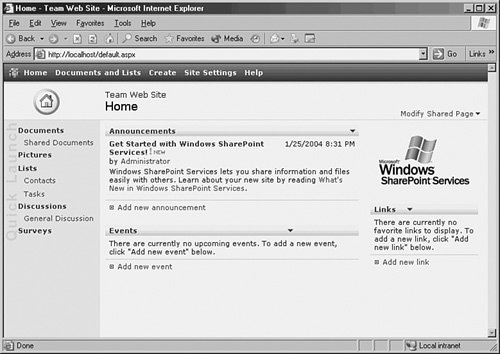 Note If Windows SharePoint Services needs to utilize an existing full SQL Server 2000 instance (or simply one already installed on the server itself), the setup for WSS will need to be run in a slightly different manner. Extract the files to a location on the hard disk by running the STSV2.exe executable and canceling Setup. You can then set up WSS from the command prompt with the following syntax at the command prompt (assuming the files have been extracted to the C:\ drive): C:\program files\sts2setup_1033\setupsts.exe remotesql=yes Run Setup as normal, except for choosing Server Farm from the options listed in Figure 36.4. |
EAN: 2147483647
Pages: 499
- Chapter I e-Search: A Conceptual Framework of Online Consumer Behavior
- Chapter V Consumer Complaint Behavior in the Online Environment
- Chapter VIII Personalization Systems and Their Deployment as Web Site Interface Design Decisions
- Chapter IX Extrinsic Plus Intrinsic Human Factors Influencing the Web Usage
- Chapter XI User Satisfaction with Web Portals: An Empirical Study