| One of the most powerful features of the VS recorders is Automix. Automix allows the VS-1680 to remember such instances as complex fader moves, pan moves, and effects settings and play them back automatically. This is a great tool for getting your mix to sound exactly how you want it. You can save the Automix and then recall it to tweak your mix until it is perfect. Every Automix setting is editable and can be changed at any time. The following items can be automated: Input Channel/Track Channel: -
Faders -
Panning -
FX1,2,3, and 4 Lev (Effect 1,2,3, and 4 Send Levels) -
FX1,2,3, and 4 Pan (Effect 1,2,3, and 4 Send Pan) -
AUX Lev (AUX Send Level) -
AUX Pan Stereo In: Effect Return: -
Effect 1,2,3, and 4 Return Levels -
Effect 1,2,3, and 4 Return Balance Master Block: -
Master Level -
Master Balance -
Monitor Level -
Monitor Balance -
Master Effects 1,2,3, and 4 Send Levels -
Master Effects 1,2,3, and 4 Send Balance Effects: To begin using Automix, press AUTOMIX. The button indicator will light, indicating Automix mode is on. In a new song, all the SELECT buttons and the EDIT/SOLO button will begin to blink. Automix record is turned on for all inputs, tracks, effects returns, and the master fader. It is important to understand the status of the indicator lights, as shown in Figure 11.9. Figure 11.9. The status of the indicator lights tells you what track or tracks are ready to be Automixed. The lights can be off, on, or blinking. You need to set the lights appropriately to get the desired Automix effect 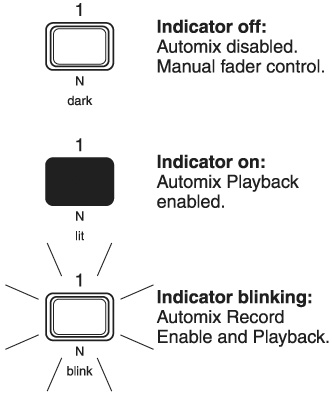
One of the biggest reasons why people have problems using Automix is improper setting of lights. It is not necessary to leave all the lights blinking. This can lead to undesired changes if a fader or knob is accidentally changed. You only need blinking lights for tracks or channels you want to Automix. For example, if you are only trying to automate track 1, you can turn the indicator lights for all other tracks and channels to the off or non-blinking status. Changing the Blinking Light Status To change the status of any blinking light during Automix, HOLD the Automix button and press the blinking light until it changes to the status you need. |
Adjusting the Automix Display You can change the display so that it shows the fader and pan settings instead of the meter positions. Some people find this very handy when working with Automix, though it's by no means necessary. If you want to change the display to view the fader and pan positions , do the following: | 1. | Press PLAY/DISPLAY.
| | 2. | Press PAGE until you see "F/P" above F5.
| | 3. | Press F5. The Fader/Pan display appears.
| | 4. | Press F1 (LMTrk) to view fader and panning positions for the Track Mixer.
| | 5. | Press F2 (LM In) to view fader and panning positions for the Input Mixer.
| | 6. | Press F3 (LMAux) to view fader and panning positions for the effects sends and aux send.
| When you are done viewing the fader pan display, press F5 (Metr) to view the meter positions again. There are three types of Automix: Realtime, Snapshot, and Gradation. Each type of Automix has been created for specific uses, but how you use each one is totally up to you. Realtime Realtime Automix allows you to record fader movements in real time while your song is playing. This type of Automixing is useful when you do a lot of "fader riding ." Automix can remember every movement you make with each fader and play it back perfectly . To perform a realtime Automix of track faders, do the following: | 1. | Press AUTOMIX. It should light up, indicating Automix mode is on.
| | 2. | Locate the point in the song where you wish to begin recording realtime Automix.
| | 3. | Hold AUTOMIX and press the TRACK SELECT button for the track(s) you want to Automix so that it is blinking. If it is already blinking, you can skip this step.
| | 4. | Hold SCENE and press the REC button. The "Automix Record" message starts to flash in the upper right-hand corner of the display. Record Button Indicator The REC button does not light up at this stage. Do not let this confuse you. | | | 5. | Make sure the FADER/MUTE indicator is set to TR for tracks.
| | 6. | Adjust the track fader for the beginning fader level as desired. Fader Match If fader match (under System Parameters) is set to Null instead of Jump, and the current physical fader position does not match the actual volume level, you must first move the physical fader to match the position of the recorded fader. This is referred to as " crossing the null point." When the display is set to view faders and panning, the position of each physical fader is represented by a black dot and the actual level that is recorded using Automix is represented by a white circle. Before beginning Automix, slide the physical faders all the way up and then all the way down so the black dot disappears. Make sure that the FADER/MUTE is set appropriately (IN or TR), depending on whether you are trying to control the input channels or the track channels. | | | 7. | Press PLAY to begin recording Automix data.
| | 8. | While the song is playing, move the faders to adjust the mix of your song as you like. New Automix data will only be recorded for those faders that are moved during this step.
| | 9. | Press STOP when you are finished making your fader moves. Automix markers (markers with an "A" after the marker number) will appear in the playlist display where Automix data was created.
| | 10. | Rewind to the beginning of your song and press PLAY. Your song will play back all of your recorded fader moves.
| !!! Lack of Event !!! Warning Message The smallest unit of memory that the VS-1680 uses to store recorded information is called an "event." Each newly created song is given approximately 18,000 events. The number of events that are used will change depending on what you are doing. For example, Automix markers use six events each. If you see the "!! Lack of EVENT!!" warning message appear while using Automix, the available number of events has dropped to 1000 or below and you will not be able to continue using realtime Automix. If you do a lot of editing along with a lot of realtime Automix moves, you can periodically check the remaining amount of events by doing the following: SHIFT  SYSTEM SYSTEM  SYSTEM PARAMETERS SYSTEM PARAMETERS  Prm 2 Prm 2  Change remaining display to Event Change remaining display to Event  EXIT EXIT  PAGE/DISPLAY. PAGE/DISPLAY. Hold SHIFT and press PAGE/DISPLAY until you see the remaining number of events in the upper left-hand corner. |
Snapshot You can take a picture or "snapshot" of your mixer, fader, pan, and other Automixable parameter settings and have them recalled in an instant at any point in your song. The way a snapshot works is very similar to a camera, like the one shown in Figure 11.10. Figure 11.10. Just like the camera in this picture, the VS-1680 can take pictures or "snapshots" of all your mixer, fader, and pan settings 
Snapshot Automix is very convenient when you need to make instantaneous level changes in the middle of a song. You can also use it for such things as changing effects on a guitar for a solo. If your mix requires your fader levels to move instantaneously, using snapshot may be easier than using realtime. To use snapshot, do the following: | 1. | Press AUTOMIX. It should light up, indicating Automix mode is on.
| | 2. | Locate the point in the song where you want the snapshot to occur.
| | 3. | Select the mixer channels with the settings you want to be recorded in the snapshot. All channels with blinking SELECT buttons will be recorded.
| | 4. | Make all the mixer settings you wish to be recorded in the snapshot.
| | 5. | Hold SCENE and press TAP. A marker is placed at the current time location. A snapshot of all mixer settings is recorded and stored with that marker. Any marker that stores Automix data will appear with an "A" after it.
| Note About Snapshot Markers If there is a marker within 0.1 seconds before or after the location of the new snapshot, the snapshot information will be stored at the previously existing marker location. A new snapshot marker will not be created. |
Using Snap Mode There may be times when you don't want the fader levels recorded to your snapshot. For instance, if you were trying to automate an effects change for a guitar solo, the only thing you would want to change would be the effects settings. Snap mode allows you to specify whether or not the fader levels will be recorded to the snapshot. Use the following procedure to set the Snap mode accordingly . | 1. | Hold SHIFT and press F6 (Utility).
| | 2. | Press F5 (A.mix). If A.mix does not appear above F5, press PAGE until it does.
| | 3. | Use the jogwheel to select the desired Snap mode setting. - ALL: All settings are recorded to the snapshot.
- MaskFader: Fader settings are ignored.
| | 4. | Press PLAY/DISPLAY to exit.
| Using Snapshot to Automate Effects Changes You can tell the VS-1680 to automatically switch effects patches anywhere in your song. Use Snapshot Automix to accomplish this. Let's say you want to switch FX1 from a reverb to a delay in the middle of your song. Use the following steps to automate the effects changes: | 1. | Press AUTOMIX. It should light up, indicating Automix mode is on.
| | 2. | Make sure the effects return button for FX1 is blinking.
| | 3. | Assign a reverb patch to FX1.
| | 4. | Go to the beginning of the song, hold SCENE, and press TAP.
| | 5. | Locate the point in the song where you want the effects to change to a delay.
| | 6. | Change FX1 to a delay effects patch.
| | 7. | Hold SCENE and press TAP.
| | 8. | Rewind to the beginning of the song and press PLAY. You will hear reverb at the beginning of the song. When you get to the second Automix marker, you will hear the effect change from reverb to delay.
| This procedure automates effect patch changes only. Automating Effects Parameters You can automate effects parameter changes, too. This is done by creating multiple versions of your effect with different settings and then saving them as user effects. You can then use a snapshot to recall the different versions at any point in your song. For example, let's say you are using a short delay on a vocal track, but you want the delay to have a longer decay at a breakdown part of the song. You would just create two versions of the delay patch. Make one with a short decay and the other one with a long decay, and save the patches to two user banks. You can then use Snapshot Automix to create a snapshot at the beginning of the song with the short decay version of the delay effect. Advance the song to the breakdown. Select the long decay version of the delay and create another snapshot at that point. Lastly, move to the end of the breakdown, select the short decay version, and create a third snapshot. When you play back the song, the vocal track will only have a long delay effect on the breakdown. |
Gradation Now that you understand realtime and snapshot automation, we can cover gradation. Gradation Automix is used to automate such things as panning, fade-ins, and fade-outs. You have to understand snapshots before you can perform gradation because snapshots are also used to make a successful Gradation Automix. The principle of gradation is simple. You take two snapshot markers and use gradation to make a smooth cross-sweep between the two. Let's say you wanted to automate a pan movement from hard left to hard right. Perform the following procedures to do so. | 1. | Locate the point in the song where you want the pan to start as hard left.
| | 2. | Set the pan to hard left and place a snapshot marker there.
| | 3. | Locate the point in the song where you want the pan to end up as hard right.
| | 4. | Set the pan to hard right and place a snapshot marker there.
| | 5. | From the position of the second of the two snapshots (hard right pan), hold SCENE and press PREVIOUS.
| | 6. | Gradation Sure? appears. Press YES.
| | 7. | Rewind to a point before the first marker and press PLAY. You will hear your track smoothly transition from a hard left pan to a hard right pan in real time.
| Where your timeline is positioned in relation to the snapshots will determine how the gradation is executed. Look at the following examples: When the timeline is positioned between two snapshot markers, as shown in Figure 11.11, the gradation will take place between the two adjacent snapshot markers. When you press SCENE and NEXT or SCENE and PREVIOUS, the results will be the same. Figure 11.11. When you place the timeline between two snapshot markers, the gradation will take place between the two The VS1680 gives you two totally independent digital mixers inside one box. 
When the timeline is positioned at a marker (not between), pressing SCENE and NEXT will be different from pressing SCENE and PREVIOUS, as shown in Figure 11.12. Figure 11.12. Placing the timeline at a snapshot marker that is between two snapshot markers will have a different effect when pressing the SCENE/NEXT and SCENE/PREVIOUS buttons 
Pressing SCENE and NEXT when the timeline is placed on a snapshot marker that is between two snapshot markers will cause the gradation to occur between the current snapshot marker and the next one. If you press SCENE and PREVIOUS, the gradation will occur between the current snapshot marker and the previous one. Micro Edit The most powerful feature of the VS-1680's automation is Micro Edit. Every parameter you automate can be edited or deleted using Micro Edit. Once you become familiar with using Micro Edit, you can use it to carefully tweak your Automix to perfection . The general method for tweaking your Automix in Micro Edit is as follows : | 1. | Hold SHIFT and press F6 (UTIL).
| | 2. | Press F5 (A.Mix). If A.Mix does not appear above F5, press PAGE until it does.
| | 3. | Press F2 (Micro). The Micro Edit screen appears, as shown in Figure 11.13. Figure 11.13. This is the Micro Edit screen, where most of your micro editing will take place  | | 4. | The left cursor moves to Edit Target. Use the jogwheel to select the Automix parameter you wish to edit.
| | 5. | Use the up and down cursors to move to the marker setting you wish to edit.
| | 6. | Use the jogwheel to make changes to each value.
| | 7. | Repeat steps 4, 5, and 6 for each Automix setting you wish to change.
| | 8. | When you are done, press PLAY/DISPLAY to exit.
| |


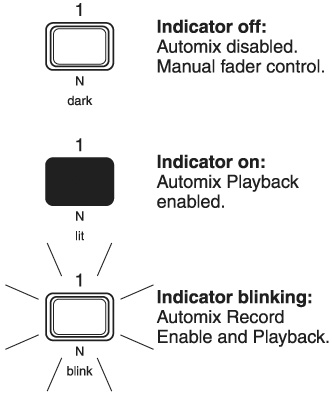
 SYSTEM
SYSTEM 
