TIP 167: Placing Text, Tables, Images, and Movies from InDesign
| Placing assets from an InDesign Package into your GoLive layouts is as easy as drag and drop. This tip gives some details and explanations of the process. Text and TablesWhen you drag text stories from the Package window into GoLive's Layout Editor, they are placed as XML components (Figure 167). These XML components behave just like normal components (see Tip 131), so updating your Web pages based on updates in your InDesign print layouts is a piece of cake (see Tip 174). If the InDesign story was threaded across multiple frames or multiple pages, and you drag the story from the Assets tab of the Package window, the entire story is placed in GoLive when you drag and drop. This is a huge timesaver compared with the typical copy and paste method of content repurposing. If you drag a text frame from the InDesign Layout, just that chunk of the story will be placed, but the red plus icon at the start or end of the component reminds you that there may be overset text and you need to make sure to drag all the necessary text frames. InDesign tables work the same as text stories and are placed as an HTML table in a component. Figure 167. If you can drag and drop, you can convert InDesign layouts into Web pages with GoLive.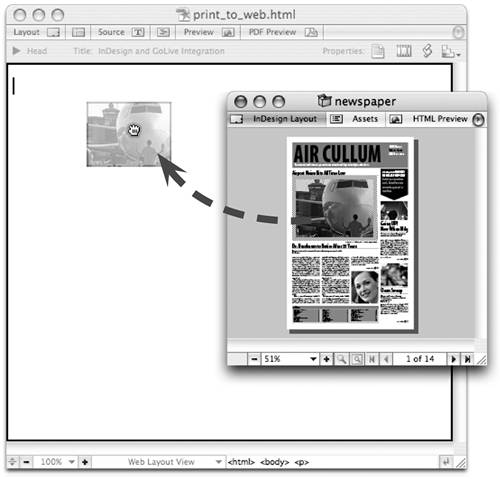 ImagesDrag images into your Web page from the Package window, and the image will be converted to a Web-friendly format according to the compression option selected at the bottom of the Inspector palette. If you want to customize the settings for an image instead of using one of the optimization presets, select it in the Package window and choose Open Save For Web Dialog from the Web Format pull-down menu at the bottom of the Inspector palette. Now when you drag and drop that image into the Layout Editor, you can select the appropriate image format, adjust the compression options, control the image size, and click Save (see Tip 142). When you drag an image from the InDesign Layout tab of the Package window into your Web page, you might be surprised that the image looks so tiny. The dimensions of the target file match the dimensions of the image in the Package preview, so zoom in to increase the size of the Package window to get a target image with a more useful size without adjusting each one individually. Part of the magic of the Package integration between InDesign and GoLive is that CMYK images are automatically converted to RGB, and high-resolution images are instantly downsampled to 72 dpi. It's also convenient that GoLive CS2 automatically creates an Accessories folder for each package you work with. GoLive uses this Accessories folder as the default save location for all images, movies, and external CSS. These features make repurposing print content for the Web easier than ever before. Movies and SoundsInDesign CS2 lets you place multimedia files such as QuickTime movies in your layout. To use a movie or sound from the Package window, drag and drop it into the Layout Editor just like an image. Smart Objects don't work for movies because the files tend to be larger and have very different compression factors. If you need to resize or recompress the video, you should always go back to the source footage instead of resizing the movie in the Layout Editor. |
EAN: N/A
Pages: 301