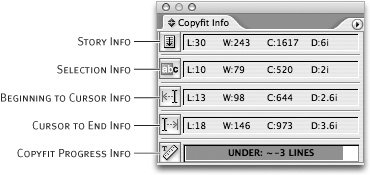Calculating Copyfit
| The ability to write to fit with InCopy is one of the most powerful features of the LiveEdit Workflow. Without an accurate way to calculate copyfit statistics, writers and editors are working in the dark and don't really know if their copy is too short or too long for the allocated space on the page. Writing up to a certain word count is better than nothing, but it's still only an estimate. When a story is too long, it is usually routed back to the editorial department for yet another round of edits. This kind of antiquated workflow brings the publishing process to its knees. When you open InDesign documents (.indd) and InCopy Assignments (.inca) with InCopy, InCopy is aware of the page geometry. Problem solved. While editing .indd or .inca files, you can write to fit with InCopy's Layout or Story view, but if your copy is overset, the Galley view is the best option. In addition to showing you if you are over or under your allocated space, the Galley view also shows you accurate line endings, column breaks, frame breaks, and page breaks. The Galley view even shows accurate line breaks when the story you're working on intersects with text wrap in the InDesign layout. If you open an InCopy story (.incx), you'll still be able to edit the story but you won't be able to calculate copyfit statistics. Open the Copyfit Info toolbar from the Window menu and notice that part of the toolbar that looks like a progress bar. If what you've written is less than the allocated space in the InDesign layout, the progress bar is blue and shows you how many more lines you should write without going over your allocation. On the other hand, if what you've written is longer than the allocated space, the progress bar is red and shows you how much you need to cut before the story will fit. When you've edited the story to the perfect length, the Copyfit progress bar changes to green and says COPYFIT (Figure 8.24). Figure 8.24. The Copyfit Progress Info bar gives you real-time feedback on your copyfit status.The beauty of writing to fit in InCopy is that the writer or editor can make important editing decisions instead of leaving it up to the designer to cut a few paragraphs at the last minute. InCopy updates your copyfit calculations in real time as long as you have the option to Update Info Automatically enabled in the flyout menu of the Copyfit Info toolbar. If you have that option disabled, or if InCopy is slow to update, just click the Update icon In addition to the crucial copyfit calculation, the Copyfit Info toolbar can also display several other helpful pieces of information about the story you're editing. Choose the Customize option in the flyout menu and enable all five options to experiment with these extra features. Using these extra options, InCopy can calculate statistics for the current text selection, everything from the beginning of the story to the current cursor location, and everything from the current cursor location to the end of the story. Don't forget that you can also tear off the Copyfit Info toolbar and convert it to a floating palette (Figure 8.25). Figure 8.25. See several different copyfit calculations as either a toolbar or a palette These statistics might seem like a bunch of useless minutiae until you realize they can help you get your story to copyfit. Let's look at a few examples so you'll begin to appreciate how useful they can be. Imagine that the Copyfit progress bar says you're story is over by eight lines, and there's a paragraph toward the end of the story that you think you could live without. Instead of deleting the paragraph, waiting for InCopy to recompose the text, and watching the Copyfit progress bar, you can just select that weak paragraph and see how many lines it takes up by looking at the Selection Info section of the toolbar. If InCopy tells you that paragraph takes up eight lines, then you know you've got the perfect paragraph to cut from the story. If the paragraph is a little longer or shorter than eight lines, then you can continue to adjust the selection until InCopy tells you have selected the right amount to cut. One of the reasons that we said writing to fit in InCopy's Layout view is a bad idea is that you can't see any overset. Any time you see a red plus mark Figure 8.26. The copyfit break line and the red overset indicator show you how much you need to cut.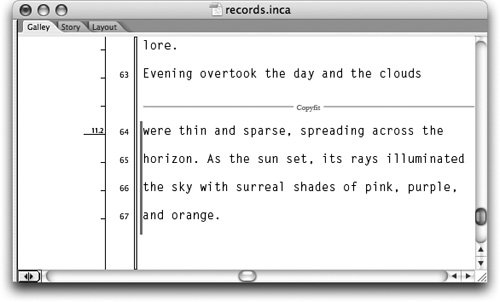 Tip Choose Type > Show Hidden Characters, and InCopy displays a hash mark (#) to indicate the end of a story. |
EAN: 2147483647
Pages: 122