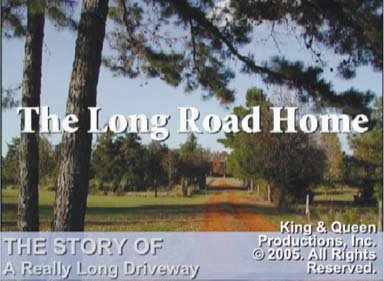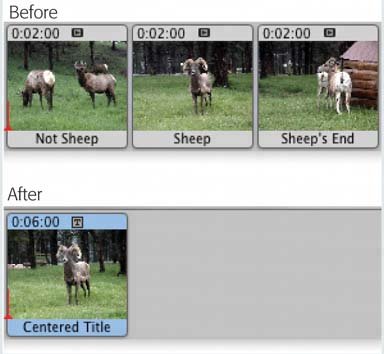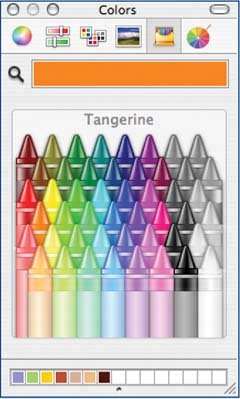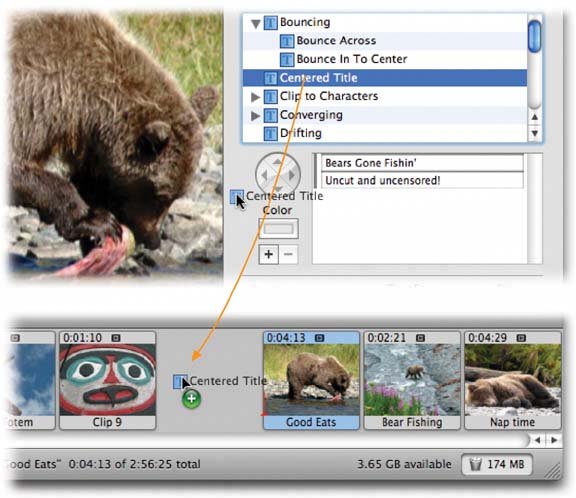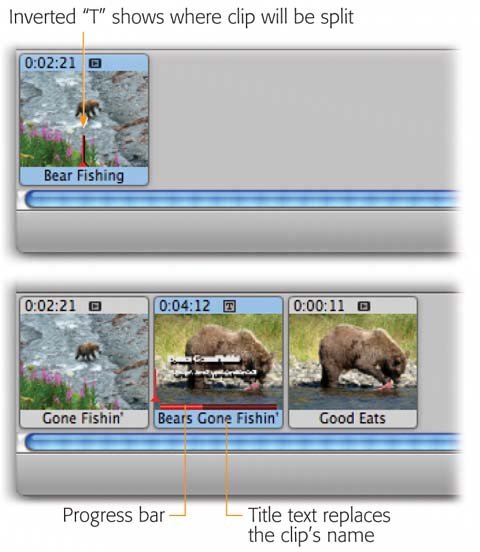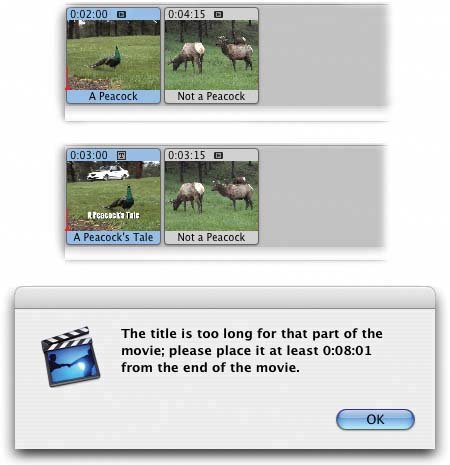7.2. Inserting and Rendering a Title When you've taken into consideration all the options described so far in this chapter, you probably have a good feel for how this title is going to look once it's inserted into your movie. Now it's time to commit it to digital film. 7.2.1. Dragging the Title into the Movie Track To place the title you've selected into the Movie Track, proceed as follows : -
Park the Playhead where you want the title to begin . Consider the location of your title carefully . If you're superimposing it on a solid-colored background or a still image, no problem. But if you're planning to superimpose it on moving video, choose a scene that's relatively still, so that the video doesn't distract the audience from the words onscreen. (The exception: If you're using one of iMovie's "see-through" lettering styles, you may want to choose active video to deliberately call attention to the " cutouts .") Be particularly careful not to superimpose your titles on an unsteady shot; the contrast between the jiggling picture and the rock-steady lettering on the screen will make your audience uncomfortable. UP TO SPEED
The Color Picker | | Here and therenot just in iMovie, but also in System Preferences, TextEdit, Microsoft Office, and many other programsMac OS X offers you the opportunity to choose a color for some element, like your desktop background, a window, and so on. The Colors dialog box offers a miniature color lab that lets you dial in any color in the Mac's rainbow. Several color labs, actually, arrayed across the top, are each designed to make color-choosing easier in certain circumstances: Color Wheel . Drag the scroll bar vertically to adjust the brightness, and then drag your cursor around the ball to pick the shade . Color Sliders . From the pop-up menu, choose the color-mixing method you prefer. CMYK stands for Cyan, Magenta, Yellow, and Black. People in the printing industry will feel immediately at home, because these four colors are the component inks for color printing. (These people may also be able to explain why K stands for black .) RGB is how a TV or computer monitor thinks of colors: as proportions of red, green, and blue. And HSV stands for Hue, Saturation, and Valuea favorite color-specifying scheme in scientific circles. In each case, just drag the sliders to mix up the color you want, or type in the percentages of each component. Color Palettes presents canned sets of color swatches. They're primarily for programmers who want quick access to the standard colors in Mac OS X. Image Palettes offers the visible rainbow arrayed yet another waycloudy, color-arranged streaks. Crayons . Now this is a good user interface. You can click each crayon to see its color name : "Mocha," "Fern," "Cayenne," and so on. (Some interior decorator in Cupertino had a field day naming these crayons.) In any of these color pickers, you can also "sample" a color that's outside the dialog boxa color you found on a Web page, for example. Just click the magnifying glass icon and then move your cursor around the screen. You'll see the sliders and numbers automatically change inside the dialog box when you click. Finally, note that you can store frequently used (or frequently admired) colors in the mini-palette squares at the bottom. To do that, drag the big rectangular color swatch ( next to the magnifying glass) directly down into one of the little squares, where it will stay fresh for weeks. 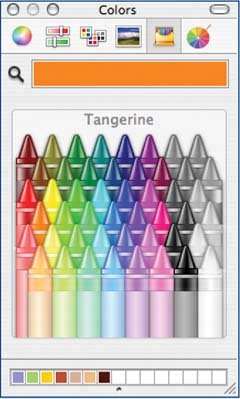 | Sometimes, such as when you've selected a title style that fades in from nothing, it's OK to put the title squarely at the beginning of a clip. At other times, you'll want to position the title a few seconds into the clip. -
Drag the name or icon of your chosen title style from the list of titles directly onto the Movie Track, as shown in Figure 7-5 . Drag it just to the left of the clip you'll want to play underneath the title text. All clips to the right scoot rightward to make room for your cursor. Figure 7-5. Drag the name of the title you want out of the Titles list directly into the Movie Track.
The clips in the Clip Viewer or Timeline Viewer scoot to the right to make room for the title you're inserting. 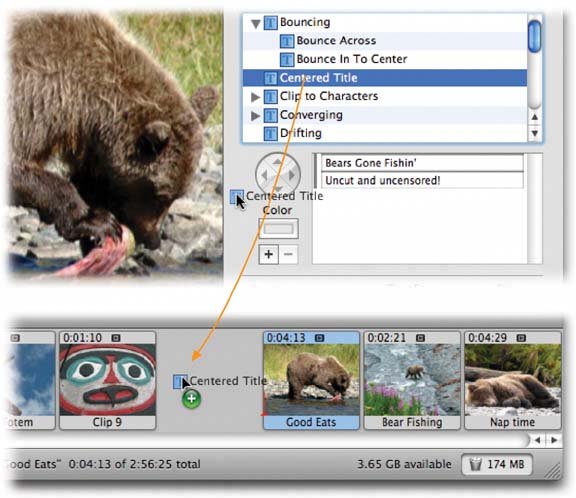
7.2.2. Rendering Begins Now iMovie begins to render the title effect. In other words, it creates a new clip that incorporates both the original footage and the text you're superimposing. In some ways, this title-rendering process resembles the transition-or effectrendering process described in the previous chapter. For example, you can stop it by pressing either the Esc key (in the upper left of your keyboard) or  -period. -period. The longer the title is to remain onscreen, the longer the rendering process takes. But exactly as when rendering transitions, you can continue to do other work in iMovie (or even in other programs) while the title is rendering. In fact, you can play titles before they're fully baked, to see what they'll look like in your final movieanother handy preview feature that doesn't require you to wait until the rendering is finished. You can even have several titles rendering simultaneously , although iMovie slows down quite a bit if you have more than, say, three titles rendering at once. The bright red progress bar creeps along the bottom of the clip, as shown in Figure 7-6. In other words, a title in the Movie Track doesn't have its own icon, as a transition does. Instead, you get to see a miniature illustration of what it's going to look like. (Tiny lettering appears directly on the superimposed clip icon to help you identify it as a title clip.) As soon as you've finished dragging a title into the Movie Track, the affected clip's name instantly changes. It takes on the words of your actual title (or as much as will fit; if the name is wider than the clip icon, you see an ellipsis "likethis"). If the clip was called, for example, "Chris closeup," iMovie renames it "Shoestring Productions presents," or whatever your title says. (You can see this effect, too, in Figure 7-6.) As a bonus, a tiny letter T appears in the upper-right corner of the "slide" in the Clip Viewer, a friendly reminder that you've applied a title to it. Figure 7-6. If a title is to begin partway into a clip (top) instead of at the very beginning, iMovie first chops the clip into two pieces, so that the title clip is isolated. During rendering, a progress bar keeps track of the rendering progress (bottom).
After the title has finished rendering, you may find that iMovie has automatically made yet another clip splitat the end of the title (bottom). That's what happens if the title itself was shorter than the remainder of the clip. 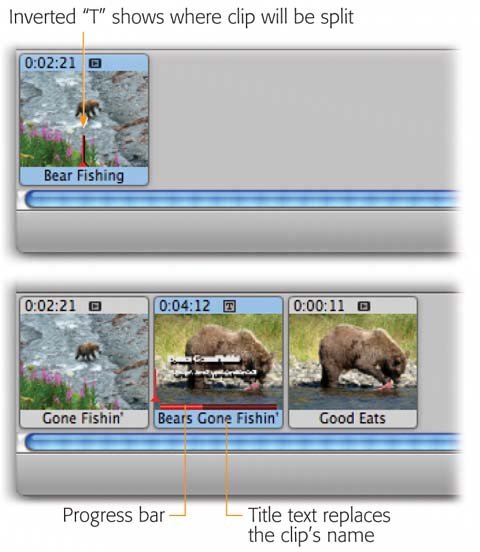
7.2.3. How Titles Chop Up Your Clips As Figure 7-6 illustrates, iMovie may chop up your clips in the process of creating a title clip, according to this scheme: -
If you've selected a starting point for a title that's in the middle of the clip, iMovie automatically chops that clip at that spot. It's a fact of iMovie life: A title can begin only at the beginning of a clip, never the middle. (At least you don't have to chop the clip up manually, as in previous iMovie versions.) -
If the title you've specified is shorter than the clip, iMovie splits the clip in two. The first portion gets the title text embedded into it; the second portion is left alone. -
If the title is longer than the clip, iMovie steals footage from the next clip to the right (see Figure 7-7). In fact, it continues to eat up as many additional clips as necessary to fulfill the duration you've specified for it. This powerful feature means that you can make a single title sequence extend across a series of short clips, still images, transitions, and so on. (By contrast, the transitions and effects described in Chapter 6 limit their appetites to single clips.) iMovie may still chop up the final clip in the sequence, however, to accommodate the tail end of the title sequence. Figure 7-7. If your title is longer than its clip, iMovie steals however many seconds of footage it needs from the next clip and incorporates it into the first clip. If you look carefully at the durations of these two clips before (top) and after the title has been applied, you'll see that the second clip has been shortened by one second, and the first clip lengthened, when the stealing process is over (middle).
If you try to apply your title to a too-short clip when there's no subsequent clip from which iMovie can steal frames , on the other hand, you get the error message shown at bottom. 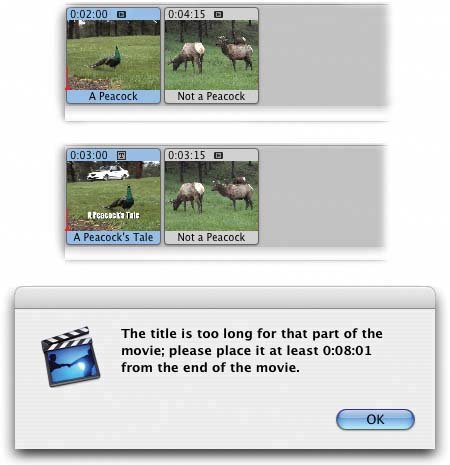
POWER USERS' CLINIC
Behind-the-Scenes Undo Magic | | iMovie can restore an original clip when you delete a title that you've superimposed on it, even weeks later. Yet as noted in this chapter, iMovie creates titles by modifying the original clipsby changing the actual pixels that compose the image. So where is iMovie storing a copy of the original, for use when you decide to delete the title? In the project's Media folder, that's where (see Section 4.13.1.1). There you'll find the original clip from the camcorder (called "Clip 1," for example), untouched. There you'll also find a new clip (called "Typewriter 1," for example), bearing the name of the title style you used. This clip contains the modified portion of your original clip. |
Tip: If the title is long enough, it can gobble down a number of individual clipsand turn them into a single title clip in your Movie Track. This can be a sneaky way to organize your movie, as described in the box on the next page.
7.2.4. Checking the Result When the rendering process is completeor even before it's completecheck out the effect. Click the title clip in the Movie Track and press the Space bar to view the title clip, or Shift-click the clips before and after the title clip (and then press the Space bar) to see how the title looks in the context of the clips around it. Or just drag the Playhead back and forth across the title to see how it looks. If the title isn't quite what you wantedif it's the wrong length, style, or font, or if there's a typo, for exampleyou can change its settings as described in the next section. If the title wasn't at all what you wantedif it's in the wrong place, for exampleyou can undo the entire insertion-and-rendering process by highlighting the title clip and pressing the Delete key (or choosing Edit  Undo, if you added the title recently). The original footage returns, textless and intact. Undo, if you added the title recently). The original footage returns, textless and intact. 7.2.5. Editing a Title Editing a title is easy. Click the title clip's icon in the Movie Track. Then return to the Titles pane, if it isn't still open . POWER USERS' CLINIC
Multiple Simultaneous Superimposed Titles | | If you've read this chapter carefully, you may have discovered an intriguing aspect of titles: After iMovie creates one, you don't wind up with a special TV icon in your Movie Track, as you do when you create a transition (see Chapter 6). Instead, the clip that now has your superimposed title is just an ordinary clipone that you can treat like any other clip. You can move it around in the movie, put it back onto the Clips pane, and so on. As a result, there's nothing to stop you from applying another title to the same clipand another, and another. Each can have its own style, animation, duration, color, font, and text. By carefully splitting each title clip in the Movie Track before applying the next title to it, you can stagger the entrance of each title, so that your words fly onto the screen exactly when, and how, you specify. Furthermore, by combining these titles so that they don't crash into each otheror do crash into each other in artistic waysyou can come up with extremely complex title sequences that rival some of the fanciest opening-credit sequences Hollywood has ever dreamed up. 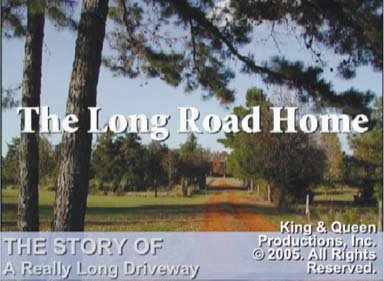 |
Now you can adjust the title style, the text of the title itself, the title's timing, the direction of motion, or any other parameters described in the first part of the chapter. When you're finished, click the Update button at the bottom of the Titles pane. iMovie begins the rendering process again, putting in place a brand-new title, and splitting the superimposed footage in a different place, if necessary.
Note: The good news is that your ability to edit the title isn't subject to the availability of the Undo command. In other words, you can revise the settings for a title at any time, even if you've saved the project (and therefore wiped out your Undo trail).But if you've applied multiple superimposed titles, as described in the box below, you can revise only the most recent title you've applied to a particular clip.
7.2.6. Deleting a Title As noted previously, a title clip is just a clip. You might wonder , therefore, how you can remove a title without also deleting the footage it affects. POWER USERS' CLINIC
Blank Titles and Uni-Clips | | If you begin a 6-second title at the start of three 2-second clips, you'll wind up with just one clip on your Movie Track: a 6-second title clip. Instead of three icons on your Movie Track, you'll wind up with just one uni-clip. This is business as usual for iMovie, but a unique opportunity for you. You can use the titling feature to deliberately knit together multiple clips into one icona great way to simplify your movie in progress. As you complete a section of your film, you can freeze and consolidate its component clips into a single icon. Having fewer clips instead of lots of tiny ones makes it easier to get an overview of your movie as well as do any restructuring work. Of course, this is not to suggest that you should superimpose the words "Bat Dogs from Hell: The Return" across all of your clips just to enjoy the uni-clip feature. You can use blank titles and get the icon-consolidation effect without adding text. Suppose, for example, that you have three 2-second clips, as shown here at top. To knit them into a single frozen icon, you'd create a 6-second titlebut you'd leave its text boxes empty. (If you need a longer title, use one of the Multiple titles, like Centered Multiple. Make as many pair sequences as you want, making sure that all of them are empty.) Once you apply that title, the three 2-second clips magically turn into a single 6-second clip, as shown here at bottom. The best part of all of this is that you can now drag your uni-clips around on the Movie Track, each actually composed of multiple clips. At any timefor example, once you've got the basic structure of your movie intactyou can restore the original component clips. Just click the uni-clip and press the Delete key (as though to remove the title). Boom: It sproings apart into its component pieces. 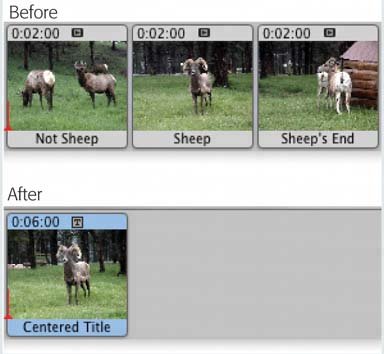 |
Yet sure enough, iMovie remembers what your clips looked like before you overlaid a title. You can click a title clip at any time, press the Delete key, and then watch iMovie restore the original footage. True, pressing Delete on a conventional clip deletes it, but pressing Delete on a title clip simply deletes its "titleness." The clip to its right merges back into its formerly text-overlaid portion, leaving only one clip instead of two. Now, if you've moved the clip that follows the title clip, and you then delete the title clip, iMovie will still put back the underlying footage that it consumed, but it may no longer be where you expect it to be. The program can't "splice" the footage back onto the beginning of a clip from which it was split, because iMovie doesn't know where that clip is (you might even have deleted it). If you move the clips back into their original sequence after deleting the title, the footage will still be continuous, but there might now be a cut or break where the title ended, as if you had split the clip at that point. |
 Undo, if you added the title recently). The original footage returns, textless and intact.
Undo, if you added the title recently). The original footage returns, textless and intact.