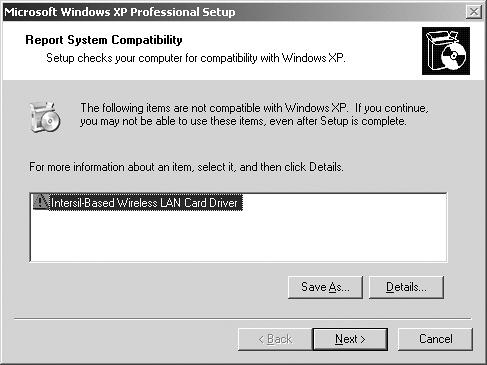| Once you've decided to take the plunge and install Windows XP, you can begin your final preparations . A.5.1 Preparing for the Installation If you've made all the plans and done all the thinking described so far in this chapter, you have only a short checklist left to follow: -
Update your virus program and scan for viruses. Then, if you're updating an existing copy of Windows, turn off your virus checker, along with other auto-loading programs like non-Microsoft firewall software and Web ad blockers. -
Decompress the data on any Windows drives that are compressed with DriveSpace. -
Confirm that your computer's BIOS ”its basic startup circuitry ”is compatible with Windows XP. To find out, contact the manufacturer of the computer or the BIOS. Don't skip this step. You may well need to upgrade your BIOS if the computer was made before mid-2001. -
Gather updated, Windows XP “compatible drivers for all of your computer's components . Graphics and audio adapters are particularly likely to need updates, so be sure to check the manufacturers' Web sites ”and driver-information sites like http://www.windrivers.com and http://www.driverguide.com ” and download any new drivers you find there. -
Disconnect any gear that's older than Windows XP itself to prevent it from making the PC freeze during the installation. You'll have better luck if you reconnect them after Windows XP is in place. If you've gone to all this trouble and preparation, the Windows XP installation process can be surprisingly smooth. You'll spend most of your time waiting around and reading the commercials on the screen as the installer does its thing. A.5.2 Performing an Update Installation Here's how you upgrade your existing version of Windows to full Windows XP status. (If you prefer to perform a clean install, skip these instructions.) -
Start your computer. Insert the Windows XP Professional CD-ROM into the drive. The Setup program generally opens automatically (Figure A-2). If it doesn't, open My Computer, double-click the CD-ROM icon, and run the Setup.exe program in the CD's root folder. -
Click Install Windows XP. The Windows Setup Wizard appears. -
From the Installation Type drop-down list, choose Upgrade (Figure A-2, bottom). Click Next . A screen full of legalese appears. -
Review the work of Microsoft's lawyers , and then click "I Accept This Agreement." Click Next. Now you're asked to find the 25-character serial number that came with your Windows CD. -
Enter the 25-character product key. Note that you don't have to press Tab or click to move from box to box. As you fill up each text box, your insertion point moves automatically to the next one. -
Click Next. Now Microsoft offers you the opportunity to check for updates and patches for the installer program itself. If you're online, and you have the time, letting it perform this check is a very good idea. -
Click Yes to download updated installation files from the Internet, or No to bypass this option. Click Next. Now the installer checks to see if any of your PC's components are incompatible with Windows XP. If so, the Report System Compatibility screen appears, shown in Figure A-3. There's not much you can do about it at this point, of course, other than to make a note of it and vow to investigate XP-compatible updates later. Click Next. Figure A-3. This screen lists any programs and drivers that Microsoft considers incompatible with Windows XP Pro. You can save any information that shows up in this list to a file by clicking the Save As button. 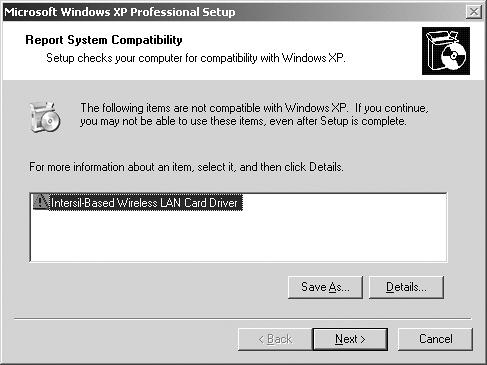 Either way, the installation program begins copying files and restarting the computer several times. Finally, the familiar Welcome to Microsoft Windows screen appears, so that you can log back on. This step completes the upgrade process. A.5.3 Performing a Clean Install (or Dual-Boot Install) To perform a clean installation of Windows XP Professional, or to install Windows XP onto an empty partition for the purpose of dual booting, the steps are slightly different: -
Start up your PC from your Windows XP Professional CD-ROM. Almost every Windows XP “compatible computer can start up from a CD instead of from its hard drive. Sometimes, if you start up the computer with a CD in the drive, instructions for booting from it appear right on the screen (you may be directed to hold down a certain key, or any key at all). If you don't see such an instruction, you might have to check with the computer's maker for instructions on this point. NOTE If your computer can't start up from a CD-ROM, download the English version of the Windows XP startup disk utility from http://www.microsoft.com/downloads/release.asp?ReleaseID=33291. (The utility is also available in other languages: http://support.microsoft.com/default.aspx?scid=kb;en-us;Q310994.) This download contains a program that builds a set of six boot floppies needed to start Windows XP Professional. You can substitute the first of these floppies for the CD in this instruction. At the beginning of the setup process, you'll wait for quite a while as an ugly, all-text DOS-like screen loads the necessary files. -
When the DOS Welcome to Setup screen appears, press Enter to continue. After a moment, the usual legal notice appears. -
Review the licensing agreement, if you like, and then press the F8 key to continue. Setup searches for previous Windows XP installations. If it finds one, Setup asks whether you want to repair it or to install a fresh (or clean) copy without repairing it. Since you do want to install a clean copy of XP, press the Esc key. Now Windows shows you a list of the partitions on your hard drive (Section 16.5.2). Unless you've set up your hard drive for dual booting as described in the box on Section A.3, you probably have only one. -
By pressing the up and down arrow keys, highlight the name of the partition on which you want to install Windows XP, and then press Enter. If you selected a partition that already contains another operating system, you have to confirm your decision by pressing the C key. -
Specify whether you want to format the partition you selected, and whether you want to use NTFS or FAT, with or without the Quick option, and press Enter. See Section A.3 for a discussion of these formatting options. If you elect to format the partition, and there are files on it, the installation program forces you to confirm ”by pressing the letter F key ”that you really want to wipe out all of the partition's data. NOTE If you choose NTFS, remember that you won't be able to "see" that partition when you're running your Windows 95/98/Me. Stick with FAT if you want to be able to share documents between your two worlds . After the formatting process is complete, the Setup program begins copying files to the partition you selected, and eventually restarts the computer. When the PC begins detecting the hardware components of your computer, the Setup program steps in to ask you some questions. At this point, you'll notice that the Setup program has finally started to look more like Windows than DOS. -
Click Next to bypass the Regional and Language Options screen. Bypass it, that is, unless you don't speak English or don't live in the United States. -
On the Personalize Your Software screen, type your name and the name of your organization. Click Next. On the Your Product Key screen, enter the 25-character product key. "Product key" refers to the serial number that came with your Windows XP Professional CD-ROM. As noted earlier, you don't have to click or press Tab to move from box to box ”the insertion point jumps automatically as you type. -
Click Next. On the Computer Name and Administrator Password screen, specify a name for your computer and a password for the Administrator account. The computer name should be short and punctuation-free. (You can always change it later; see Section 9.23.2.) If you're installing Windows XP on your home computer, you probably don't need an especially secure password. If you're in a business environment, consider using a password that's not easy to guess. -
Click Next. If your computer has a modem, the Modem Dialing Information screen appears at this point. (If not, skip to step 11.) -
Select your country, phone system type (tone or pulse dialing), your area code, and the number you dial to get an outside line (if any). Click Next. The Date and Time Settings screen appears now. -
Set the date, time, and time zone, and then click Next. Next stop: The Network Settings screen. NOTE If you don't have a network card installed, you won't see the Network Settings screen or the Workgroup or Computer Domain screen. Skip to step 14. -
Click Typical Settings, and then click Next to continue. Now, on the Workgroup or Computer Domain screen, you face an important question: whether your PC will be part of a workgroup network or a domain network. (You can find many glorious paragraphs of prose describing these concepts beginning in Chapter 2) If your PC will be part of a domain, select "Yes, make this computer a member of the following domain," and then enter the name of the domain. (Of course, if you really are joining a domain, then a network administrator, or just a really smart computer whiz, is probably on hand to help you with this step.) If your PC won't be part of a network, or will be part of a home or small-office network instead, select "No, this computer is not on a network, or is on a network without a domain." Then type in a name for your workgroup network (or accept Microsoft's suggestion: "WORKGROUP"). -
Click Next. If you've indicated that you want your PC to be part of a domain network, but the administrator hasn't yet added your computer to the domain, you now see the Join Computer to <name of the domain> Domain dialog box. Unless you know the Administrator-account password, an error message asks you if you want to proceed for now and join a domain later. Click Yes; your network administrator will have to sort this problem out later. -
Click Next. When it's all over, the Setup Wizard appears, as described next. |