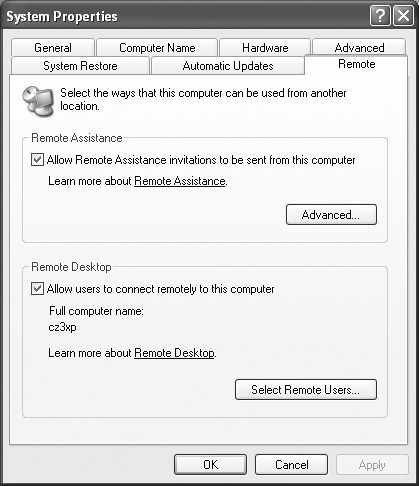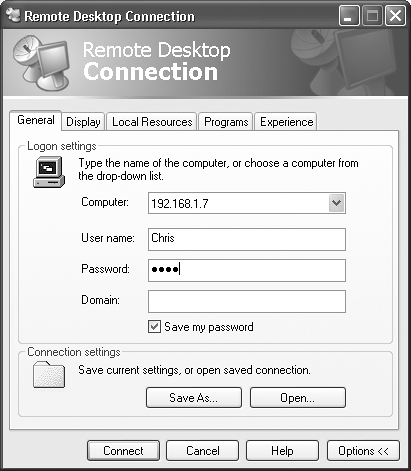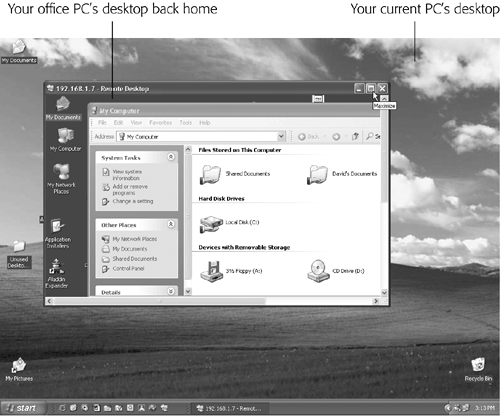| If you opt to set up your host computer to use Remote Desktop instead of a standard direct-dial or VPN connection, dialing into it from your remote offers some spectacular advantages. When you use Remote Desktop, you're not just tapping into your home computer's network ”you're actually bringing its screen onto your screen. You can run its programs, print on its printers, "type" on its keyboard, move its cursor, manage its files, and so on, all by remote control. Remote Desktop isn't useful only when you're trying to dial into the office or reach your home computer from the road; it even works over an office network. You can actually take control of another computer in the office ”to troubleshoot a novice's PC without having to run up or down a flight of stairs, perhaps, or just to run a program that isn't on your own machine. If you do decide to use Remote Desktop over the Internet, the requirements are the same as they are for a VPN connection. That is, the host computer must be connected to the Internet when you try to access it, and it must have a fixed, registered IP address. NOTE Windows XP Pro contains the software that lets you create both ends of the Remote Desktop connection: the host (server) piece and remote (client) piece. As noted earlier, the remote PC can be running any version of Windows all the way back to 95. To install the Remote Desktop Connection client on one of these other operating systems, insert the Windows XP Professional CD-ROM into the drive. When the Welcome to Microsoft Windows XP window appears, click Perform Additional Tasks  Setup Remote Desktop Connection. The InstallShield Wizard for Remote Desktop Connection appears, and leads you through the process of installing the software. Setup Remote Desktop Connection. The InstallShield Wizard for Remote Desktop Connection appears, and leads you through the process of installing the software. 21.4.1 Setting Up the Host Machine To make your Windows XP Pro machine ready for invasion ”that is, to turn it into a host ”proceed like this: -
Choose Start  Control Panel. Double-click the System icon. Control Panel. Double-click the System icon. The System control panel program opens. -
Click the Remote tab. The dialog box shown in Figure 21-4 appears. Figure 21-4. Turning on the "Allow users to connect remotely to this computer" checkbox makes Windows XP listen to the network for Remote Desktop connections. Now you can specify who, exactly, is allowed to dial in. 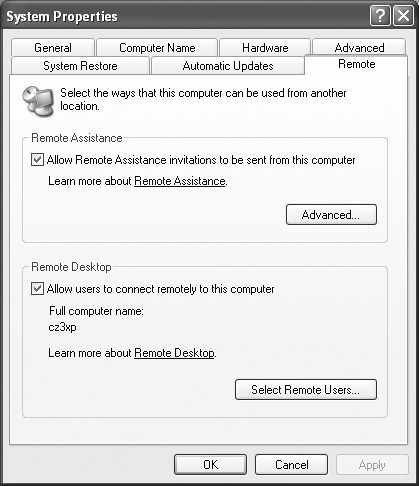 -
Turn on "Allow users to connect remotely to this computer." You've just turned on the master switch that lets outsiders dial into your machine and take it over. -
Click the Select Remote Users button. The Remote Desktop Users dialog box appears. You certainly don't want casual teenage hackers to visit your precious PC from across the Internet, playing games and reading your personal info . Fortunately, the Remote Desktop feature requires you to specify precisely who is allowed to connect. Anybody not on your list will be shut out. -
Click Add. In the resulting dialog box, type the names of the people who are allowed to access your PC using Remote Desktop. This dialog box might seem familiar ”it's exactly the same idea as the Select Users, Computers, or Groups dialog box shown in Section 17.9. Choose your lucky comrades carefully ; remember that they'll be able to do anything to your system, by remote control, that you could do while sitting in front of it. (To further ensure security, Windows XP Pro insists that the accounts you're selecting here have passwords. Password-free accounts can't connect.) NOTE The Administrator account (Section 17.3.7) always has Remote Desktop access. -
Click OK three times to close the dialog boxes you opened. The host computer is now ready for invasion. It's listening to the network for incoming connections from Remote Desktop clients . 21.4.2 Making the Connection When you're ready to try Remote Desktop, fire up your laptop, home machine, or whatever computer will be doing the remote connecting. Then: -
Connect to the Internet just as you always do. If the host computer is elsewhere on your local network ”in the same building, that is ”you can skip this step. -
Choose Start  All Programs All Programs  Accessories Accessories  Communications Communications  Remote Desktop Connection. Remote Desktop Connection. The Remote Desktop Connection dialog box appears. -
Click the Options button to expand the dialog box (if necessary). Fill it out as shown in Figure 21-5 . Figure 21-5. Type in the IP address or registered DNS name of your host computer. Then fill in your name and password (and domain, if necessary), exactly the way you would if you were logging onto it in person. 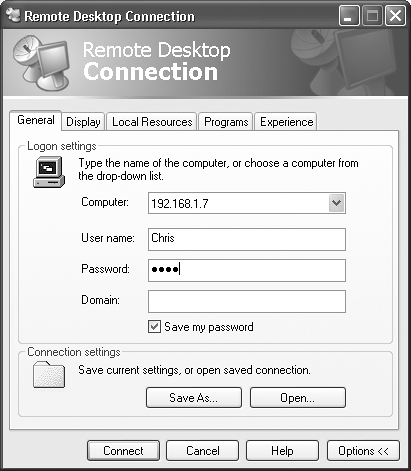 The idea is to specify the IP address (or DNS name) of the computer you're trying to reach. -
Click the Connect button. Now a freaky thing happens: after a moment of pitch-blackness, the host computer's screen fills your own (Figure 21-6). Don't be confused by the fact that all of the open windows on the computer you're using have now disappeared. You can now operate the distant PC as though you were there in the flesh, using your own keyboard (or trackpad) and mouse. You can answer your email, make long-distance printouts, and so on. All the action ”running programs, changing settings, and so on ”is actually taking place on the faraway host computer. Figure 21-6. The strange little title bar at the top of your screen lets you minimize the distant computer's screen or turn it into a floating window. To hide this title bar, click the pushpin icon so that it turns completely horizontal. After a minute, it slides into the top of the screen, out of your way until you move the cursor to the top edge of the screen. 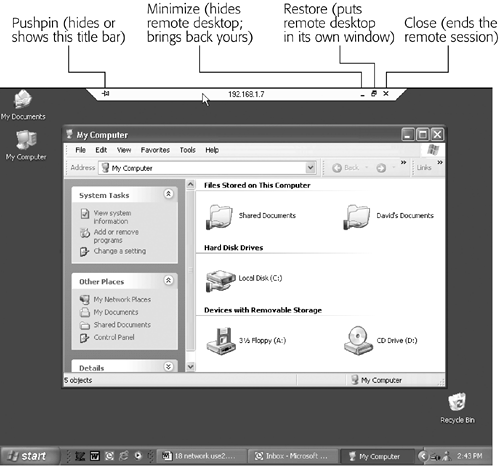 NOTE You can even shut down or restart the faraway machine by remote control. Choose Start  Windows Security (a command that appears only when you're connected). In the resulting dialog box, use the Shut Down menu to choose the command you want ”Restart, Turn Off, Disconnect, or whatever. Windows Security (a command that appears only when you're connected). In the resulting dialog box, use the Shut Down menu to choose the command you want ”Restart, Turn Off, Disconnect, or whatever. Keep in mind a few other points: -
You don't need to feel completely blocked out of your own machine. The little title bar at the top of the screen offers you the chance to put the remote computer's screen into a floating window of its own, permitting you to see both your own screen and the home-base computer's screen simultaneously (Figure 21-7). Figure 21-7. By putting the other computer's screen into a window of its own, you save yourself a little bit of confusion ”and open up some unique possibilities. For example, you can now transfer documents back and forth just by dragging them between the two windows. You can even minimize the remote computer's screen entirely, reducing it to a tab on your taskbar until you need it again. 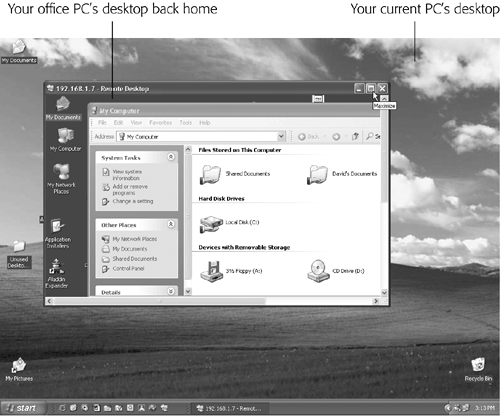 -
You can copy and paste highlighted text or graphics between the two machines (using regular Copy and Paste), and even transfer entire documents back and forth (using Copy and Paste on the desktop icons). Of course, if you've made both desktops visible simultaneously (Figure 21-7), you can also copy icons just by dragging them. -
Even Windows XP Pro can't keep its mind focused on two people at once. If somebody is trying to use the host machine in person, you'll see a message to the effect that you're about to bump that person off the PC. In fact, unless Fast User Switching is turned on (Section 17.6.2) and the person back home clicks Yes in the "Do you want to allow this connection?" dialog box that appears, your colleague at home will lose all unsaved work. -
Similarly, if somebody tries to log on at the host computer while you're connected from the remote, you get unceremoniously dumped off. (You just get a message that tells you, not exactly accurately, that your session has been terminated "by means of an administration tool.") Fortunately, you don't lose work this way ”your account remains logged on behind the scenes, just as in Fast User Switching. When you connect again later (after the interloper has signed off), you'll find all your programs and documents open exactly as you left them. -
Back at the host computer, nobody can see what you're doing. The standard Welcome screen appears on the remote PC, masking your activities. 21.4.3 Keyboard Shortcuts for the Hopelessly Confused When the Remote Desktop Connection window is maximized (that is, it fills your entire screen), all of the standard Windows keyboard shortcuts operate on the host computer, not the one you're actually using. When you press Ctrl+Esc, for example, you see the host computer's Start menu. When you press Ctrl+Alt+Delete, you see the host computer's Task Manager dialog box. But when you turn the Remote Desktop Connection into a floating window that doesn't fill your entire screen, it's a different story. Now your current computer (the remote machine) "hears" your keystrokes. Now, pressing Ctrl+Esc opens the remote computer's Start menu, and Ctrl+Alt+Delete displays the remote computer's Task Manager. In this situation, how are you supposed to operate the host computer by remote control? Microsoft has thought of everything. It's even given you alternatives for the key combinations you're accustomed to using. For example, suppose you've connected to your office PC using your laptop. When the Remote Desktop window isn't full-screen, pressing Alt+Tab switches to the next open program on the laptop ”but pressing Alt+Page Up switches to the next program on the host computer. Here's a summary of the special keys that operate the distant host computer ”a table that can be useful if you are either an extreme power user or somebody who likes to win bar bets: | Standard Windows Key Combination | Remote Desktop Key Combination | Function | | Alt+Tab | Alt+Page Up | Switches to the next open program | | Alt+Shift+Tab | Alt+Page Down | Switches to the previous open program | | Alt+Esc | Alt+Insert | Cycles through programs in the order in which you open them | | Ctrl+Esc | Alt+Home | Opens the Start menu | | Ctrl+Alt+Delete | Ctrl+Alt+End | Displays the Task Manager or the Windows Security dialog box. (Actually, you should use the alternative key combination whether the Remote Desktop window is maximized or not, because Ctrl+Alt+Delete is always interpreted by the remote computer ”the one you're currently using.) | 21.4.4 Disconnecting To get out of Remote Desktop mode, click the close box in the strange little title bar at the top of your screen, as shown in Figure 21-6 (or choose Start  Turn Off Computer). Turn Off Computer). Note, however, that this method leaves all your programs running and your documents open on the distant machine, exactly as though you had used Fast User Switching. If you log on again, either from the road or in person, you'll find all of those programs and documents still on the screen, just as you left them. If you'd rather log off in a more permanent way, closing all your distant documents and programs, choose Start  Log Off (the home-base computer's Start menu, not yours). Log Off (the home-base computer's Start menu, not yours). 21.4.5 Fine-tuning Remote Desktop Connections Windows XP Pro offers all kinds of settings for tailoring the way this bizarre, schizophrenic connection method works. The trick is, however, that you have to change them before you connect, using the tabs on the dialog box shown in Figure 21-8. Figure 21-8. Click the Options button if you don't see these tabs. Once you've made them appear, though, a few useful (and a lot of rarely useful) settings become available. On the Display tab (left), for example, you can effectively reduce the size of the other computer's screen so that it fits within your laptop's. On the Experience tab (right), you can turn off special-effect animations to speed up the connection. 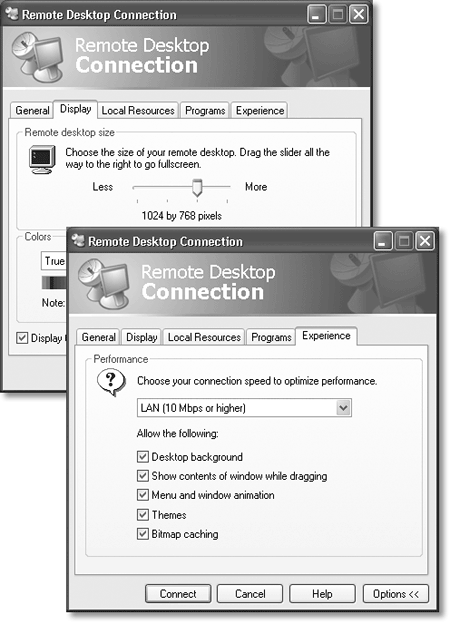 Here's what you'll find: -
General tab . Here's where you can tell Windows to memorize your password, or to save all of the current settings as a shortcut icon, which makes it faster to reconnect later. (If you connect to a number of different distant computers, saving a setup for each one in this way can be a huge timesaver.) -
Display tab . Use these options to specify the size (resolution) of the host computer's display ”an especially useful option if it's different from your remote computer's screen size. -
Local Resources tab . Using these controls, you can set up local peripherals and add-ons so that they behave as though they were connected to the remote computer. This is also where you tell Windows which PC should "hear" keystrokes like Alt+Tab, and whether or not you want to hear sound effects played by the distant machine. -
Programs tab . You can set up a certain program to run automatically as soon as you connect to the host machine. -
Experience tab . Tell Windows the speed of your connection, so that it can limit fancy visual effects like menu animation, the desktop wallpaper, and so on, to avoid slowing down the connection.  |
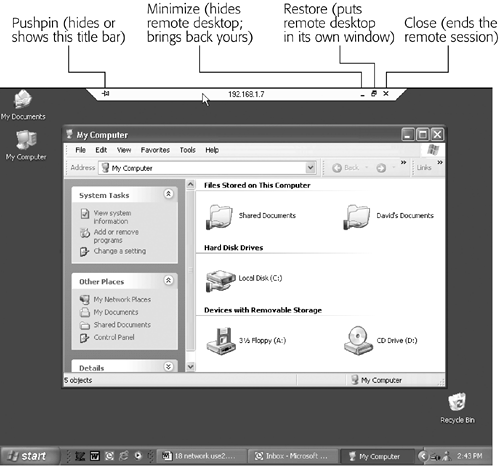
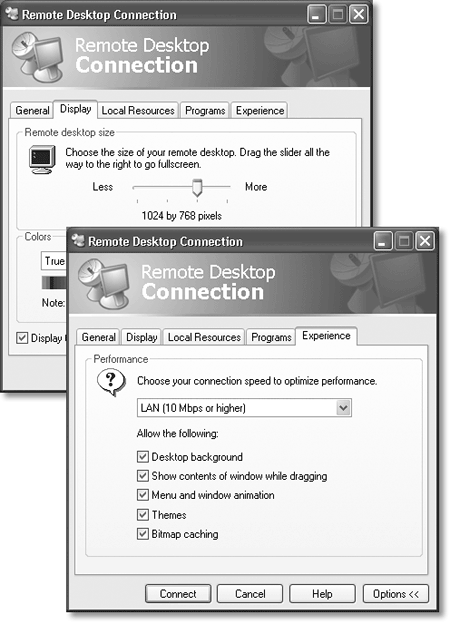
 Setup Remote Desktop Connection. The InstallShield Wizard for Remote Desktop Connection appears, and leads you through the process of installing the software.
Setup Remote Desktop Connection. The InstallShield Wizard for Remote Desktop Connection appears, and leads you through the process of installing the software.