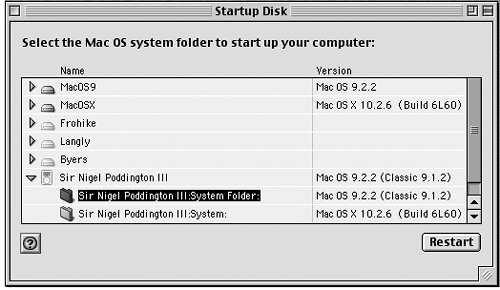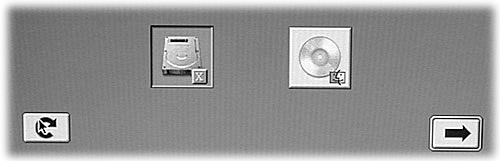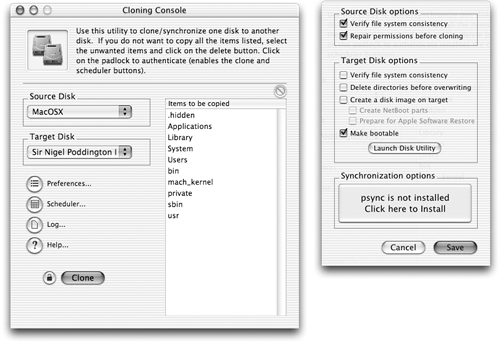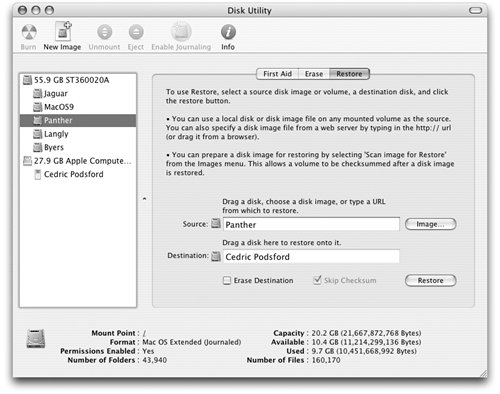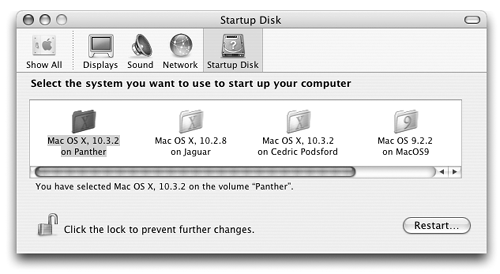11.6 The iPod as Startup Disk (Macs Only) For years , Mac-heads worldwide have taken comfort in a backup startup disk: a CD or external hard drive containing a working System Folder that can start up the computer when its own copy of the system software gets hosed. Many techies even put copies of their favorite disk utility programs (Tech Tool, Disk Warrior, Norton Utilities, or whatever) on there, too, to make fixing a crashed, cranky, question-mark-flashing Mac as quick and efficient as possible. Thanks to the iPod, that trick is more convenient than ever. The following instructions guide you through turning your Macintosh iPod into a bootPod. It assumes that you have enough space left on your iPod over and above all your music and other files. NOTE A Windows iPod can't, alas, start up a PC. An iPod Mini can't start up anything, not even a Mac. Before you begin, consider which version of the Mac OS you want to use. Mac models that debuted after January 2003 can't start up using Mac OS 9 at all. But if your older model can, note that Mac OS 9 is less complicated to get on the iPod, it's easier to take off, and takes up much less drive space than Mac OS X. (A lean Mac OS 9 can take up as little as 300 MB, compared to 2 GB and up for Mac OS X.) Furthermore, top- notch disk-rescue programs like Disk Warrior run fine in Mac OS 9, yet diagnose and fix problems found on both OS 9 and OS X systems. While you can erase a Mac OS 9 System Folder by tossing it in the Trash, getting a Mac OS X system off your iPod is more of a challenge. That may be a consideration when you one day decide that your bootPod days are over and you want to fill up your iPod with Norah Jones and everybody who sounds like her. Because of its Unix underpinnings, deleting a Mac OS X system from any disk requires hunting down dozens of hidden files and purging the iPod of things like mach_kernel and .DS_Store. 11.6.2 What to Include Once you've decided about what version of the Mac OS to install, make a list of what you need to use with it. Your list should include both those disk utility programs and things like printer and scanner drivers, special fonts, and network and Internet settings. Also consider adding whatever everyday programs you might need in a pinch (Word? Photoshop?) and other files you might need in a hardware emergency. 11.6.3 Installing Mac OS 9 on an iPod Use the installation CD that came with your Mac, or one that you bought. NOTE Make sure you that have the CD that says "Mac OS 9 Install"; the ones that say things like "iMac Software Restore 1 of 6" don't contain the right installer program. Then follow these steps: -
Connect your iPod to your Mac as a FireWire disk. The process is described on Section 9-4. -
Insert your Mac OS 9 Install CD into the Mac. Choose Restart from the Special menu or the  menu. As the screen lights up again after the chime, hold down the letter C key. menu. As the screen lights up again after the chime, hold down the letter C key. You can release the key when the Happy Mac icon appears. You've just forced the Mac to start up from the CD instead of its hard drive. (The startup process takes longer than your normal Mac startup sequence because it has to read the System Folder on the CD.) When the Mac has fully started up, it opens the CD's window on the desktop. -
Double-click the "Mac OS Install" icon (Figure 11-6, top). Click Continue. Figure 11-6. After you double-click the Mac OS 9 installer icon (top), the Installer program (bottom) lets you select your iPod's name from a list of drives and tells you how much space the new system will take up. 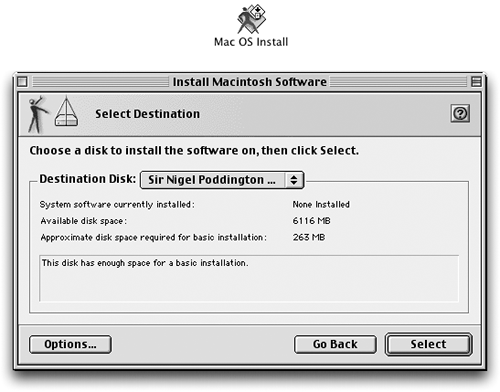
The installer asks for a Destination Disk (Figure 11-6, bottom). -
From the pop-up menu, choose your iPod's name and click Select. You see a screen of information about the software. -
Click Continue. Then, on the license screen, click Continue and then Agree. When you arrive at the Install Software step, click Start. The installer program takes it from here. You don't have to do anything for the next few minutes except quit the program when it announces that it's finished. You can double-click the iPod's desktop icon to see your new System Folder on the drive. 11.6.3.1 Starting up from an iPod in Mac OS 9 To start up a Mac from the newly enhanced iPod, choose   Control Panels Control Panels  Startup Disk. In the Startup Disk control panel, click the icon of the Mac OS 9 System Folder, as shown in Figure 11-7. Click Restart to start up from the iPod. (When you want to switch back to the Mac's regularly scheduled System Folder, return to the Startup Disk control panel, click the System Folder you wish to use, and then click Restart.) Startup Disk. In the Startup Disk control panel, click the icon of the Mac OS 9 System Folder, as shown in Figure 11-7. Click Restart to start up from the iPod. (When you want to switch back to the Mac's regularly scheduled System Folder, return to the Startup Disk control panel, click the System Folder you wish to use, and then click Restart.) Figure 11-7. Go to   Control Panels Control Panels  Startup Disk and pick the system disk youd like to start up from the next time the Mac restarts. This is your opportunity to put the iPod in charge. Startup Disk and pick the system disk youd like to start up from the next time the Mac restarts. This is your opportunity to put the iPod in charge. 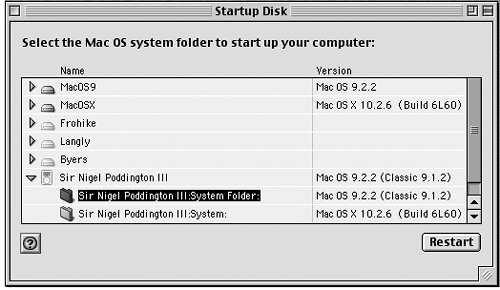
11.6.3.2 The Startup Manager Of course, if your regularly scheduled System Folder is hosed, you can't very well start up your Mac to get to its Control Panels folder. In that case, you have to force the Mac to start up from your iPod. To do so: -
Connect the iPod to the computer and restart it. On Macs with the Power button on the keyboard, press Control-  -Power button to force the Mac to restart. On newer Macs that lack the power button, press Control- -Power button to force the Mac to restart. On newer Macs that lack the power button, press Control-  -Eject. (If you have no Eject key, press Control- -Eject. (If you have no Eject key, press Control-  -F12 instead.) -F12 instead.) -
Hold down the Option (Alt) key as the machine starts back up. A series of icons appears onscreen, each representing one startup disk that the Mac has found (Figure 11-8). Figure 11-8. The Startup Manager, a secret routine built into most Mac models, appears when you press Option as the computer is starting up. It shows you all available startup disks. 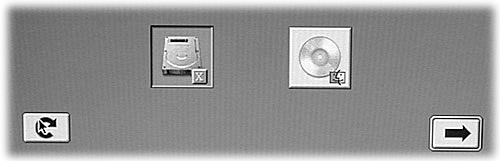
-
Click the icon representing the iPod's System Folder, and then click the right-pointing arrow button. The Mac starts up from the System Folder stored on the iPod. NOTE This trick works on most, but not all, Mac models. Once you've repaired your regular System Folder, go back to   Control Panels Control Panels  Startup Disk, select the System Folder on your Macs hard drive, and click Restart. Startup Disk, select the System Folder on your Macs hard drive, and click Restart. NOTE If you're using the iPod to boot up your ailing Mac, take it out of any protective case or sleeve you might be using, as it could overheat and malfunction. Using an iPod to drive your Mac makes the hard disk spin constantly, which generates excess heat that can get trapped inside a case or sleeve. Remember, heat and hard drives don't mix! 11.6.4 Installing Mac OS X on an iPod Getting a startup version of Mac OS X onto an iPod isn't as straightforward as setting up a Mac OS 9 system. Mac OS X is a whole new ball game, fundamentally and structurally different from the Mac systems that roamed the Earth before. All you need to start up from Mac OS 9 is a System Folder. In Mac OS X, you need all sorts of additional files, including invisible files, all of which have to be copied just so for the operating system to work properly. For instance, the Darwin core of Mac OS X requires certain symbolic links (the Unix equivalent of alias and shortcut files) to be in certain places around the system. 11.6.4.1 Mac OS 10.0 or 10.1 If you have a pre-10.2 version of Mac OS X (and if your Mac model can run on those earlier versions), this isn't so bad. Follow the same steps as you would for Mac OS 9 (Section 11.6.3). When you're offered a Custom Install button, however, click it. You'll be offered the chance to choose which Mac OS X components you want to installand unless you're absolutely swimming in excess iPod hard-drive space, you should turn off components like Mac OS X programs, foreign-language versions, and other things besides the base operating system. Once the Installer has finished, the Mac restarts from the newly installed System folder (on the iPod). (If it doesn't, for some reason, see "The Startup Manager" on the facing page.) If you don't want to start up from the iPod quite yet, unplug it before the Mac fully restarts. As with any brand-new computer, you'll probably have to go through a series of system setup screens with the new Mac OS X system installed, including specifying user accounts and Internet settings. If your iPod is connected to your Mac and your Mac is connected to the Internet, you'll probably see the Software Update application start up and go look for new updates, upgrades, and patches to add to your fresh new system. Depending on your version of Mac OS X, you may go through several turns of the Download-Install-Restart tango until Software Update is satisfied that it's up to date. When the day comes that you want to start up your Mac from the iPod's copy of Mac OS X, open System Preferences  Startup Disk, select the iPod, and click Restart. Startup Disk, select the iPod, and click Restart. 11.6.4.2 Mac OS X 10.2 (Jaguar) Mac OS X 10.2 improved on the existing Mac OS X system in many ways, but one of them wasn't the ability to install the system on an external drive. The Jaguar installer program spans two CDs and requires you to restart the machine between their insertions, which makes it something of a challenge to create a bootable external drive. The Jaguar installer just doesn't want to let go of that midstream restart, and neither does its Panther successor. So if you can't install the system directly onto another disk, how can you get Mac OS X 10.2 or later onto your iPod? By cloning it on! With cloning, you can make an exact duplicate of the entire system in one shot, with everything in its rightful place. If you're comfortable typing Unix commands in Mac OS X's Terminal window (you know who you are), you can use the ditto command to clone a system onto a designated drive. If you're a normal human being, however, you'll probably find life much less stressful if you use a cloning program like the excellent Carbon Copy Cloner, a $5 shareware program. (Behind the scenes, it uses the same ditto commandbut it has an attractive, normal-looking Mac OS X control panel.) With it, you can clone a drive without typing in commands like sudo ditto -rsrcFork /System /Volumes/Backup/System into the wee hours. You can download Carbon Copy Cloner from the "Missing CD" page of http://www.missingmanuals.com. With Carbon Copy Cloner installed and running, and your iPod connected to the Mac, you're ready to roll. NOTE Depending on what you install, a fully loaded Mac OS X 10.2 or 10.3 system can take up 3 GB of disk space or more. Unless you have an extra-roomy iPod model, cloning a Jaguar or Panther system onto your iPod may make an uncomfortable dent in the space you have available for other iPod content, like calendars, contacts, news headlines, and documents. Oh, and songs. -
In the Cloning Console window of Carbon Copy Cloner (Figure 11-9, left), click the hard drive that already contains Mac OS X 10.2. Figure 11-9. Left: The Cloning Console window of Carbon Copy Cloner takes all the same func-tions performed by typing lengthy Unix commands and puts them into a clean, clickable graphic interface. Right: Turn on "Make bootable" in the Carbon Copy Clone Preferences box to properly enable the Mac OS X system on your iPod. 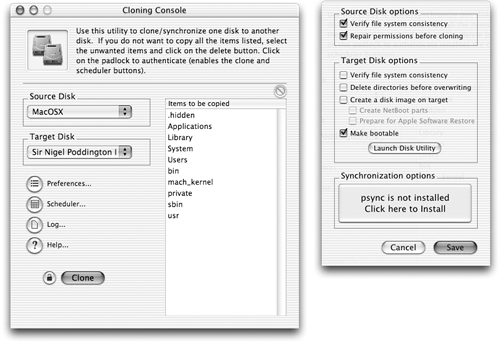
That's going to be called your Source Disk. -
Choose your iPod as the Target Disk. The program displays a list of files in your System folder in the "Items to be copied" window. -
Click each item that you don't want copied to the iPod, and click Remove. It's the button above the right side of the list, the one with the familiar circle-with-a-slash-through-it symbol. Specifically, you don't need .DS_Store, dev, Volume, Network, etc, tmp, var, automount, .vol, mach, mach.sym, Cleanup At Startup, TheVolumeSettingsFolder, File Transfer Folder, Trash, .Trashes, and TheFindByContentFolder. Select everything else in the root level (what would be the main hard drive window). (You can also choose other things to copyfolders of photos, icons on your desktop, whatever.) -
Click the Preferences button. In the box that pops up, turn on "Make bootable" (Figure 11-9, right). Then click the Lock icon at the bottom of the box. The "Enter account name and password" box opens. You won't be able to change Cloner's settings until you've established your trustworthiness by entering the name and password of an Administrator account. -
Enter your name and password, and then click OK. Now you're in. -
Click Clone. The software proceeds to clone your system files, creating a mirror image of the System folder on the iPod. Depending on how much stuff you're cloning over to the iPod, the job could last 30 minutes or longer. -
When the software has finished the clone job, quit Carbon Copy Cloner. 11.6.4.3 Mac OS 10.3 (Panther) Panther people (that is, people using Mac OS X 10.3 and later) have another way to get Mac OS X onto the iPod for use as a startup disk: the Disk Utility program. This convenient software is primarily designed to partition, repair, or erase hard disks, but it can also clone the whole enchilada to another disk, including an iPod's. You'll find Disk Utility in the Applications  Utilities folder. Utilities folder. Once in the program, click the Restore tab. At the left side of the dialog box, you see the names of all your hard drives (and all the partitions on those drives). Proceed as shown in Figure 11-10. Figure 11-10. In this example, the hard drive has several partitions. To clone the Panther partition, drag its name ("Panther") into the Source field in the middle of the dialog box. Then drag the name of the iPod ("Cedric Podsford") into the Destination box. Finally, click Restore. It takes a while to copy everything, but eventually, you get an exact duplicate of the disk on your iPod. Just make sure you have enough room on the player to fit it all. 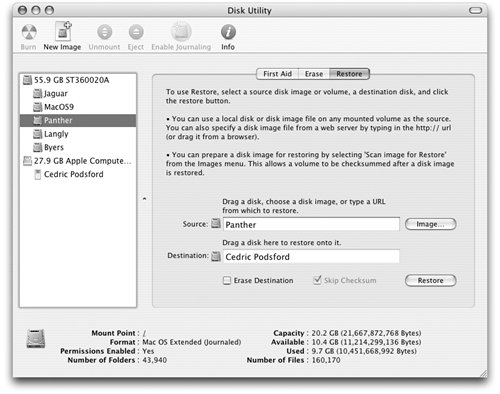
11.6.4.4 Restarting from the iPod in Mac OS X When it comes time to start up a Mac from a connected iPod, follow the steps in Figure 11-11. Figure 11-11. To make your Mac start up from the iPod, choose   System Preferences. Click the Startup Disk icon to produce the window shown here. Click the System folder on the iPod, and then click Restart. In the confirmation box, click "Save and Restart." System Preferences. Click the Startup Disk icon to produce the window shown here. Click the System folder on the iPod, and then click Restart. In the confirmation box, click "Save and Restart." 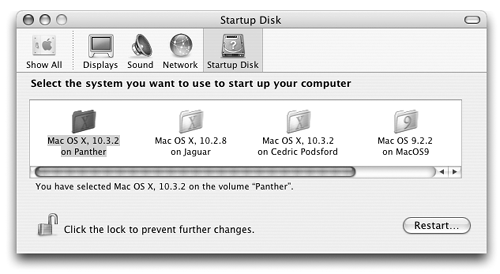
If your Mac can't start up by itself, restart it with the iPod attached, and see "The Startup Manager" on Section 11.6.3.2. Having a spare system on the iPod can come in especially handy if your Mac is sick and you can't find your Mac OS X CD, or you're working on a different computer away from your utility discs. To make the Mac start up from its own hard drive once again, repeat the steps of Figure 11-11but this time, choose your main hard drive's System folder. 11.6.5 Uninstalling Mac OS X from the iPod Mac OS X isn't easy to remove from a drive, but it's not impossible . Unlike the folders in a Mac OS 9 system that you can simply drag to the Trash, all those little invisible files and curiously named pieces of Mac OS X have to be rounded up and deleted. 11.6.5.1 The quick way The quickest way is to run the Restore program that came on the iPod installation CD. It erases and reformats the drive. Of course, you should wait until you're certain that all your songs are safely in the iTunes library, that your contacts and calendars are up to date, and that any files or folders you've stored on the iPod are backed up on another drive all of it will be wiped out on the iPod. Then, once you've restored the iPod to its innocent state, transfer your iTunes library, contacts, calendar information, and stored files back onto it. POWER USERS' CLINIC
Software for the Mac's Emergency First Aid Kit If you're going to all the trouble of setting up a bootable operating system on your iPod to use when troubleshooting your primary Macintosh computer, having at least one disk utility on the iPod can make life a lot easier. Disk utility software can diagnose, defragment, and repair ailing hard disks, and even help recover accidentally erased files. If you want a thorough arsenal of helpful tools at hand, consider some of the following programs. Disk Utility (Mac OS X) or Disk First Aid and Drive Setup for Mac OS 9 . Included with Apple's system software CDs for years, these two free programs can check a hard disk for problems and reformat a disk that needs it, respectively. Disk Warrior . From daily maintenance to in-depth repair, Disk Warrior is the first choice of many experts to keep a hard disk happy and healthy ($80; http://www.alsoft.com). Drive 10 . Drive 10, one of the first disk utility programs exclusively for Mac OS X, can fix a range of hard drive problems and defragment disks as well (reconstitute files on the disk surface that have been split apart into available nooks and crannies of free space) ($70; http://www.micromat.com). Hard Disk Toolkit . Compatible with Mac OS 9, the Hard Disk Toolkit makes reformatting and partitioning all kinds of hard drives a breeze ($90; http://www.fwb.com). Norton SystemWorks . Although you can also purchase the popular Norton Utilities program separately for $100, it's included in the SystemWorks suite. SystemWorks also includes Norton AntiVirus, the data-backup program Retrospect Express, and Aladdin's Spring Cleaning software for sweeping duplicate and unneeded files out of your Mac ($130; http://www. symantec .com). Tech Tool Pro . Tech Tool Pro can check and repair drives, find lost files, defragment disks, zap viruses, and sort out software conflicts. Versions are available for Mac OS 9 and X ($98; http://www.micromat.com). |
11.6.5.2 The manual way If you don't want to erase your iPod, you can manually toss out Mac OS X, piece by piece. This is a long, tedious , and worrisome task. You've been warned . Into the Trash, drag the files and folders labeled applications, System, Library, Users, mach, mach_kernel, and mach.sym and any other files you cloned originally. You should also throw out the folders labeled System and Applications. Even then, Mac OS X leaves behind dozens of tiny invisible files. You can see these files by using the TinkerTool procedure described on Section 2.7.2.3. Toss them into the Trash once you can see them. NOTE If Mac OS X won't let you throw some files away, you may have to change their permissions so that the Mac thinks that you own them. See Section 15.7.3.2. |
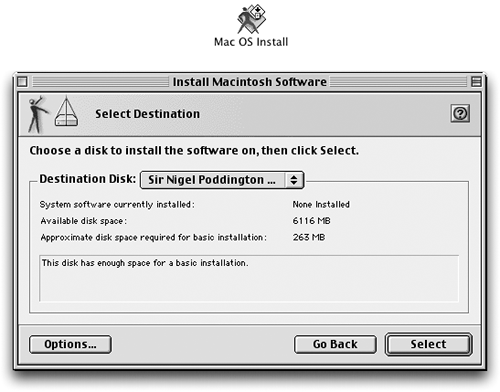
 Control Panels
Control Panels