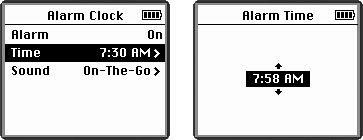1.6 The iPod Menus
| < Day Day Up > |
1.6 The iPod MenusThe iPod's menus are as straightforward as its controls. You use the scroll wheel to go down the list of options you see on the screen. Then you press the Select button to pick what you want. Small arrows on the end of each menu item (like this: Settings >) indicate that another menu lurks behind it, so keep pressing Select until you get where you want to go. (If you realize that that is not where you want to go, press the Menu button to retrace your steps.) NOTE The menus and screens described here refer to the ones used in iPod system software 1.3 (for 2001 and 2002 iPods) or 2.1 (on third-generation models that first appeared in 2003). If you have an older iPod that you haven't updated in a while, you can update your software by downloading the current version from Apple's Web site. Details on Section 15.8. The main screen (Figure 1-9) says iPod at the top and offers a choice of five areas to go to next : Playlists, Browse, Extras, Settings, and Backlight. Here's more about what's under each menu item. Figure 1-9. If you don't see this main menu at the moment, press the Menu button repeatedly until you do. From here, you can drill down into any iPod function.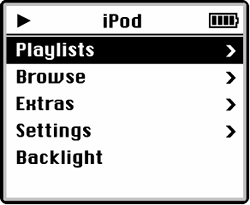 1.6.1 PlaylistsA playlist is a customized list of songs that you create from the tracks in your music library. It's your own personal music mix that you can save, store, and play over and over again on your iPod or computer. Except for On-The-Go playlists (described next), you make playlists on your Mac or PC using the iTunes or MusicMatch Jukebox software. For example, you can make a playlist called "Go For Baroque" and add all of your favorite Bach and Handel songs from your music library, in the order you want to hear them. You can also get the computer to create playlists for you with the iTunes Smart Playlists feature (Section 4.9.3). Once you save a playlist and synchronize your computer with the iPod, the file is transferred to the iPod. All of the playlists you've created in iTunes or MusicMatch Jukebox Plus appear in the Playlists menu (Figure 1-10). When you want to hear a particular set of songs, choose the playlist's name and press Play. When you finish listening to one playlist, pick another from the Playlists menu to keep jamming. Figure 1-10. Left: Scroll to the playlist you want, select it, and press Play. Right: If you highlight a playlist name and then press Select instead, you see a list of the songs in that playlist.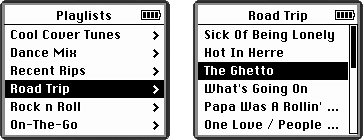 Playlists are not set in stone. For example, if you made a playlist called "Everything Radiohead Ever Recorded," and Radiohead puts out a new album, you can just rip the new CD to MP3 files on your Mac or PC, drag them onto your existing Radiohead playlist, and update the iPod. To modify or delete a playlist, use iTunes or MusicMatch; you can't do that kind of thing on the iPod. 1.6.1.1 Playlists On-The-GoBefore the 2003 iPods beamed in from Apple headquarters, the only way to make a playlist for the iPod was to sit down at your computer and fire up iTunes (Chapter 4) or MusicMatch Jukebox Plus (Chapter 5). Then you had to download the fresh hot playlist to the iPod when it was connected. This method didn't exactly provide instant gratification. If, while you were bopping around town, you found yourself suddenly wishing you could hear an eclectic mix of tunes from several different albums and artists , you were out of luck. The Playlists On-The-Go feature fixes that. You scroll through your iPod's music library, select the song you want to add, and hold down the Select button for a few seconds. The song's title blinks three times to acknowledge its addition to a special, modifiable playlist called On-The-Go. You're then free to scroll onward to the next song you want to add. You can press and select entire albums, artists, or even other playlists to add to your On-The-Go compilation. To see your On-The-Go playlist, just scroll to the very bottom of the Playlists menu. Press Select to see the list of songs in it ”or press Play to hear them. NOTE The first version of the On-The-Go playlist feature held the song set in its memory only until the next time you connected it to the computer. Version 2.1 of the iPod system software fixes that temporal annoyance, and lets you sync your spontaneous mix back into iTunes. To gain this power of preservation, install the latest update to your iPod's software from http://www.apple.com/ipod/download. If you tire of those tunes before you sync up again, you can wipe out the temporary list by selecting the Clear Playlist option at the bottom of On-The-Go submenu. 1.6.2 BrowseIf you don't have a particular playlist in mind, the Browse menu (Figure 1-11) lists your entire music collection, organized in several different ways:
Figure 1-11. Click Artists to see a list of all the bands and singers in your iPod's music library. Once you select an artist, the next screen takes you to a list of all of that performer's albums. Similarly, the Albums menu shows all your iPod's songs grouped by album name.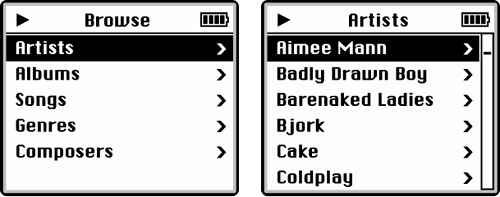 Chapters 3, 4, and 5 let you know how all that song information gets attached to your digital audio files in the first place. NOTE If you're a classical music buff, all bets are off when it comes to filing tidy bits of information into the Song, Composer, and Artist slots. As an article in the New York Times put it: "Take Saint-Sa «ns's First Cello Concerto, 'Violoncello in A major,' Opus 33, No. 1, with Mstislav Rostropovich as soloist and Carlo Maria Giulini conducting the London Philharmonic. Whose name should go into the 'artist' slot? And what's the 'song title'?" Sometimes, you just have to suffer for your art. 1.6.3 ExtrasThis menu contains all the goodies that make the iPod more than just a music player. Here's what you'll find there (Figure 1-12). Figure 1-12. Left: Playing music is only one function of today's iPod, as it can double as a personal organizer, time keeper, and palm- sized game arcade. Right: The Clock gives a whole new meaning to the term pocket watch. As it turns out, the iPod makes a dandy travel alarm.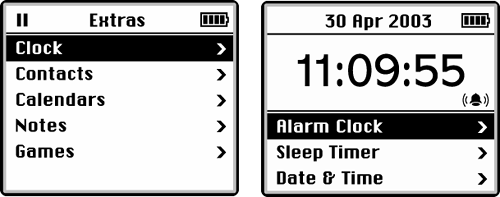 NOTE Pre-2003 iPod models lack the Notes feature, Solitaire, Music Quiz, and the Parachute game. 1.6.3.1 ClockWhen you choose Clock, you see the screen shown in Figure 1-12 at right: a live digital clock. This little timekeeper comes in handy if you forget your watch. Beneath this display, the latest iPod models offer a tiny menu that lists three other commands, all related to time eternal: Alarm Clock, Sleep Timer, and Date & Time. Here's what they do. 1.6.3.1.1 Alarm ClockThe iPod's alarm clock can give you a gentle nudge when you need it. To set the iPod alarm, do the following:
When the alarm goes off, the iPod beeps for a few seconds ”or plays the playlist you selected ”until you press the iPod's Pause button. If you wake up early and want to prevent the alarm from sounding, go to Extras NOTE You don't have to burrow all the way to the Clock option just to use your 2003 iPod as a pocket watch. You can ask iPod to display the current time in its title bar whenever music is playing. To do so, choose iPod 1.6.3.2 Sleep TimerThe sleep timer is like the opposite of the alarm clock: It's designed to help you fall asleep instead of waking you. The idea is that you can schedule the iPod to shut itself off after a specified period of music playing, so that you can drift off to sleep as music plays, without worrying that you'll run down your battery. To set the iPod's Sleep Timer, choose Extras Now start the iPod playing (press Play) and snuggle down into your easy chair or pillow. The screen displays a little clock and begins a digital countdown to sleepyland. Your iPod will stop playing automatically after the appointed interval ”but if all goes well, you won't be awake to notice. 1.6.3.3 Date & TimeSee Section 1.6.4.7; this is a repeat of the command found in the Settings menu. 1.6.3.4 More ExtrasThe remaining items on the Extras menu go far beyond music ”once you know how to use them. More details about getting the most out of your iPod are revealed in Part 3 of this book, but here's what you have to look forward to:
1.6.4 SettingsThe Settings menu has more than a dozen options for tailoring how your iPod sounds and looks. NOTE The following list refers to the menu layout on the 2003 iPods. (On iPod Software 1.3 ”the last update available for the 2001 and 2002 models ”the order of the settings is slightly different, and there is no Main Menu item for customizing the iPod's main screen.) 1.6.4.1 AboutThe About screen displays the name of your iPod, the number of songs on it, the hard drive capacity of your model, and how much disk space is free. As shown in Figure 1-14, you can also find the version of the iPod system software that your unit is currently running, as well as your iPod's serial number. (The serial number is also engraved on the iPod's back panel.) Figure 1-14. Left: Among other bits of trivia, the About screen shows how much space is left on the iPod, ready for you to fill with songs and files. Right: The Main Menu settings, just under About, can customize your iPod's main screen.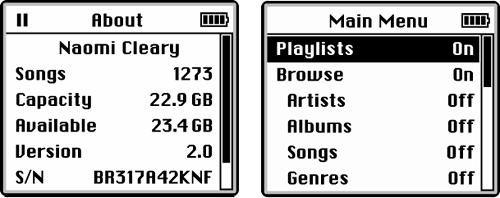 NOTE On earlier iPods that have not been updated to iPod Software 1.3 or later, this command lives on the iPod's main menu. 1.6.4.2 Main menuThe iPod 2.0 software (introduced on 2003 models) came with a handy personalization feature: The ability to arrange your iPod's main menu screen so that only the items you like show up when you spin the wheel. For example, you could insert the Calendar option onto the iPod's opening screen, so that you don't have to drill down through the Extras menu to get at it. The iPod 2.1 update adds more options to the display. For example, if you've bought a Belkin Voice Recorder to capture your own sweet nothings in your iPod, the Voice Memos command appears here, right up front. To customize your iPod's main menu, start by choosing Settings As you scroll down the list, press the Select button to turn each one on or off. You might, for example, consider adding these commands:
To see the fruits of your labor, press Menu twice to return to the main screen. Sure enough, in addition to the usual commands described in this chapter, you'll see the formerly buried commands right out front, ready to go. NOTE To restore the original factory settings, select Reset Main Menu at the bottom of the list and Reset on the next screen. 1.6.4.3 ShuffleWhen the Shuffle option is off, the iPod plays straight down each playlist as you originally designed it (Chapters 5 and 6). If you turn on Shuffle Songs, the iPod ambles through all the songs on your chosen playlist or album in random order. Press Select again to get Shuffle Albums, which makes the iPod mix up the order of the albums it plays (but not the songs within each album). To set your Shuffle preferences, choose Settings 1.6.4.4 RepeatThe Repeat function works like the similarly named button on a CD player: It makes the music you're listening to loop over and over again. To set your Repeat preferences, choose Settings
NOTE Be careful with the repeat functions. If you set the iPod down (or if it gets bumped when the Hold switch wasn't activated), it will cheerfully play away, over and over, endlessly, until the battery is dead. 1.6.4.5 Backlight TimerThe iPod screen's backlight is pretty, but can be a real drain on the iPod's battery. Fortunately, you can specify how long the backlight stays on each time you press a button or turn the dial, from 1 Second to Always On. If you never want the iPod to light up ”for example, when it's in its case and you use the remote control to operate it ”you can also turn off the backlight completely. To set your Backlight Timer preferences, choose Settings For example, if you use the iPod in low-light conditions, or have a hard time reading the screen, a ray of backlight for 5 or 10 seconds should be enough time to scroll up a new playlist or album when you touch the controls. Choose Always On to keep the light shining until you manually turn it off by holding down the Menu button. NOTE If you're spinning tunes as an iPod DJ in a dark club or other squinty situation, the Always On setting is handy. But run the player from the AC adapter unless you have a really short set list, since the backlight is hungry for battery power. 1.6.4.6 EQWhen it comes to range of sounds, not all music is created equal. A howling heavy metal rock band produces a wider array of noises than a solo female singer armed with only an acoustic guitar. Equalization is the art of adjusting the frequency response of an audio signal. An equalizer emphasizes or boosts some of its frequencies, while lowering others. In the range of audible sound, bass frequencies are the low rumbly noises; treble is at the opposite end with the high, even shrill sound; and midrange is, of course, in the middle, and the most audible to human ears. To save you the trouble of getting an audio engineering degree, the iPod includes a set of equalizer presets, named after the type of music (and the typical musical instruments) they're designed to enhance. Dance music, for example, usually has higher bass frequencies to emphasize the booming rhythm. By contrast, if you're listening to your playlist of Haydn string quartets, try setting the iPod's equalizer to the Classical preset. This setting softens some of the more screechy higher frequencies while providing firm, sturdy midrange and bass frequencies that make for a mellow cello. There are more than 20 equalizer presets on the iPod ”for acoustic, classical, dance, hip hop, jazz, pop, rock, and other types of music ”plus settings than can add or reduce bass and treble sounds. You might not be able to hear much difference, but many people prefer equalized music for the overall sound quality. To set your iPod's Equalizer to a preset designed for a specific type of music or situation, choose iPod NOTE See Chapters 4 (Mac) or 5 (Windows) for more on equalization ”and how you can apply it from your computer. 1.6.4.7 Sound CheckThis ingenious setting cuts down on those jarring moments between, say, George Winston's New Age noodling and the latest angry Metallica thrash, by adjusting the overall volume settings. NOTE Sound Check is a feature of iTunes. If you're on Windows and have opted to stand by MusicMatch Jukebox for your desktop software, though, you don't have to put up with sore ears. The program's equivalent feature is called Volume Leveling (Section 5.6.4). In fact, unlike iTunes, which treats Sound Check as an all-or-nothing deal, MusicMatch Jukebox Plus lets you level groups of songs. Note, however, that Volume Leveling on your PC adjusts the volume of the song files themselves when they're transferred to the iPod. The key to making this feature work is to remember that you have to turn it on in two places: once in iTunes on your Mac or PC, and once on the iPod. Start in iTunes. Choose Preferences The next time you sync up iPod with the computer, the Sound Check adjustments you made in iTunes get passed along to the player. If you don't like the Sound Check effect, turn it off in both places. 1.6.4.8 ContrastYou can alter the relative blackness of the text on the iPod screen by pressing the Contrast setting and adjusting the screen with the scroll wheel. (Temperature ”either of the iPod or the air around it ”can nudge the contrast out of whack, which is why you may sometimes need to adjust it.) 1.6.4.9 ClickerUsually, each time you click an iPod button or turn its dial, you hear a little clicking sound from the iPod's built-in speaker. If you prefer to scroll in silence, simply turn the Clicker sound off here. Some people might think the Clicker noise sounds like ants tap dancing , but others like the audio cue ” especially on touchwheel iPods that don't otherwise give much in the way of feedback while you're scrolling. 1.6.4.10 Date & TimeIf you've just flown in from the coast and need to adjust your iPod's clock, you can change the player's date, time, and time zone settings here. These settings are especially important if the iPod needs to be punctual, like when you intend to use the Alarm Clock. NOTE If you're syncing your iPod to a Mac running Mac OS X 10.2 or later, don't bother setting your date and time on the iPod. The computer does it for you. To manually set the clock from the Date & Time settings area:
1.6.4.11 ContactsThis setting lets you change the sorting order of the first and last names of people in your iPod's built-in address book (Chapter 7). See Section 7.6 for full details. 1.6.4.12 LanguageThe iPod is the United Nations of digital audio players, in that it can display its menus in most major European and Asian languages. To set the language for the iPod's menus, choose Settings The iPod's menus now appear in the new language. To change back, return to the Language settings and scroll to a new language. NOTE See Chapter 15 if you accidentally change your display language to Korean and can't figure out how to change it back again. 1.6.4.13 LegalThe Legal menu contains a long scroll of copyright notices for Apple and its software partners . It's not very interesting reading. 1.6.4.14 Reset All SettingsThis command takes all your iPod's customized sound and display settings back to their original factory settings. This feature doesn't erase your music or contacts ”just customized tweakings of things like the Shuffle function and Backlight Timer. To return your iPod to its untweaked state, choose Settings NOTE Reset All Settings affects the software only. It's not the same thing as resetting the iPod itself (the hardware). Resetting the iPod involves pushing buttons to reboot the player when the iPod freezes or won't wake up from sleep mode. See Section 15.1.1 to learn the procedure. 1.6.5 BacklightThe Backlight menu provides a quick and easy path to enlightenment on the main iPod screen: Just highlight this command and press Select to turn the light on or off. NOTE You can also turn on the backlight by holding down the Menu button for a few seconds, no matter what screen you're looking at. When the backlight is activated on a 2003 iPod, the control buttons light up in a glowing red that nicely complements the bright white backlight. 1.6.6 Now PlayingHighlight this command and press Select to call up the main Now Playing screen, shown in Figure 1-15. Figure 1-15. Now Playing is a little display of the current song, album, and performer. It starts out with a scroll bar "map" that shows how far you are into the song, and how much song is left to play. But each time you press the Select button, the bottom display changes: from a static map of your progress, to a movable "scrubber" indicator, to a screen where you can adjust the rating for the current song (by turning the scroll dial ”2003-and-later models only).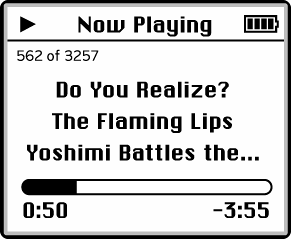 |
| < Day Day Up > |
EAN: 2147483647
Pages: 171