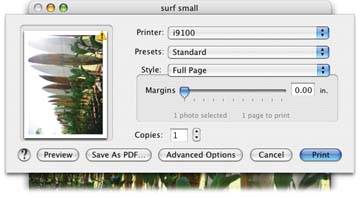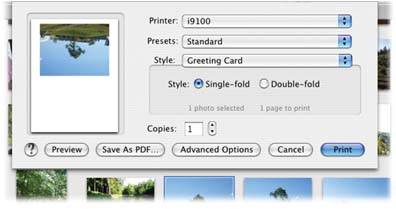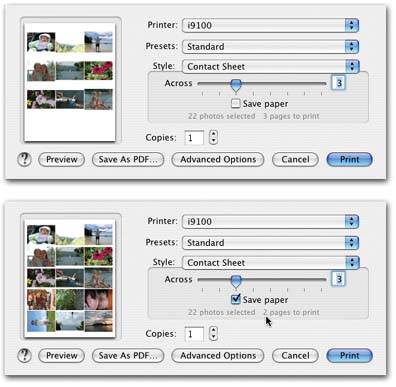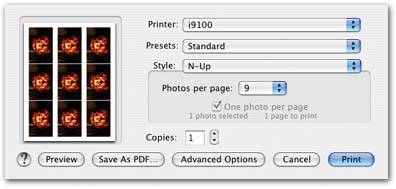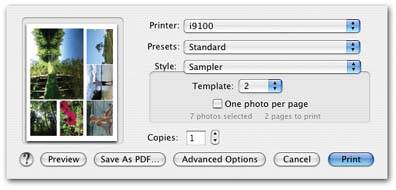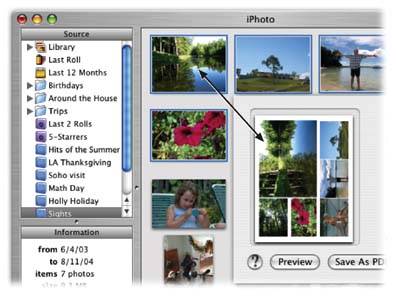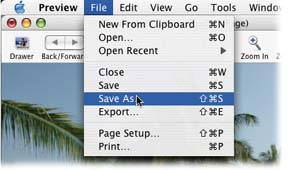10.2. Printing from iPhoto When you choose File  Print ( -P) in iPhoto, you don't see the standard Mac OS X Print dialog boxthe one that asks you how many copies you want to print, which pages you want included, and so on. (As shown in Figure 10-2, you must click Advanced Options to see these controls.) Print ( -P) in iPhoto, you don't see the standard Mac OS X Print dialog boxthe one that asks you how many copies you want to print, which pages you want included, and so on. (As shown in Figure 10-2, you must click Advanced Options to see these controls.) Instead, you're presented with iPhoto's own private version of the Print command, with six photo-specific printing options at your disposal: Standard Prints, Full Page, Greeting Cards, Contact Sheet, N-Up, and Sampler. Each of these six printing styles is discussed in detail below. 10.2.1. Standard- Sized Prints Use this method to print out photos that conform to standard photo sizes, like 5 x 7 or 8 x 10. This is especially useful if you intend to mount your printed photos in store-bought picture frames , which are designed to handle photos in these standard dimensions. -
Select the thumbnail(s) of the photo(s) you want to print . Alternatively, you can open the photo in Edit mode before you print it; the Print command is accessible in all of iPhoto's modes. You can also select more than one photoa good idea if you want to get the most out of your expensive inkjet paper (see step 5). Just highlight the ones you want, using the using clicking, Shift-clicking, and  -clicking techniques. -clicking techniques. -
Choose File  Print, or press -P . Print, or press -P . The iPhoto Print dialog box appears. -
From the Style pop-up menu, choose Standard Prints . This is the factory setting, but if you've been printing other formats, you may have to switch it back. -
Using the Size pop-up menu, choose the print size you want . You have several standard photo sizes to choose from4 x 6, 5 x 7, and so on. Remember, though, that choosing a larger size stretches the pixels of your photo across a larger area, reducing the photo's resolution and potentially degrading its print quality. For best results, don't choose 8 x 10 unless the picture you're printing is at least 1200 x 1800 pixels. (A yellow triangle warns you if the resolution is too low; see Figure 10-3.) 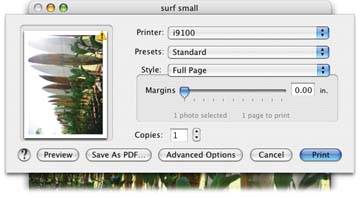 | Figure 10-3. See that warning icon on the top right corner of the preview? That's iPhoto's warning that the selected print size is too large, given the resolution of your photo. If you ignore the warning, your printout will likely have jagged edges or fuzzy detail. | | The Preview panel displays how your photo will be positioned on the paper, as shown in Figure 10-3. -
Select the number of photos you want printed on each page . When the"One photo per page"checkbox is turned off, iPhoto fits as many photos as it can on each page, based on the paper size (which you select using the File  Page Setup command) and the photo size that youve chosen . Conversely, when the checkbox is turned on, you get one photo at the center of each page. Page Setup command) and the photo size that youve chosen . Conversely, when the checkbox is turned on, you get one photo at the center of each page. On letter-size paper, iPhoto can fit nine 2 x 3, four 3 x 5, two 4 x 6, or two 5 x 7 pictures on each page. (If you're printing one photo per sheeton 4 x 6 paper, for exampleuse the Full Page option described below, not "One photo per page.") -
Choose the number of copies you want to make . You can either type the number into the Copies field or click the arrows to increase or decrease the number. -
Click the Print button (or press Enter) . Your printer scurries into action, printing your photos as you've requested .
Tip: Printing photos using these standard sizes works best if your digital photos are trimmed so that they fit perfectly into one of the three preset dimensions4 x 6, 5 x 7, or 8 x 10. Use iPhoto's Constrained Cropping tool, explained on Section 8.5, to trim your photos to precisely these sizes.
10.2.2. Greeting Cards When you choose Greeting Card from the Style pop-up menu of the Print dialog box, iPhoto automatically rotates and positions your photo (Figure 10-4). You could conceivably print out cards on standard letter-size paper and then fold it into halves or quarters , but this option is actually designed for printing on special blank inkjet greeting cards. This kind of glossy or matte paper stock, made by Epson and others, comes prescored and perforated for tidy edge-to-edge printing and crisp folding. 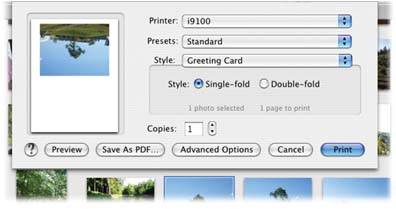 | Figure 10-4. iPhoto's Greeting Card printing doesn't create any actual greeting card contentno titles, holiday-themed icons, fancy borders, or pithy verses here. All you get is a printout of your photo on an otherwise blank sheet of paper, ready for you to fold over like a greeting card. | |
Here's how you print out a greeting card: -
Select or open the photo(s) you want to print . Only one photo goes on each card. If you've selected more than one picture, you'll see only the first one illustrated in the preview. -
Choose File  Print, press -P, or click the Print button at the bottom of the iPhoto window . Print, press -P, or click the Print button at the bottom of the iPhoto window . The Print dialog box appears. -
From the Style menu, choose Greeting Card. Pick a greeting card style using the radio buttons . You have two choices: Single-fold, which prints your photo onto a half sheet of paper; or Double-fold, which fits your photo into a quarter-page printing area. The Preview panel on the left side of the Print dialog box illustrates how each of these options will appear in the final printout. -
In the Copies field, enter the number of copies you want to make . If you selected multiple photos in Step 1, iPhoto will print multiple greeting cards, one per photo. The number you enter here is different, in that it tells iPhoto how many duplicates of each one to print. -
Click the Print button (or press Enter) . Your cards emerge from your printer, ready to fold, sign, and mail. 10.2.3. Printing Full Page Photos iPhoto's Full Page printing option reduces or enlarges each photo so that it completely fills a single page. With Full Page printing, it takes ten pages to print ten photos, of course. But when you make Standard, N-Up, Sampler, or Contact Sheet prints, iPhoto can fit more than one photo on each page.
Tip: iPhoto's print dialog box tells you how many photos you've selected and how many pages it will take to print them all. However, this information is easy to miss because it appears in dim, grayed-out text near the center of the dialog box, under the Margins slider.
10.2.4. Contact Sheets The Contact Sheet option prints out a grid of photos, tiling as many as 120 pictures onto a single letter-size page (eight columns of fourteen rows, for example). Photographers use contact sheets as a quick reference tool when organizing photosa poor man's iPhoto, if you think about it. But this printing option is also handy in some other practical ways: -
By printing several pictures side by side on the same page, you can easily make quality comparisons among them without using two sheets of paper. FREQUENTLY ASKED QUESTION
Changing Page Sizes | | iPhoto's Print command lets me choose the size of the photos I want to print, but not the size of the paper I'm printing them on. Can't I pick a different paper size ? Yes, but remember that you change this kind of setting in the Page Setup dialog box, not the Print dialog box. Choose File  Page Setup, and then select the paper size you want using the Paper Size pop-up menu. Page Setup, and then select the paper size you want using the Paper Size pop-up menu. |
-
Use contact sheet printing to make test prints, saving ink and paper. Sometimes a 2 x 3 print is all you need to determine if a picture is too dark or if its colors are wildly off when rendered by an inkjet printer. Don't make expensive full-page prints until you're sure you've adjusted your photo so that it will print out correctly. -
You can easily print multiple copies of a single picture if you want to produce lots of wallet-sized (or smaller) copies. (You can also make wallet sizes using the N-Up option.) 10.2.4.1. Contact Sheet printing options To make Contact Sheet prints, choose Contact Sheet from the Style pop-up menu in the Print dialog box. Your printing options vary: -
If you've selected no specific photos, the Contact Sheet option prints all the photos in the Photo Library (or the current album, if you've selected one). Use the Across slider (Figure 10-5) to change the size of the grid and, therefore, the number of photos that appear on each printed page. iPhoto will print as many pages as needed to include all the photos in your current view. -
If you select several photos, iPhoto prints a contact sheet containing only those. 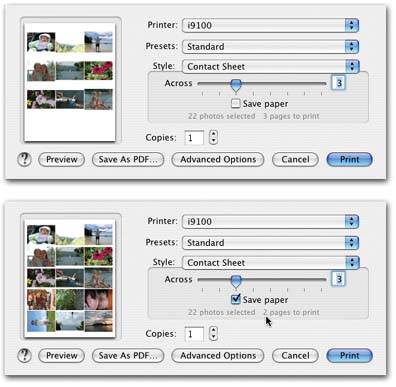 | Figure 10-5. To fit even more pictures on a contact sheet, turn on the Save Paper checkbox, which appears only when you're printing more than one photo. It not only squishes the pictures closer together on the page, but also automatically rotates vertical photos so that they fit into an evenly spaced grid, again reducing white space. With more photos squeezed onto each page (bottom), you end up using less paper than you would otherwise (top). | |
-
When you select only one photo, iPhoto clones that one photo across the whole grid, printing one sheet of duplicate images at whatever size you specify using the slider control. 10.2.5. N-Up With the N-Up option, you can tell iPhoto exactly how many photos you want printed on each page. The five preset grid configurations let you tile 2, 4, 6, 9, or 16 pictures on each sheet of paper. iPhoto automatically rotates photos as needed to make them fit perfectly into the grid size you choose. N-Up printing may sound an awful lot like the Contact Sheet option just described, but it's slightly different. When printing Contact Sheets, you specify how many columns you want in your photo grid and, based on your choice, iPhoto crams as many photos on the page as it caneven if they end up the size of postage stamps. With N-Up Printing, you control the total number of pictures printed on each page, with a maximum of 16 photos in a 4 x 4 grid.
Tip: If you need your photos to be printed at a specific sizeto fit in a 5 x 7 picture frame, for exampleuse the Standard Prints option instead of N-Up. With Standard Prints, you can specify the exact size of the photos; with N-Up, you can't.
10.2.5.1. N-Up printing options As with printing contact sheets, your N-Up printing options depend on what you've got selected in the iPhoto window when you choose the Print command and choose N-Up from the Style menu. -
If you've selected no specific photos, the Contact Sheet option prints all the photos in the Photo Library (or the current album, if you've selected one). Use the"Photos per page"pop-up menu (Figure 10-6) to change the size of the grid and, therefore, the number of photos that appear on each printed page. iPhoto will print as many pages as needed to include all the photos in your current view. 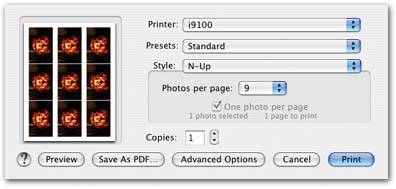 | Figure 10-6. Need a sheet of wallet-sized photos to send to relatives? One way to make them is via the N-Up printing option. Just turn on the "One photo per page" checkbox so that you have two, three, or four rows of duplicate pictures. You can print up to sixteen copies of a photo on each sheet. | |
-
If you select several photos, iPhoto prints a grid containing only those. -
When you select only one photo, iPhoto prints one sheet of duplicate images at whatever grid size you specify. 10.2.6. Sampler Pages While the Contact Sheet and N-Up options produce a straight grid of evenly-sized photos on each printed page, the Sampler option lets you print a grouping of photos at different sizes on a single pagejust like the portrait galleries you might get from a professional photographer. For example, you can print a sheet that contains a combination of one large photo and five smaller photos, as shown in Figure 10-7. Once you choose Sampler from the Style menu in the Print dialog box, you can choose from two different Sampler templates from the Template pop-up menu. Sampler 1 puts three pictures on each pageone large photo on the top, with two smaller ones beneath it. Sampler 2 produces the six-photo layout shown in Figure 10-7. 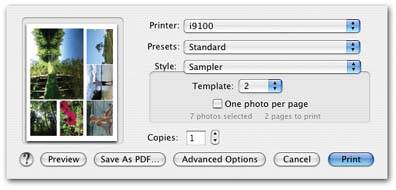 | Figure 10-7. You can print a neatly arranged combination of large and small photos on each page using one of the Sampler templates. | |
The Sampler option offers the same "One photo per page" checkbox available with N-Up printing (explained in Figure 10-6). Turn it on to fill each page with multiple copies of a single photo, just like the school photos brought home by fourth-graders worldwide each year. 10.2.6.1. Positioning photos in Sampler templates You can pick exactly which of the photos from your collection are included in Sampler printouts by selecting them in the iPhoto window before choosing the Print command. If you have no photos selected, iPhoto will build Sampler pages using all the photos currently visible in the iPhoto window. If you have just one photo selected, iPhoto will fill the Sampler page with duplicates of the single photo. The order of the photos in your Photo Library determines how they're positioned in the printout, as explained in Figure 10-8. 10.2.7. The Preview Button A mini-preview of your printout-to-be is always visible on the left side of the Print dialog box. But this postage stamp preview is far too small to show much detail. Worse, it shows you only the first page of a multipage job. For a better preview, click Preview. iPhoto processes the print job, just as if you had hit Printa "Print" progress bar appears at this point, indicating that the job is "on its way" to the printer. Instead of transmitting the job to your printer hardware, however, iPhoto creates a temporary PDF (Acrobat) file. It opens in Preview, the free graphics-viewing program that comes with Mac OS X.
Tip: Depending on the size of your print job, building a preview can take awhile. iPhoto must process all the image data involved, just as if it were really printing.
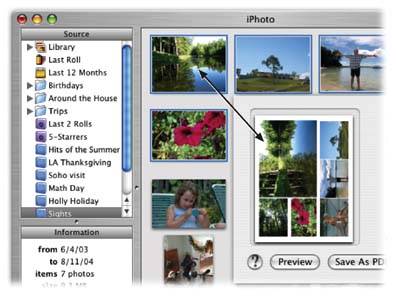 | Figure 10-8. The thing to keep in mind when setting up Sampler pages is that the first photo in your current selection is always the one that iPhoto picks as the "large" photo in the layout. If you want a specific photo to end up in the jumbo photo slot, make sure it's either the first one in the album or first among those you select. If you decide to rearrange the photos on the soon-to-be-printed page, close the Print dialog box, drag the thumbnails into a different order in the main iPhoto window, and then choose Print again. | |
You end up with a full-size , full-resolution electronic version of your printout. Using the commands in Preview's Display menu, you can zoom in or out to view details, scroll across pages, and move from page to page (to preview every page of a contact sheet, for example). You're seeing exactly how iPhoto is going to render your printout when it actually hits the printer, using the print options you selected. If you like what you see in the PDF preview, you have the following two choices: -
Close the Preview window, return to iPhoto, and choose File  Print again (the Print dialog box will have closed itself automatically). Now, confident that youre going to get the results you expect, click the Print button and send the printout to your printer. Print again (the Print dialog box will have closed itself automatically). Now, confident that youre going to get the results you expect, click the Print button and send the printout to your printer. -
If you want to keep the previewin order to distribute an electronic version of a contact sheet, for exampleyou can save it, using one of the options shown in Figure 10-9. You can save it, for example, as a PDF file, which anyone with a Mac, Windows PC, or Unix machine can open using the free Acrobat Reader program that comes on every computer. 10.2.8. Save As PDF The Save As PDF button, a standard part of all Mac OS X Print dialog boxes, lets you save a printout-in-waiting as a PDF file instead of printing it on paper. A click on this button lets you convert any type of iPhoto printoutgreeting card, contact sheet, sampler, and so onto PDF. After opening the Print dialog box, set up your print options the way you want, click the Save As PDF button, name the PDF in the Save to File dialog box, and click Save. (Saving the file can take awhile if you're converting several pages of photos into the PDF.)
Tip: You can also save a print job as a PDF file after you've previewed the results. See Figure 10-9 for details.
|
 Print ( -P) in iPhoto, you don't see the standard Mac OS X Print dialog boxthe one that asks you how many copies you want to print, which pages you want included, and so on. (As shown in Figure 10-2, you must click Advanced Options to see these controls.)
Print ( -P) in iPhoto, you don't see the standard Mac OS X Print dialog boxthe one that asks you how many copies you want to print, which pages you want included, and so on. (As shown in Figure 10-2, you must click Advanced Options to see these controls.)