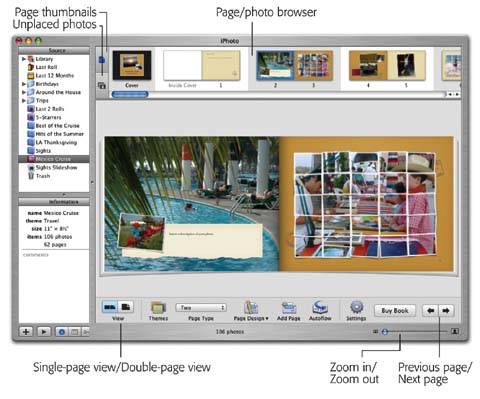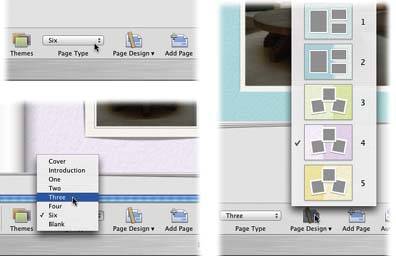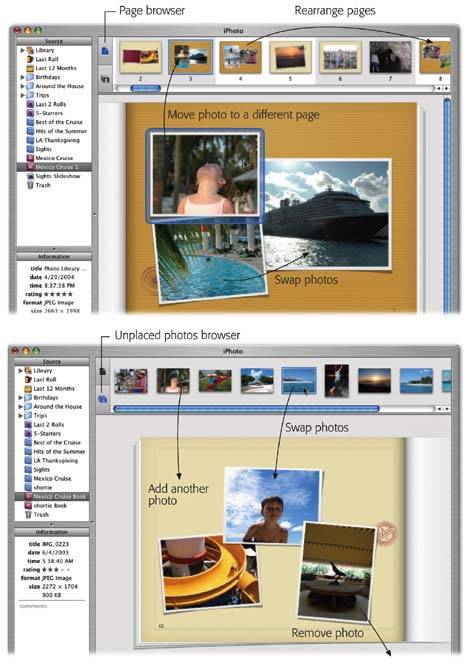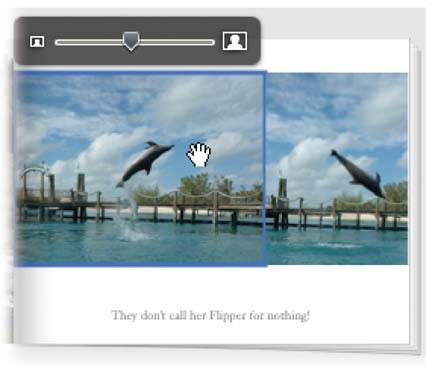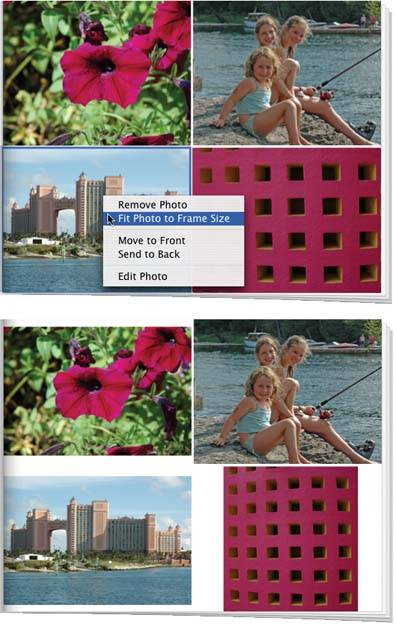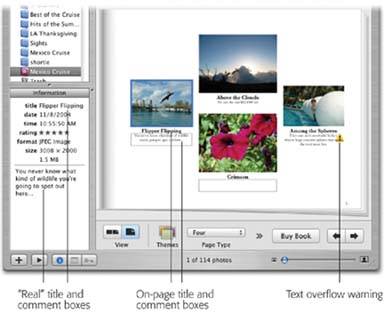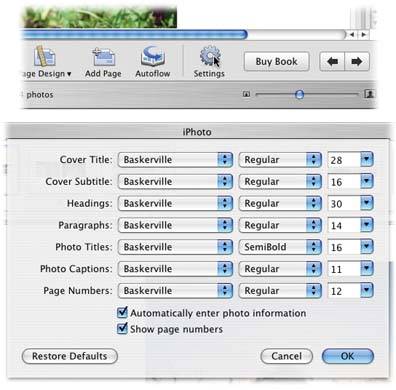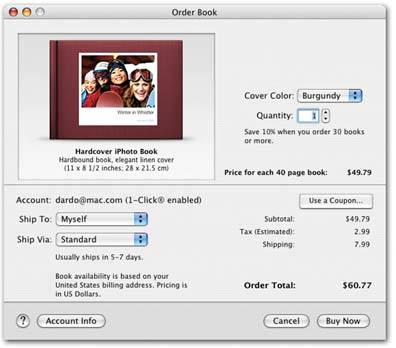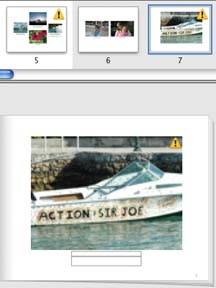Section 10.4. Publishing a Photo Book
10.4. Publishing a Photo BookThe program's Book feature lets you design and order (via the Internet) a gorgeous, professionally bound photo book, printed at a real bindery and shipped to the recipient in a slipcover. Your photos are printed on glossy, acid-free, single-sided pages, complete with captions, if you like. A 20-page book costs $10 to $30, depending on the page size and whether you choose soft cover or hardback. When you think about it, that's about the least you could hope to pay for a handsome, emotionally powerful gift guaranteed never to wind up in an attic, at a garage sale, or on eBay. In short, it's a home-run gift every time. In iPhoto 5, Apple's engineers gave the photo-book feature a massive overhaul . They did more than update this feature; they gutted it and rebuilt it from scratch. 10.4.1. Phase 1: Pick the PixThe hardest part of the whole book-creation process is winnowing down your photos to the ones you want to include. Many a shutterbug sits down to create his very first published photo bookand winds up with one that's 99 pages long (that is, $109). In general, each page of your photo book can hold a maximum of six or seven pictures. (iPhoto also offers canned book designs called Catalog and Yearbook, which hold up to 32 tiny pictures per page in a grid. At this size, however, your pictures don't exactly sing. Instead, the whole thing more closely resembles, well, a catalog or yearbook.) Even the six-per-page limit doesn't necessarily mean you'll get 120 photos into a 20page book, however. The more pictures you add to a page, the smaller they have to be, and therefore the less impact they have. The best-looking books generally have varying numbers of pictures per pageone, four, three, two, whatever. In general, the number of pictures you'll fit in a 20-page book may be much lower50, for example. You can choose the photos for inclusion in the book using any selection method you like. You can select a random batch of them (Section 7.3.3), or you can file them into an album as a starting point. You can even select a group of albums that you want included, all together, in one book. If you opt to start from an album, take this opportunity to set up a preliminary photo sequence . Drag them around in the album to determine a rough order. You'll have plenty of opportunity to rearrange the pictures on each page later in the process, but the big slide-viewer-like screen of an album makes the process easier. Take special care to place the two most sensational or important photos first and last (for the cover and the last page of the book). 10.4.2. Phase 2: Publishing Options Once you've selected an album or a batch of photos, click the Book button below the main picture area (Figure 10-11), or choose File Now you see something like Figure 10-11: a dialog box in which you can specify what you want your book to look like. The dialog box looks pretty simple, but it's crawling with important design options, many of which are offered in iPhoto 5 for the first time.
10.4.2.1. Book TypeThis pop-up menu, shown open in Figure 10-11, lets you specify whether you want to publish your book as a hardbound volume (classier and more durable, but more expensive) or as a paperback. If you choose the softcover option, you can also choose one of three book sizes. The options are 11 x 8 inches, which feels the slickest and most formal; 8 x 6, which is more portable; and 3 x 2 5/8 . This last option gives you a tiny, wallet-size flip book, with one photo filling each page, edge to edge. You must order these in sets of three (for $12), which suggests that Apple imagines them to serve as simultaneous giveaways to relatives, wedding guests, business clients and so on. In any case, they're absolutely adorable (the booklets, not the business clients ). 10.4.2.2. Double-Sided PagesThe pages of all softcover book styles are printed with photos on both sides. If you choose a hardback book, though, you can choose either double-sided printing or single-sided, meaning that each left-hand page is blank. The single-sided printing style tends to give each photo page more weight and drama because it's isolated, but of course your book winds up costing more because it's longer. 10.4.2.3. Theme ChoicesAnd now, the main event: choosing a theme a canned design, typography, and color schemefor the cover and pages of your book. The scrolling list of named icons at the left side of the dialog box contains 15 professionally designed page templates, each dedicated to presenting your photos in a unique way. The first eight of them are new in iPhoto 5. Some are designed to cover even the background of the page with textures, shadows, passport stamps, ripped-out clippings, and other photorealistic simulations. If you scroll down far enough into the list of design templates, you'll find a second set of them called Old Themes. These were the design choices in iPhoto 4. True, they may be old in computer time (2004ooh! Ancient!), but they're still perfectly usable (at least for hardback books; they're not available in softcover). In fact, because iPhoto 5 offers double-sided printing for the first time, these older designs have been given new life. Once you've settled on a design theme for your book, your initial spate of decision-making is mercifully complete. Click Choose Theme. "Drag photos from the top of the iPhotow indow onto your book pages, or click the Autoflow button to lay out your book automatically," says a message. 10.4.3. Phase 3: Design the PagesWhen you click OK, two things happen. First, a new icon appears in your Source list, representing the book layout you're about to create. You can work with it as you would other kinds of Source-list icons. For example, you can delete it by dragging it to the iPhoto Trash, rename it by double-clicking, file it in a folder by dragging it there, and so on. Note: If you're used to previous iPhoto versions, this is a happy bit of news. It means that a book is no longer tied to an album. Therefore, rearranging or reassigning photos to the original album no longer wreaks havoc with the book design that's associated with it. Second, you now see something like Figure 10-12. The page you're working on always appears at nearly full size in the main part of the window. Up above, you see a set of thumbnails, either of your photos or of your book pages (more on this in a moment); that's the photo browser . iPhoto has just turned into a page-layout program.
Once you've selected an album and a theme, the most time-consuming phase begins: designing the individual pages. 10.4.3.1. The initial pourIf you're in a hurry or you're not especially confident in your own design skills, click the AutoFlow button at the bottom of the window. iPhoto springs into action, arranging photos, in the sequence you've specified, on successive pages of the book. Of course, you may not agree with iPhoto's choices. It may clump that prizewinning shot of the dog nosing the basketball through the hoop on the same page as three less impressive pictures. But it's a start; you can always override the initial layout as described on the following pages. 10.4.3.2. Open a pageThat photo browser at the top of the window has two functions, as represented by the two tiny icons at its left edge. When you click the top one (the blue page button), you see miniatures of the pages in your book. This is your navigation tool, your master scroll bar. When you click one of the page thumbnails, the full-sized (well, fuller - sized ) image of that page appears in the main editing area. The lower icon presents a desktop, a pasteboard , a temporary scrapbook, for unplaced photos pictures that you've said you want in your book, but haven't yet inserted. (You can see this view of the photo browser in Figure 10-12.) The unplaced-photos area is also convenient for dragging the photos into a satisfying sequence before you transfer them onto the book's pages. In any case, the first step in building your book is to click a page to work on. Most people start with the Cover pagethe first thumbnail in the row. When it's selected, the cover photo appears in the main picture area. This is the picture that will appear, centered, on the linen or glossy cover of the actual book. You can't do much with the cover except to change the title or subtitle ; see "Edit the Titles and Captions"on Section 10.4.3.7. You'll choose the cover color in a later step. Tip: The picture you see here is the first picture in the album or selected group. If it's not the photo you want on the cover, you can drag a different photo into its place, as described in the following pages. 10.4.3.3. Choose a page typeAfter you're finished working with the cover, open the next page you want to work on. If you did some preliminary photo-arranging work (in an album, for example), your photos should already be in roughly the right order for the book pagesbut not necessarily the right groupings . Whether you opted to have your photos placed into the book manually or automatically, you can see that iPhoto cheerfully suggests varying the number of photos per page. Two-per-page on the first page, a big bold one on the next, a set of four on the next, and so on. (In the case of a manual layout, these placements are represented on the screen by empty gray rectangles.) If you approve of the photos-per-page proposal, great. You can go to work choosing which photos to put on each page, as described in the following pages. Sooner or later, though, there will come a time when you want three related photos to appear on a page that currently holds only two. That's the purpose of the Page Type pop-up menu shown in Figure 10-13. It's a list of the different page designs that Apple has drawn up to fit the overall design theme you've selected. You control how many pictures appear on a page by choosing from the Page Type pop-up menu. Your choices include Cover, Introduction (a big blank text box), One/Two/Three (indicating how many photos will appear on the selected page), or Blank. Some themes, especially the Folio theme, offer their own private page designs (with names like One with Text, Title Page, Text Page, About Page, and Contact Page). In general, they're designed to hold specialized blobs of text that are unique to that book design.
10.4.3.4. Pick a layout variationOnce you've chosen how many photos you want on a page, the Page Design pop-up menu becomes available to you. As shown in Figure 10-13, it contains tiny thumbnail representations of the various photo layouts available. If you chose Three as the number of photos, for example, the Page Design pop-up menu may offer you a choice of page background (for a three-photo layout) or a couple of different arrangements of those three photosbig one on top, two down the side, or whatever. In some themes, especially the older ones, you're not offered any choices at all. There's only one arrangement for a two-photo layout, one for a three-photo layout, and so on. In some of the new iPhoto 5 themes, a page type may offer over a dozen variations. Try before you buy.
10.4.3.5. Lay out the bookThe key to understanding iPhoto 5's book-layout mode is realizing that all photos are draggable . Dragging is the key to all kinds of book-design issues (see Figure 10-14). In fact, between dragging photos and using a handful of menu commands, you can perform every conceivable kind of photo- and page-manipulation trick there is.
Here are all the different ways to move photos around in your book (see Figure 10-14 for a summary):
Photos aren't the only ones having all the fun. You can drag and manipulate the pages themselves , too:
Tip: As a shortcut, you can also Control-click a blank spot on any page and, from the shortcut menu, choose Add Page or Remove Page. 10.4.3.6. Making your photos shape upiPhoto's design templates operate on the simple premise that all of your photos have a 4:3 aspect ratio. That is, the long and short sides of the photo are in four-to-three proportion- (four inches to three inches, for example). In most cases, that's what you already have, since those are the standard proportions of standard digital photos. If all your pictures are in 4:3 (or 3:4) proportion, they'll fit neatly and beautifully into the page-layout slots iPhoto provides for them. But not all photos have a 4:3 ratio. You may have cropped a photo into some other shape. Or you may have a camera that can take pictures in the more traditional 3:2 film dimension (1800 x 1200 pixels, for example), which work better as 4 x 6 prints. When these photos land in one of iPhoto's page designs, the program tries to save you the humiliation of misaligned photos, which was a chronic problem in iPhoto 4. Rather than leave unsightly strips of white along certain edges (therefore producing photos that aren't aligned with each other), iPhoto 5 automatically blows up a mis-cropped photo so that it perfectly fills the 4:3 space allotted to it. Figure 10-16 shows the effect. Unfortunately, this solution isn't always ideal. Sometimes, in the process of enlarging a nonstandard photo to fill its 4:3 space, iPhoto winds up lopping off an important part of the picturesomebody's forehead, say. Here, you have two alternatives. First, you can use the Fit Photo to Frame Size command described in Figure 10-16.
Second, you can crop your non-4:3 photos using the Constrain pop-up menu (Section 8.5) set to "4 x 3 (Book)." This way, you get to decide which parts of the photo get lopped off. (Or just use the adjustment technique shown in Figure 10-15.) 10.4.3.7. Page LimitsThe book can have anywhere from 10 to 100 pages (or 20 to 100 for double-sided pages). If you try to create more than that, iPhoto scolds you and dumps the excess photos onto your unplaced-photo shelf. Of course, if you really have more than 100 pages' worth of pictures, there's nothing to stop you from creating multiple books. ("Our Trip to New Jersey, Vol. XI," anyone ?) 10.4.3.8. Hiding Page NumbersDon't be alarmed if iPhoto puts page numbers on the corners of your book pagesthat's strictly a function of the theme you've chosen (some have numbering, some don't). In any case, you never have to worry about a page number winding up superimposed on one of your pictures. A picture always takes priority, covering up the page number. Even so, if it turns out that your theme does put numbers on your pages, and you feel that they're intruding on the mood your book creates, you can eliminate them. Click the Settings button at the bottom of the window. In the resulting dialog box, you'll see a "Show page numbers" checkbox that you can turn off. Tip: As a shortcut, you can also Control-click a blank spot on any page and, from the shortcut menu, choose Show Page Numbers to turn it on or off. 10.4.4. Phase 5: Edit the Titles and CaptionsDepending on the theme you're using, iPhoto may offer you any of several kinds of text boxes that you can fill with titles, explanations , and captions:
Tip: If iPhoto copies the photo names and comments onto the book pages and you don't want it to, click the Settings button below the book layout. Turn off "Automatically enter photo information." This option is also available in the shortcut menu that appears whenever you Control-click a blank spot on any page. 10.4.4.1. Editing TextIn general, editing text on the photo page is straightforward: Click inside a text box to activate the insertion-point cursor, so you can begin typing. Zoom in on the page (using the size slider at lower-right) and scroll it, if necessary, so that the type is large enough to see and edit. Click outside a text boxon another part of the page, for exampleto finish the editing. Tip: To make typographically proper quotation marks (curly like "this" instead of like "this"), press Option-[ and Shift-Option-[, respectively. And to make a true long dashlike this, instead of two hyphenspress Shift-Option-hyphen.
10.4.4.2. Formatting TextiPhoto 5 offers infinitely more control over the fonts, sizes, colors, and styles of the text in your book than previous versions did. Here's a summary of your newfound typographical freedom:
10.4.5. Phase 6: Preview the MasterpieceOrdering a professionally bound book is, needless to say, quite a commitment. Before blowing a bunch of money on a one-shot deal, you'd be wise to proofread and inspect it from every possible angle. 10.4.5.1. Print ItAs any proofreader can tell you, looking over a book on paper is a sure way to discover errors that somehow elude detection onscreen. That's why it's a smart idea to print out your own, low-tech edition of your book at home before beaming it away to Apple's bindery. While you're in Book mode, choose File 10.4.5.2. Turn It into a PDF FileSooner or later, almost everyone with a personal computer encounters PDF (Portable Document Format) files. Many a software manual, Read Me file, and downloadable "white paper" come in this format. When you create a PDF document of your own, and then send it off electronically to a friend, it appears to the recipient exactly as it did on your screen, complete with the same fonts, colors, page design, and other elements. They get to see all of this even if they don't have the fonts or the software you used to create the document. PDF files open on Mac, Windows, and even Linux machinesand you can even search the text inside it. If you suspect other people might want to have a look at your photo book before it goes to be printedor if they'd just like to have a copy of their owna PDF file makes a convenient package. Here's how to create a PDF file:
10.4.6. Phase 7: Send the Book to the BinderyWhen you think your book is ready for birth, click Buy Book. After several minutes of converting your screen design into an Internet-transmittable file, iPhoto offers you a screen like the one shown in Figure 10-19. That is, assuming you don't get any of iPhoto's pre-publication warnings first, namely, that you haven't filled in all the default text boxes, like the title and subtitle; that some of your text boxes or photos bear the yellow-triangle low-resolution warning (see the box below); that your book is "incomplete"(you didn't fill in all the gray placeholder rectangles with pictures); and so on.
At this stage, your tasks are largely administrative. Chooes a cover color (hardback books only), inspect the charges, and indicate the quantity. 10.4.6.1. Your Apple ID and One-Click OrderingYou can't actually order a book until you've signed up for an Apple account and turned on "1-Click Ordering."
However, you may well already have an Apple account if, say, you've ever bought something from an online Apple store or the iTunes Music Store. Whether you have or not, ordering your first iPhoto book requires completing some electronic paperwork. In the Order Book dialog box (Figure 10-19), click Set Up Account. (This button appears only if you've never ordered an iPhoto book before.) In any case, an Apple Account Sign-In screen appears. If you already have an Apple account, type in your Apple ID and account password here by all means. (An Apple ID is your email address; it's your .Mac address, if you have that. And if you've never established an Apple account before, click Create Account and fill in the blanks. When your account info is taken care of, open the Ship To pop-up menu. Choose the lucky recipient of your book. If it's you, choose Myself. If not, you can choose Add New Address from this pop-up menu. Note: You can order books if you live in Europe, Japan, or North America, but Apple offers shipping only to people in your own region. From the Ship Via pop-up menu, indicate how you want the finished book shipped. For U.S. orders, "Standard" shipping takes about four days and costs $8. "Express" means overnight or second-day shipping (depending on when you place the order) and costs $15. An additional book sent to the same address costs another $1 for Standard shipping, or $2 for Express. Indicate how many copies of the book you want, using the Quantity control. Click Buy Now. Go about your life for a few days, holding your breath until the book arrives. And when it does, you'll certainly be impressed. The photos are printed on Indigo digital presses (fancy, digital, four-color offset machines). They're not what you'd call Kodak qualityor even photo-inkjet-on-glossy-paper quality. But the book itself is classy, it's handsomeand it smells good! |
EAN: 2147483647
Pages: 314
 New Book.
New Book.