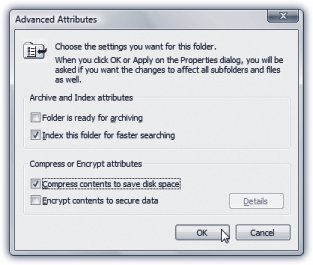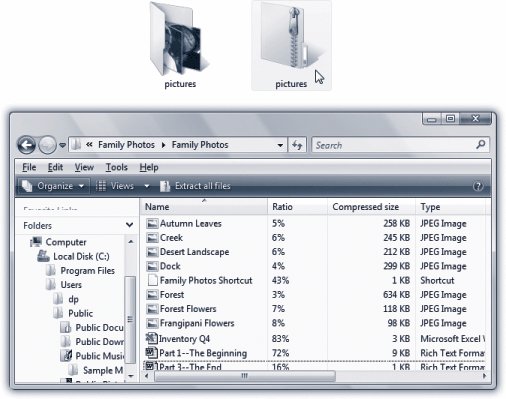Section 3.11. Compressing Files and Folders: All Versions
3.11. Compressing Files and Folders: All VersionsWindows is especially effective at compressing files and folders to reduce the space they occupy on your hard drivewhich is ironic, considering the fact that hard drives these days have enough capacity to stretch to Bill Gates's house and back three times. Even so, compressing files and folders can occasionally be useful, especially when hard drive space is running short, or when you want to email files to someone without dooming them to an all-night modem-watching session. Maybe that's why Microsoft has endowed Windows Vista with two different schemes for compressing files and folders: NTFS compression and zipped folders . 3.11.1. NTFS CompressionWindows Vista, since you asked, requires a hard drive that's formatted using a software scheme called NTFS (short for NT file system; see page 621 for details). It's a much more modern formatting scheme than its predecessor, something called FAT32and among its virtues is, you guessed it, NTFS compression. This compression scheme is especially likable because it's completely invisible. Windows automatically compresses and decompresses your files, almost instantaneously. At some point, you may even forget you've turned it on. Consider:
There's only one downside to all this: you don't save a lot of disk space using NTFS compression (at least not when compared with Zip compression, described in the next section). Even so, if your hard drive is anywhere near full, it might be worth turning on NTFS compression. The space you save could be your own. 3.11.1.1. Compressing files, folders, or disksTo turn on NTFS compression, right-click the icon for the file, folder, or disk whose contents you want to shrink; from the shortcut menu, choose Properties. Proceed as shown in Figure 3-18.
Many Windows veterans wind up turning on compression for the entire hard drive, even though it takes Windows several hours to do the job. (If you plan to go see a movie while Windows is working, though, quit all your programs first. Otherwise, the compression process will halt whenever it encounters an open filewaiting for you to close the file or tell Windows to ignore itand you'll find the job only half done when you return from the cineplex.) When Windows is finished compressing, their names appear in a different color , a reminder that Windows is doing its part to maximize your disk space. Note: If they don't change color, somebodymaybe youmust have turned off the "Show encrypted or compressed NTFS files in color" option (see page 85). 3.11.2. Zipped FoldersAs noted above, NTFS compression is ideal for freeing up disk space while you're working at your PC. But as soon as you email your files to somebody else or burn them to a CD, the transferred copies bloat right back up to their original sizes. Fortunately, there's another way to compress files: Zip them. If you've ever used Windows before, you've probably encountered Zip files. Each one is a tiny little suitcase, an archive , whose contents have been tightly compressed to keep files together, to save space, and to transfer them online faster (see Figure 3-19). Use this method when you want to email something to someone, or when you want to pack up a completed project and remove it from your hard drive to free up space.
3.11.2.1. Creating zipped foldersYou can create a Zip archive in either of two ways:
Tip: At this point, you can right-click the zipped folder's icon and choose Send To  Mail Recipient. Windows automatically whips open your email program, creates an outgoing message ready for you to address, and attaches the zipped file to it. Its now set for transport. Mail Recipient. Windows automatically whips open your email program, creates an outgoing message ready for you to address, and attaches the zipped file to it. Its now set for transport.
3.11.2.2. Working with zipped foldersIn many respects, a zipped folder behaves just like any ordinary folder. Double-click it to see what's inside. If you double-click one of the files you find inside, however, Windows opens up a read-only copy of itthat is, a copy you can view, but not edit. To make changes to a read-only copy, you must use the File Note: Be sure to navigate to the desktop or Documents folder, for example, before you save your edited document. Otherwise, Windows will save it into an invisible temporary folder, where you may never see it again. To decompress only some of the icons in a zipped folder, just drag them out of the archive window; they instantly spring back to their original sizes. Or, to decompress the entire archive, right-click its icon and choose Extract All from the shortcut menu (or, if its window is already open, click the "Extract all files" link on the task toolbar). A dialog box asks you to specify where you want the resulting files to wind up. |
EAN: 2147483647
Pages: 284