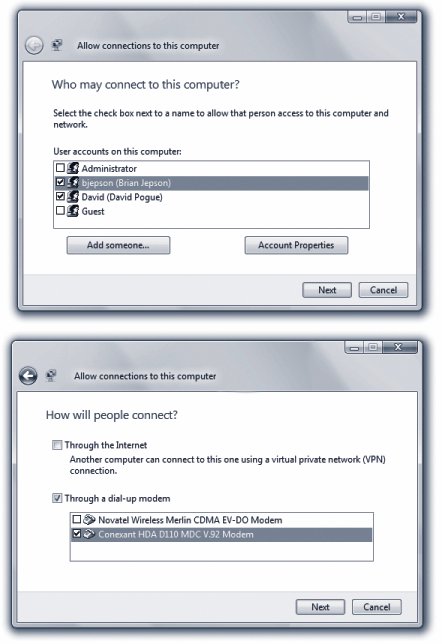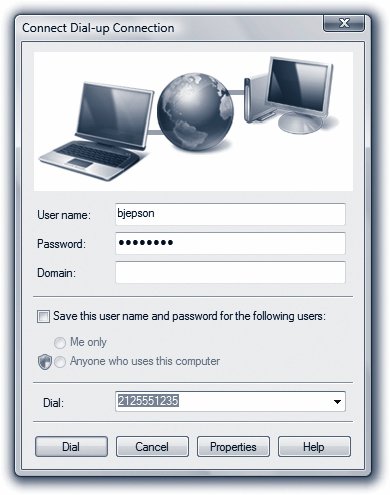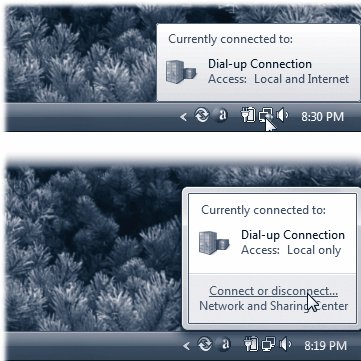27.2. Dialing Direct: All Versions Here, then, is Method 1, dialing in from the road, modem to modem. To set up the host to make it ready for access from afar, you first must prepare it to answer calls. Then you need to set up the remote computer to dial in. 27.2.1. Setting Up the Host PC If your host PC has its own private phone linethe lucky thinghere's how to prepare it for remote access: -
Choose Start  Control Panel Control Panel  Network and Internet Network and Internet  Network and Sharing Center . Network and Sharing Center . The Network and Sharing Center appears. -
Click the "Manage network connections" link on the left side . The Network Connections window appears. Icons now appear, representing your various network connections. (See Chapter 9.) -
Press the Alt or F10 key to make the menu bar appear. Choose File  New Incoming Connection . New Incoming Connection . UP TO SPEED
Remote Networking vs. Remote Control | | When you connect to a PC using direct dial or virtual private networking (VPN), you're simply joining the host's network from far away. When you try to open a Word document that's actually sitting on the distant PC, your laptop's copy of Word opens and loads the file. Your laptop is doing the actual word processing; the host just sends and receives files as needed. Vista's Remote Desktop feature is a different animal. In this case, you're using your laptop to control the host computer. If you double-click that Word file on the host computer, you open the copy of Word on the host computer . All of the word processing takes place on the distant machine; all that passes over the connection between the two computers is a series of keystrokes, mouse movements, and screen displays. The host is doing all the work. Your laptop is just peeking at the results. Once you understand the differences between these technologies, you can make a more informed decision about which to use when. For example, suppose your PC at the office has a folder containing 100 megabytes of images you need to incorporate into a PowerPoint document. Using a remote networking connection means that you'll have to wait for the files to be transmitted to your laptop before you can begin workingand if you've connected to the office machine using a dial-up modem, you'll be waiting, literally, for several days . If you use a Remote Desktop connection, on the other hand, the files remain right where they are: on the host computer, which does all the processing. You see on your screen exactly what you would see if you were sitting at the office. When you drag and drop one of those images into your PowerPoint document, all the action is taking place on the PC at the other end. Of course, if the computer doing the dialing is a brand-new Pentium 7 zillion- megahertz screamer, and the host system is a 5-year-old rustbucket on its last legs, you might actually prefer a remote network connection, so the faster machine can do most of the heavy work. | The Allow Connections to this Computer wizard appears (Figure 27-1, top). You're now looking at a list of every account holder on your PC (Chapter 23). 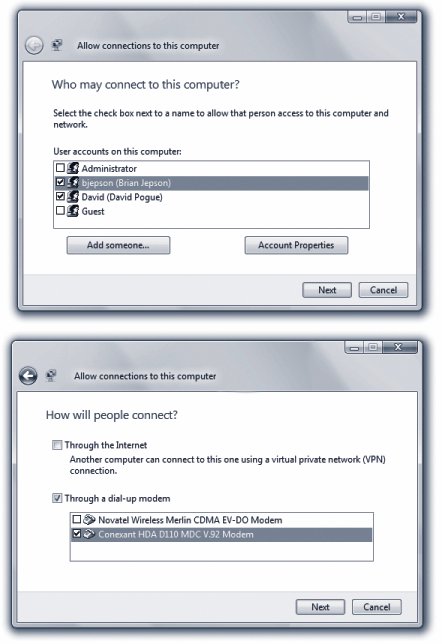 | Figure 27-1. The New Incoming Connection Wizard is the key to setting up two of Vista's three remote access features: direct dialing and virtual private networking (VPN). To set it up, you answer its questions once on the host computer, and again on the laptop (or whatever machine you'll use to dial in) .
Top: The "Who may connect to this computer?" screen (where you indicate which account holders are allowed to dial in) .
Bottom: The all-important "How will people connect?" screen (which is what makes your PC answer the phone) . | | -
Choose the names of the users who are allowed to dial in . If you highlight a name and then click Account Properties, you can turn on the callback featurea security feature that, after you've dialed in, makes your host PC hang up and call you back at a specific number. You can either (a) specify a callback number at the host machine in advance, so that outsiders won't be able to connect, or (b) let the remote user specify the callback number, which puts most of the telephone charges on the host computer's bill (so that you can bypass obscene hotel long-distance surcharges). Click OK to close the dialog box. -
Click Next . Now you can choose how remote users will connect (Figure 27-1, bottom). -
Select "Through a dial-up modem." Select your modem in the list, and then click Next . Now you're prompted to choose which networking capabilities to offer over the dial-up connection. Ensure that the "Internet Protocol Version 4" and "File and Printer Sharing for Microsoft Networks" options are selected. -
Click "Allow access." The final screen says, "The people you chose can now connect to this computer. To connect, they will need the following information:"and then you see your computer's official name. Truth is, though, if you plan to dial in, you don't even need to know that; all you need is your phone number! A new icon in your Network Connections window, called Incoming Connections, is born. Your home-base PC is ready for connections. When the phone rings, the modem answers it. (Of course, you shouldn't use this feature with the same phone line as your answering machine or your fax machine.) You might want to make a few changes to the configuration now. Right-click on the incoming connection's icon; from the shortcut menu, choose Properties. In the Incoming Connections Properties dialog box, you can open your modem's Properties to turn on "Disconnect a call if idle for more than __ minutes." Doing so makes sure that your home-base PC won't tie up the line after your laptop in the hotel room is finished going about its business. 27.2.2. Setting Up the Remote PC Next, go to the remote computer and get it ready to phone home. Here's what to do: -
Choose Start  Network. In the toolbar, click Network and Sharing Center. In the Tasks on the left, click "Set up a connection or network." Network. In the toolbar, click Network and Sharing Center. In the Tasks on the left, click "Set up a connection or network." The "Set up a connection or network" wizard appears. -
Scroll down, if necessary, and double-click "Connect to a workplace." If you already have a dial-up connection, Windows asks you if you want to use a connection you already have. "No, create a new connection" is already selected. -
Click Next . Now Windows wants to know if you'll be connecting via modem ("Dial directly") or via Internet ("Use my Internet connection (VPN)"). -
Click "Dial directly." Now you're asked to type in the phone number you'll want your laptop to call. -
Type in the phone number and a name for your connection (like "Phone home"). Click "Don't connect now; just set it up so I can connect later" and then click Next . Another screen, another form to fill out. -
Type in your user name and password, and if a network administrator so dictates, specify a domain name. Then click Create . Windows tells you, "The connection is ready to use." -
Click Close . You're now ready to establish a connection between the two computers. 27.2.3. Making the Call Once you've configured both computers, make sure both the host and remote systems are running. To connect from the remote system to the host, follow these steps on your laptop: -
Choose Start  Connect To . Connect To . A list of connections appears. -
Double-click the connection you created . The Connect dialog box shown in Figure 27-2 appears. 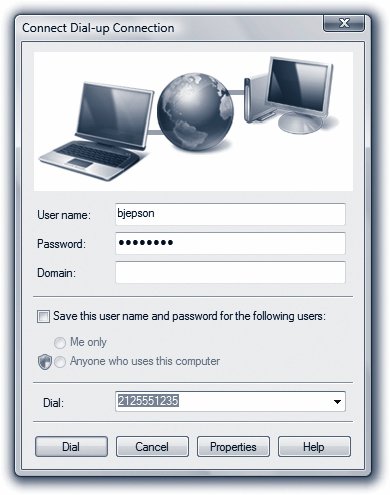 | Figure 27-2. You're ready to phone home. If you click the Properties button, you can invoke a dialing rule, if you created one (page 331), which can save you a bit of fiddling with area codes and access numbers . | |
Note: If you're using a laptop while traveling, you might have to tell Vista where you are before you attempt to connect. If you're in a different area code, for example, open Control Panel  Hardware and Sound Hardware and Sound  Phone and Modem Options. Make sure that youve specified your current location, complete with whatever fancy dialing numbers it requires. (See page 331 for instructions on establishing these locations.) Click the current location and then click OK. Now Windows knows what area code and prefixes to use. Phone and Modem Options. Make sure that youve specified your current location, complete with whatever fancy dialing numbers it requires. (See page 331 for instructions on establishing these locations.) Click the current location and then click OK. Now Windows knows what area code and prefixes to use.
-
Check your name, password, and phone number . This is the same name and password you'd use to log in at the Welcome screen if you were sitting in front of the host PC (Chapter 23). Don't blow off this step. Typing the wrong name and password is the number-one source of problems. -
Click Dial . Windows dials into your home or office PC, makes the connection, andif the phone number, name, and password are all correctputs an icon for this connection into the notification area (Figure 27-3, top). 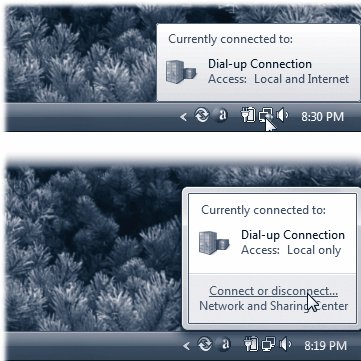 | Figure 27-3. Top: Congratulationsyou're in .
Bottom: Disconnect by clicking the notification area icon and choosing "Connect or disconnect." | | You're free to open up any shared folders, even use shared printers, on your network back home. And although it may make your brain hurt to contemplate it, you can even surf the Internet if your home PC has, say, a cable modem.
Note: Don't try to run any programs that reside on your host PC, however; you'll be old and gray by the time they even finish opening. (See the box on page 753.)
When you're finished with your email check, address lookup, document transfer, or whatever, click the little network icon in your notification area, choose "Connect or disconnect" and choose Disconnect from the dialog that appears (Figure 27-3, bottom). |
 Control Panel
Control Panel