| Did you know that the playhead changes color to indicate the level of demand on your computer's processor? The playhead turns from white to yellow to orange to red to indicate how processor-intensive the song is. White indicates the lowest processor load; red is the highest. 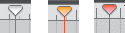 When the playhead turns dark orange to red, you are pushing the maximum load on the computer processor, and you could be overloading it. When the processor overloads, playback will be interrupted by a dialog that warns you that you are using too many tracks, effects, and notes. 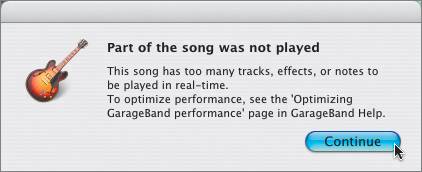 To see how the playhead helps you gauge the load on your processor, let's play the song SciFiShow in the Timeline. 1. | Choose File > Open and select 9-1 SciFiShow from the Lesson_09 folder.
| 2. | Press the Home key to move the playhead to the beginning of the song, if it is not there already.
| 3. | Play the song. If the metronome is on, you can press Cmd-U to turn it off.
| 4. | Watch the playhead change colors when you get to the middle of the song, where there are more Software Instrument regions.
Note If you're working with a dual processor G5, you probably won't see a color change in the playhead. Notice how the playhead changes to yellow in the 8th measure, when it goes from playing two Software Instrument tracks to three. When the processor must mix four to five Software Instrument tracks containing a lot of simultaneous notes, around measure 11, it turns dark orange to red, depending on your processor.
| 5. | Mute the two lowest tracks in the Timeline and play the song again.
Note When you mute several tracks, you put fewer demands on the processor. That is because muting a track not only silences it, but also keeps it from being processed by the CPU. This in turn increases the processor's performance on the unmuted tracks. Soloing tracks, on the other hand, silences all the other tracks but does not stop the CPU from processing those tracks. Of course, the downside of muting tracks is that you can't hear them. Instead, let's lock the lower two tracks and render them to the hard drive.
| 6. | Unmute the lower two tracks and click the Lock buttons on the same tracks.
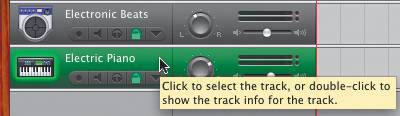 | 7. | Play the song again to render the locked tracks to the hard drive.
Notice that the playhead no longer changes color over the middle section, because two of the most processor-intensive tracks have been locked and rendered.
|
Now you know how to identify changes in the processor load by the color of the playhead. Remember, the next time your playhead turns red and you overload your processor, you can lighten the processor load by muting tracks, turning off effects, locking tracks, or deleting unnecessary tracks from the Timeline. Setting GarageBand Preferences to Help Minimize Processor Load There are several options in GarageBand's preferences that can also help minimize the load on your processor. Let's take a look at some of these options. 1. | Choose GarageBand > Preferences to open the General Preferences window.
| 2. | Click the Audio/MIDI button to view the Audio/MIDI pane.
| 3. | Check the "Optimize for" section to see which option you have selected.
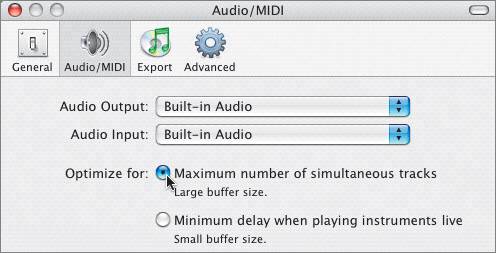 The option "Maximum number of simultaneous tracks" is recommended for slower computers. If your processor is overloading, or the playhead turns red often while playing your song, you may wish to click this option. If you are running a fast computer and haven't had any issues with performance, select "Minimum delay when playing instruments live."
Note The "Minimum delay" option is recommended to help reduce latency (delay) between when you play your Real Instrument and when you hear the sound. If you have a slower computer, you should use the "Minimum delay" option only while you are recording the Real Instrument tracks. You can also lower the number of tracks and voices per instrument in the Advanced pane of the General Preferences window.
| 4. | Click the Advanced tab at the top of the General Preferences window to view the Advanced pane.
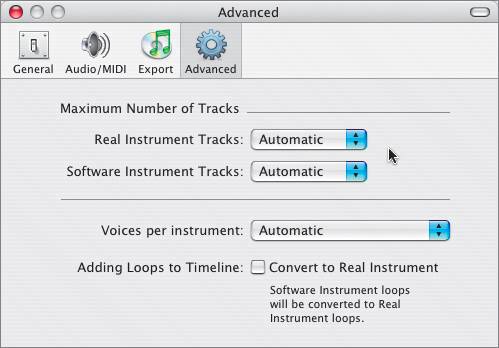 There are three pop-up menus in the Advanced pane. The top two pop-up menus allow you to raise or lower the number of Real Instrument and Software Instrument tracks that you can play in real time.
| 5. | Click the Real Instrument Tracks pop-up to see the minimum and maximum number of Real Instrument tracks available.
Notice that the minimum number is 8 and the maximum number is 255.
| 6. | Click the Software Instrument Tracks pop-up to see the minimum and maximum number of Software Instrument tracks available.
Notice that the minimum number is 8 and the maximum number is 64. Software Instrument tracks are more processor-intensive than Real Instrument tracks, so the maximum is lower.
| 7. | Click the "Voices per instrument" pop-up to view the minimum and maximum voices per instrument.
Voices refer to the number of Software Instrument notes that can be played at one time. The more Software Instrument notes (voices) you play at once, the more processor-intensive it is to play that region. The number is different for sampled instruments (including piano, drum, brass, bass, guitar, and woodwind instruments) than for other instruments (organ, electric piano, synthesizers, and clavinet instruments.) GarageBand automatically chooses the appropriate number for your computer's CPU. This is the Automatic setting in the pop-up menu.
| 8. | Change all three pop-up menus to Automatic, if they are not already set that way.
When the Adding Loops to Timeline: Convert to Real Instrument option is checked, GarageBand will convert all of the Software Instrument loops you add to the Timeline into Real Instrument loops. Use this option if you are working with a slower computer and would like to use Software Instrument loops, but lack the processor speed to play or edit them.
If you are having trouble playing your Timeline, you can try setting the number of tracks in the pop-up menus to the lowest number. If you set the number of tracks higher than your computer can support, this can affect your computer's performance.
|
Exporting from GarageBand to iTunes and Back If you are working with a slower computer, you have another option: you can mix down your basic tracks by exporting the song to iTunes, and then bring the mixed file back into GarageBand. In the good ol' days of working with a 4-track recorder, you often needed to mix down your basic tracks to one track in order to add additional tracks to the song. By mixing down your tracks in GarageBand, you are essentially doing the same thing. Your mixed-down region from iTunes will demand a fraction of the processor load required by the original separate tracks. This following exercise assumes that you are building a song with a lot of tracks, and you don't have the CPU to support it. You'll start mixing down the basic tracks (drums, percussion, bass, and rhythm tracks). Then you'll add additional instruments to these mixed-down tracks in the Timeline. Finally, you'll drag the mixed down files from iTunes back to the GarageBand Timeline in order to add more tracks and finish the song. Let's start by setting the export preferences and mixing down the current song. 1. | Choose GarageBand > Preferences to open the General Preferences window if it is not already open.
| 2. | Click the Export button to open the Export pane.
| 3. | Type Mixdown Tracks in the iTunes Playlist field, and press Return.
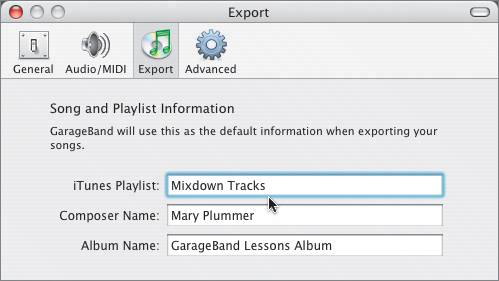 The Composer Name and Album Name should still be set from Lesson 8.
| 4. | Close the Export Preferences window.
| 5. | Create a cycle region from the beginning of the song to the 27th measure.
This will allow you to mix the entire song, plus the residual notes that sustain beyond the last region.
| 6. | Choose File > Export to iTunes to export the project 9-1 SciFiShow to iTunes.
GarageBand exports a mixed-down version of the project and places it in a new playlist in iTunes.
Now let's open a new project and add the mixed-down song from iTunes to the project.
| 7. | Choose File > New to create a new project.
You don't need to save the other version of the song, so click Don't Save to the original version.
| 8. | Name the new project SciFiShow 2 and create it in your GarageBand Songs folder.
This song uses the default GarageBand settings, so you don't need to change any of the default settings for the new project.
The new project opens in GarageBand.
| 9. | Press Cmd-K to close the onscreen keyboard, then press Cmd-Delete to delete the Grand Piano track from the new project.
Next, you'll need to move the GarageBand window so you can also see the iTunes window at the same time.
| 10. | Click-drag the GarageBand window header (top of the window) down to move it to the lower half of your computer screen.
You should see the open iTunes window on the Desktop. If you don't see iTunes, click the iTunes icon in your Dock to open iTunes.
You'll also need to resize the iTunes window.
| 11. | Click-drag the lower-right corner of the iTunes window upward until iTunes is only on the top half of your computer screen.
 | 12. | Click the Mixdown Tracks playlist in the iTunes Source list.
The mixed version of 9-1 SciFiShow appears in the song list.
To add the mixed version of the song to GarageBand, all you need to do is click-drag the song from the playlist to the Timeline.
| 13. | Click-drag the 9-1 SciFiShow song from iTunes to the top left (1st measure) of the GarageBand Timeline.
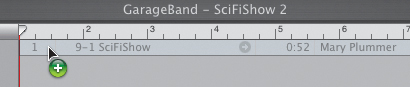 A green circle with a plus (+) appears, indicating that you are adding a file to the Timeline.
| 14. | Release the mouse to add the mixed song to the Timeline.
 The mixed song appears in the Timeline as an orange imported Real Instrument region titled 9-1 SciFiShow. The mixed song appears in the Timeline as an orange imported Real Instrument region titled 9-1 SciFiShow.
Note The number after the name of the region refers to how many copies there are of that particular file. If the number has a decimal point, the number after the decimal represents that version of the specific copy. | 15. | Close iTunes.
You could now add additional regions and tracks to the mixed-down version of the song.
The mixed-down version of the song is stored in the iTunes Library.
| 16. | Press Cmd-S to save the project.
|
There you have it. If you play the mixed-down version of the song, the playhead remains white, indicating that the processor load is minimal. This technique is terrific if you are working with a slower computer or a laptop and you want to build a song that requires a lot of CPU to play in the Timeline. Remember, you can always go back to the original song to make adjustments to the basic tracks if you need to. Then you can mix them down again by exporting to iTunes. Tips for Mixing Down Tracks to iTunes - Be sure to mix the tracks before you export to iTunes. You won't be able to adjust the volume or panning levels of the individual tracks once they have been mixed down to one stereo file in iTunes.
- Export the basic tracks that don't need a lot of finessing once you've added them to the Timeline. If you have a track that you aren't sure about, don't include it with the mixdown to iTunes because if you change your mind, you'll have to export the tracks again.
- Change the name of the song after you mix down the tracks so you don't get confused about which version of the song you are working on.
- When you export a song to iTunes, any tracks that have been muted will not be included in the mixdown.
- If you have a song with dozens of tracks, you may want to mix down the tracks by instrument types. For example, export all of the percussion and drums tracks together. Then export the rhythm tracks. Finally, export the supporting tracks. Then drag all of the exported files from iTunes into a new project.
|
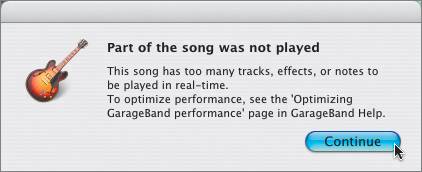
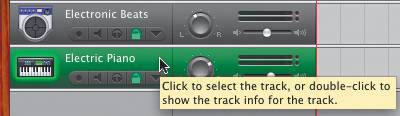
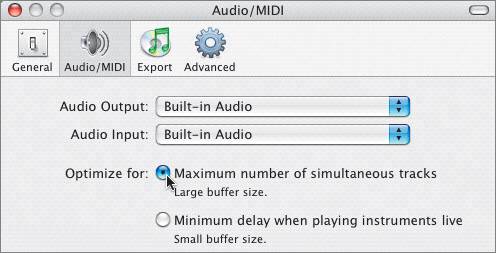
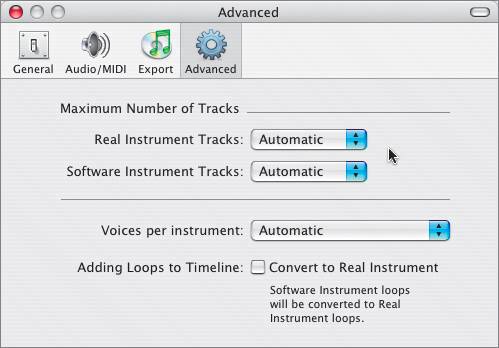
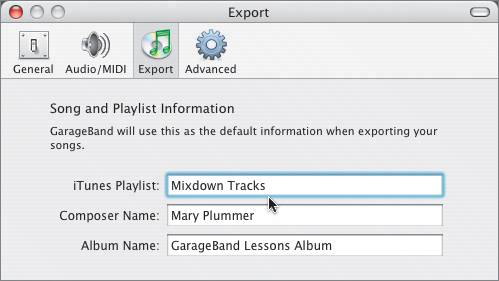

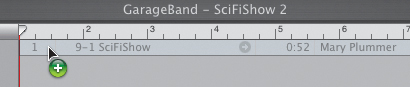
 The mixed song appears in the Timeline as an orange imported Real Instrument region titled 9-1 SciFiShow.
The mixed song appears in the Timeline as an orange imported Real Instrument region titled 9-1 SciFiShow.