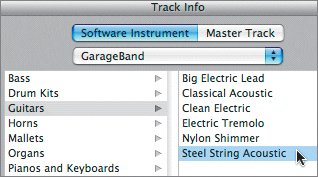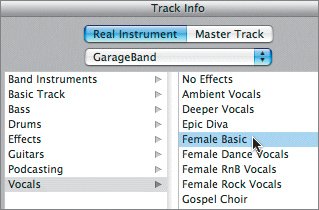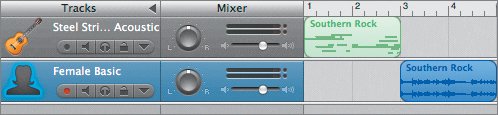| Open 5-1 Loops start from the Lesson_05 folder in the GarageBand 3 Lessons folder. You will start with a project that has two empty tracks. Understanding Apple Loops As you have learned so far, Apple Loops come in different shapes, sizes, instruments, and colors. Before you build a song, let's examine some of the unique characteristics of the prerecorded Apple Loops that come with GarageBand. In the previous lessons, you discovered that the green loops are Software Instrument loops and can be edited just like any Software Instrument region; you can even edit individual notes. Likewise, the blue loops are Real Instrument loops that can be edited like any Real Instrument region. What happens if you place a Real Instrument loop into a Software Instrument track, or vice versa? Let's try it and find out. The first track in the current project is a Software Instrument track. The second track is a Real Instrument track. 1. | Click the Loop Browser button to open the Loop Browser.
| 2. | In the lower-left corner of the Loop Browser, click the Button View button (if the Browser is not already in Button view).
| 3. | Click the Reset button to clear any current results in the browser.
| | | 4. | Click the Guitars button to show the Guitars loops in the results list.
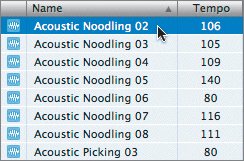 The Acoustic Noodling guitar loops should be at the top of your results list. If you've installed the Jam Pack expansions or other additional loops, the Acoustic Noodling loops may be farther down in the results list. Notice that all the Acoustic Noodling loops are blue and have a waveform icon in the Loop Type column, indicating that they are all Real Instrument loops.
| 5. | Drag the Acoustic Noodling 02 loop from the Loop Browser to the Grand Piano track in the Timeline and release the mouse.
The track remains empty after you release the mouse because you can't put a Real Instrument region in a Software Instrument track. Software Instrument tracks can only play regions recorded using MIDI samples and note events.
| 6. | Drag the Acoustic Noodling 02 loop from the Loop Browser to the 1st measure of the No Effects track in the Timeline.
 A green circle with a plus (+) sign appears if the track will accept the loop. If you don't see the green plus sign, you will not be able to place the loop in that track.
This time it worked because the Acoustic Noodling 02 loop is a Real Instrument recording, the same as the track.
| 7. | In the results list, click the top of the Loop Type column to move the Software Instrument loops to the top of the list. Drag the vertical scroller to the top of the scroll bar to view the Software Instrument loops at the top of the list.
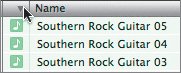 | | | 8. | Drag the Southern Rock Guitar 05 loop from the browser to the 1st measure of the top track in the Timeline.
 The Southern Rock Guitar 05 loop region appears in the top track as a green Software Instrument region. This is predictable since all you did is put a loop in the appropriate type of track.
|
OK, so this all seems like old news, right? Well, we're not quite done with our loop experiment. What if you put a Software Instrument region in a Real Instrument track? 1. | Drag the Southern Rock Guitar 05 loop from the browser to the second track, next to the Acoustic Noodling 02 region.
The Software Instrument loop transforms into a Real Instrument region.
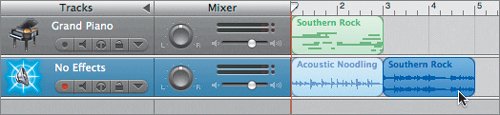 As a Real Instrument loop, the Southern Rock Guitar region now shows waveforms in the Timeline instead of MIDI information. As a Real Instrument loop, the Southern Rock Guitar region now shows waveforms in the Timeline instead of MIDI information.
| 2. | Select and delete the Acoustic Noodling 02 region in the second track.
| | | 3. | Play the Timeline to hear the two Southern Rock Guitar 05 regions.
Were you surprised to hear the Southern Rock Guitar sound like a grand piano?
This is just a reminder that Software Instrument regions will always sound like the track instrument, regardless of the instrument sound used in the original recording. On the other hand, Real Instrument regions will always sound like the instrument that originally recorded the region, regardless of the track instrument. You can add effects to a Real Instrument track, but you can't change the instrument for a region by changing the track instrument, as you can with Software Instruments.
The Southern Rock Guitar region in the Real Instrument track sounds like a guitar because the MIDI data in the file contains instructions to play the notes back using guitar sounds. The fact that the track is named No Effects, implying that there are no effects on the track, has no effect (pun intended) on the instrument sound for the region in that track.
| 4. | Double-click the Grand Piano track header to open the Software Instrument Track Info pane.
| 5. | Select Guitars > Steel String Acoustic for the track instrument, and then close the Track Info pane.
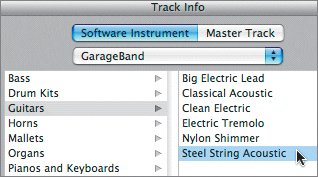 The instrument track header changes to Steel String Acoustic Guitar.
| 6. | Play the region in the top track to hear the instrument change.
| 7. | Double-click the No Effects track header to open the Real Instrument Track Info pane.
| | | 8. | Select Vocals > Female Basic to change the effects on the track, and then close the Track Info pane.
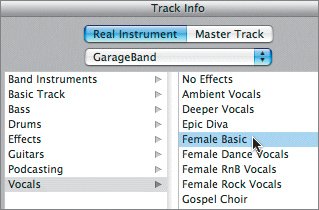 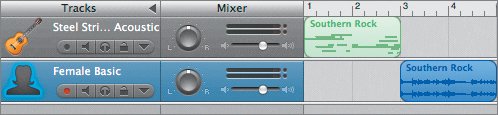 Before you click Play, see if you can predict the outcome of your actions. Will the Southern Rock Guitar loop sound like a female vocalist? Will it still sound like a guitar? Perhaps it will sound like a southern female rock vocalist?
| 9. | Close the Track Info pane, then play the region to hear the Southern Rock Guitar in the Female Basic track.
You probably guessed it. It still sounds like a guitar (although I have to admit I was curious to hear some of the other alternatives). All you changed was the preset effects or amplifier sounds to enhance Real Instrument recordings. If you are planning to record a basic female vocal part, this might be a terrific choice for your Real Instrument track.
Note GarageBand 3 comes with 30 preset vocal effects. There are basic presets for normal recording, and vocal effects to simulate a live setting. There are also more creative presets, such as Mouse Voice and Helium Breath, which turn normal vocals into high-pitched, comically distorted vocals. These presets can also come in handy with vocal recordings for your podcasts or for narration you record for your movie projects. |
So now that you have reviewed these loop basics, let's get ready to compose a new song. |
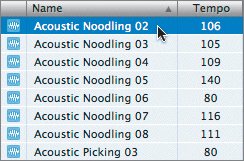

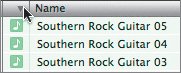

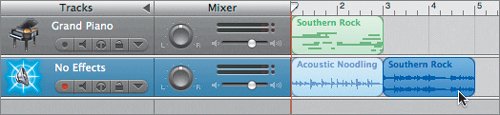 As a Real Instrument loop, the Southern Rock Guitar region now shows waveforms in the Timeline instead of MIDI information.
As a Real Instrument loop, the Southern Rock Guitar region now shows waveforms in the Timeline instead of MIDI information.