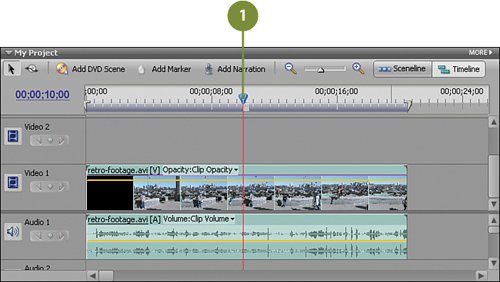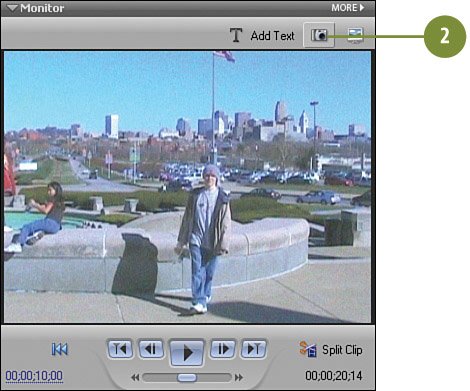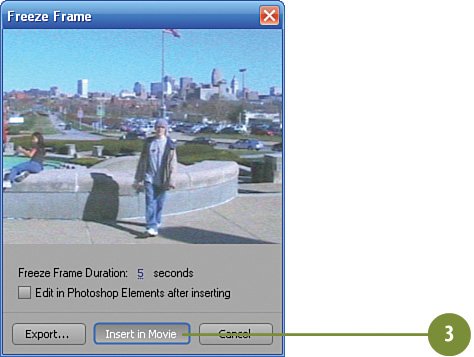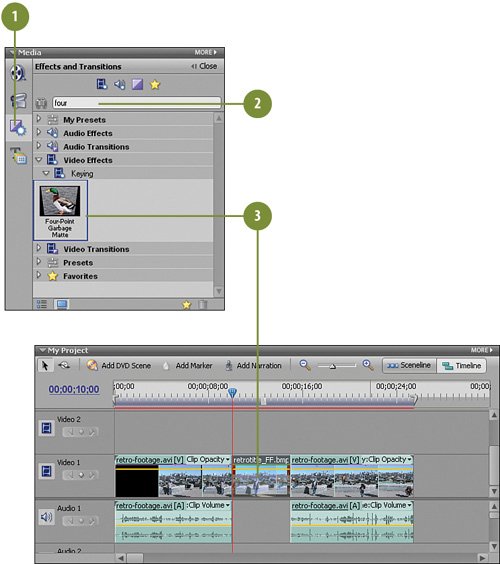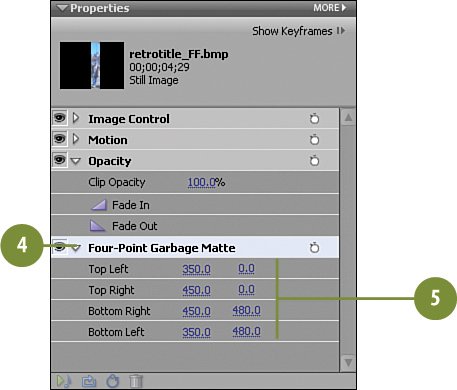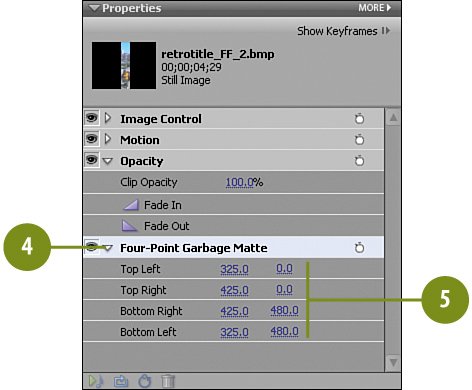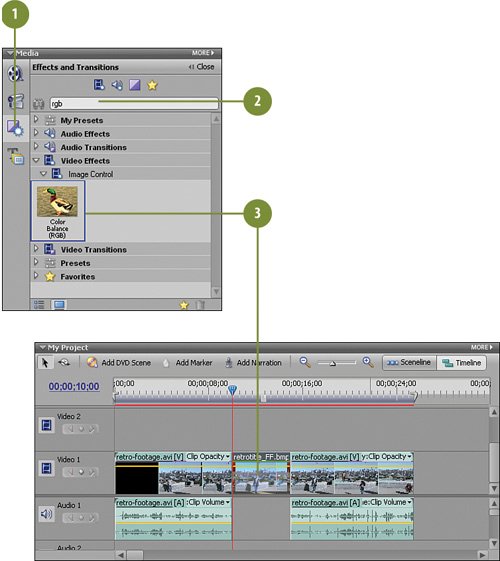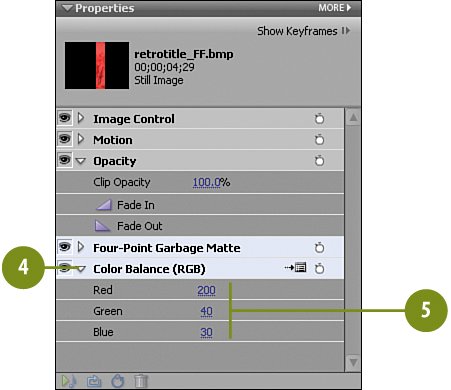| In this task, we'll create a still, or "freeze frame," from the video, resize it to add "focus," and recolor it to add "coolness." Each of our "retro" stills will have its own bright color so that as it appears on the screen it makes its own unique statement. We'll be using shades of orange, magenta, and green for our stills. Use Premiere Elements' Freeze Frame Feature to Create the Still  Move the CTI 10 seconds into our clip, to 00;00;10;00. This is the frame that we'll use as our first still. Move the CTI 10 seconds into our clip, to 00;00;10;00. This is the frame that we'll use as our first still.
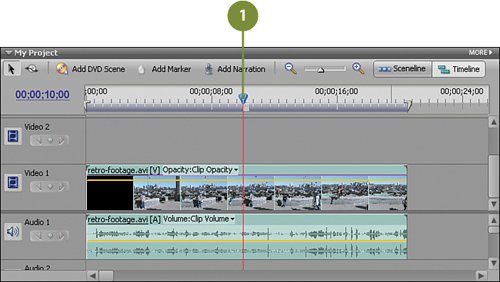  Click the Freeze Frame button on the Monitor panel to access the Freeze Frame dialog box. Click the Freeze Frame button on the Monitor panel to access the Freeze Frame dialog box.
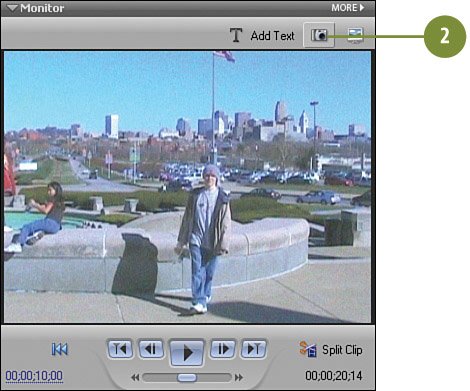
 On the Freeze Frame dialog box, click the Insert in Movie button. On the Freeze Frame dialog box, click the Insert in Movie button.
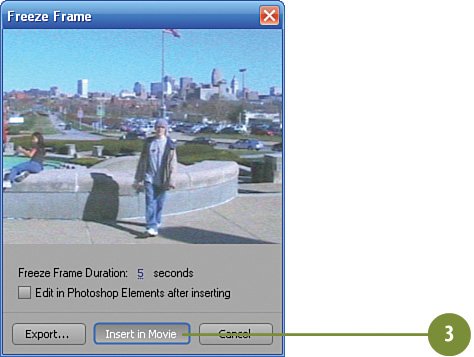
Did You Know? Choose any color for your next project. It doesn't matter which colors you choose for your stills in your next project. You can "colorize" each still in a different shade of blue, for example. Or, you can make each one a primary color: red, yellow, and blue. For a 4th of July video, you could colorize each clip red, white, and blue. For a Holiday clip, perhaps reds and greens.
|
Crop the Image Using the Garbage Matte  Click the Effects and Transitions button on the Media panel to switch to the Effects and Transitions view, if it's not already active. Click the Effects and Transitions button on the Media panel to switch to the Effects and Transitions view, if it's not already active.
 In the Effects and Transitions view, type four in the text box. In the Effects and Transitions view, type four in the text box.
 Drag the Four-Point Garbage Matte effect and drop it onto the retro-title_FF.bmp clip on the Video 1 track on the Timeline. Drag the Four-Point Garbage Matte effect and drop it onto the retro-title_FF.bmp clip on the Video 1 track on the Timeline.
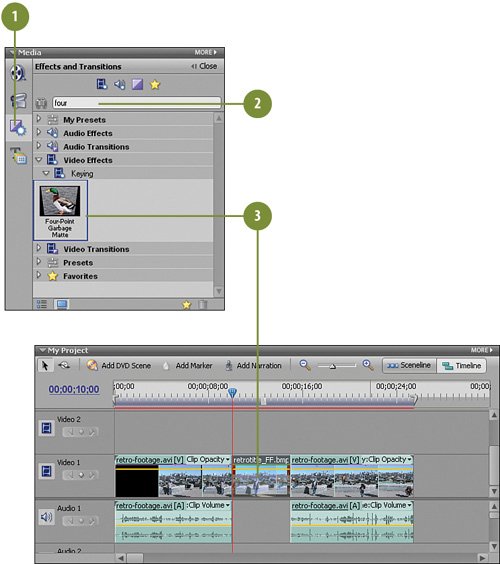  Click the triangle next to Four-Point Garbage Matte on the Properties panel to reveal the effect's controls. Click the triangle next to Four-Point Garbage Matte on the Properties panel to reveal the effect's controls.
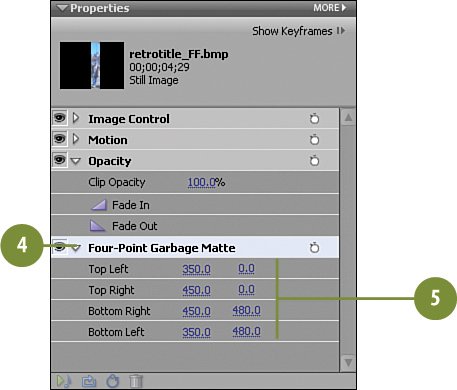
 Make the following adjustments to the Four Point Garbage Matte. Make the following adjustments to the Four Point Garbage Matte.
| 350.0 | 0.0 | | 450.0 | 0.0 | | 450.0 | 480.0 | | 350.0 | 480.0 |
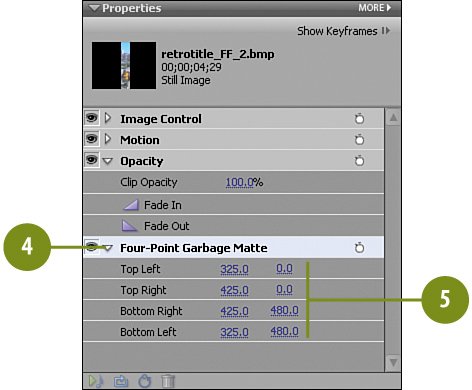
Color the Image Using the Color Balance (RGB) Effect  Click the Effects and Transitions button on the Media panel to switch to the Effects and Transitions view, if necessary. Click the Effects and Transitions button on the Media panel to switch to the Effects and Transitions view, if necessary.
 In the Effects and Transitions view of the Media panel, type rgb in the text box. In the Effects and Transitions view of the Media panel, type rgb in the text box.
 Drag the Color Balance (RGB) effect and drop it onto the retro-title_FF.bmp clip on the Video 1 track on the Timeline. Drag the Color Balance (RGB) effect and drop it onto the retro-title_FF.bmp clip on the Video 1 track on the Timeline.
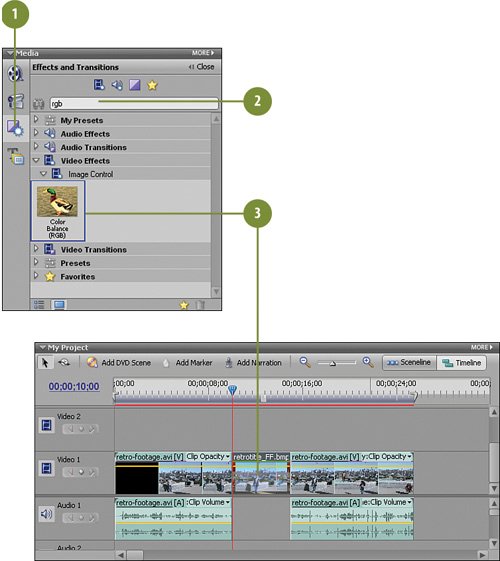  In the Properties panel for the retro-title_FF.bmp, click the triangle next to Color Balance (RGB) to reveal the effect's controls. In the Properties panel for the retro-title_FF.bmp, click the triangle next to Color Balance (RGB) to reveal the effect's controls.
Note You may need to close one of the other effect's controls by clicking the triangle, or scroll down to see the Color Balance (RGB) controls.  Make the following changes to the Color Balance (RGB) effect: Make the following changes to the Color Balance (RGB) effect:
Red: 200 Green: 40 Blue: 30
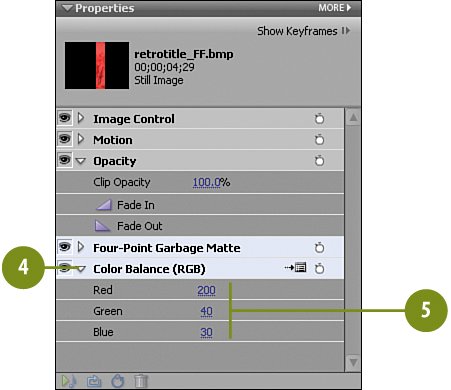
Tip You can optionally click the Setup button and use the sliders on the Color Balance Settings dialog box.
|