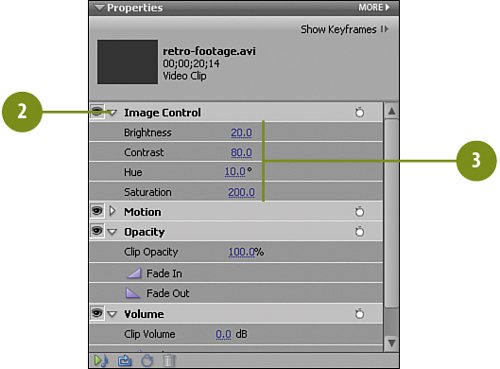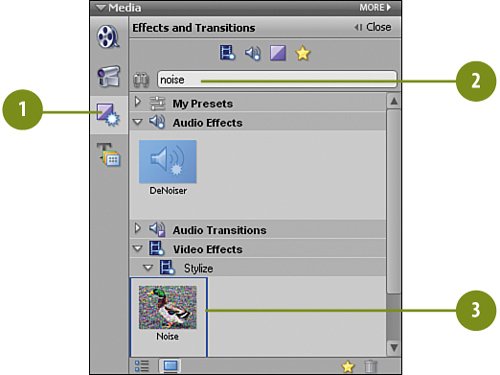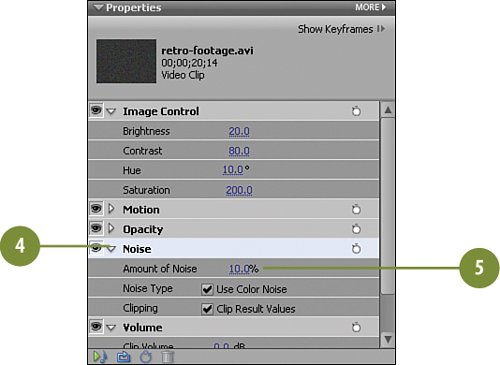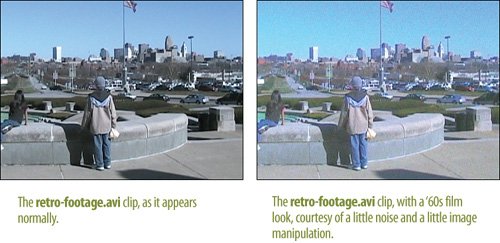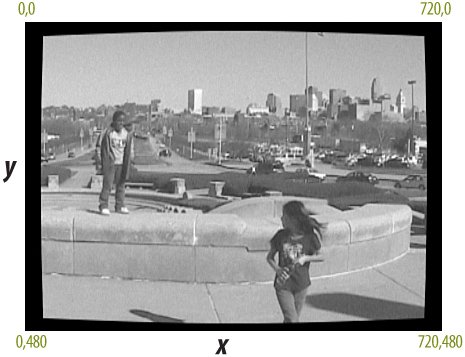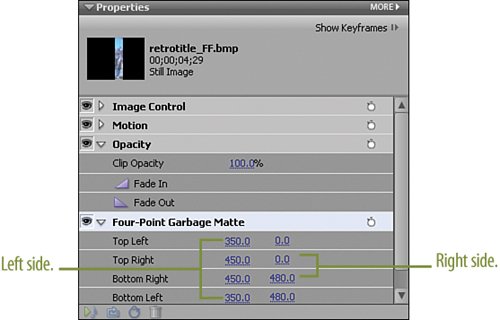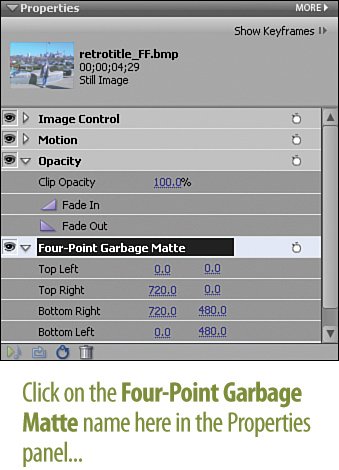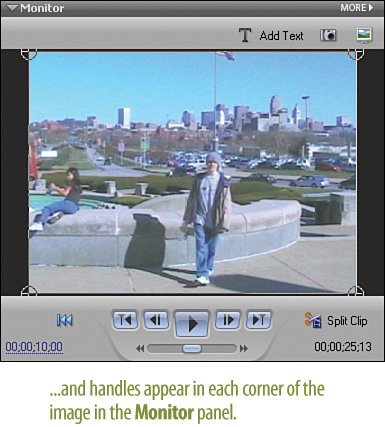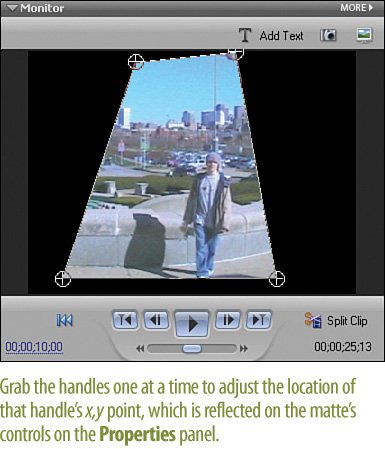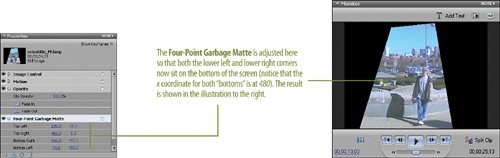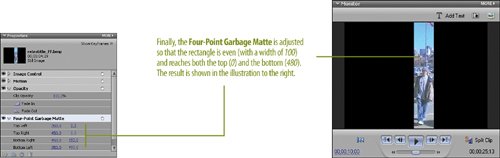Understanding Aspect Ratio and Garbage Mattes The unfortunately-named set of mattes known as, collectively, garbage mattes, serve an important purpose within Premiere Elements: they let you hide stuff you don't want, basically the "garbage." For the purposes of this project, we're using the Four-Point Garbage Matte to simultaneously crop our stills and create the black background we want. Premiere Elements also has an Eight-Point Garbage Matte and a Sixteen-Point Garbage Matte available. The Coordinates on the Screen The standard video signal in North America and Japan that is, the non-letterbox, not-high definition signalis 480 by 720. This is known as the aspect ratio. 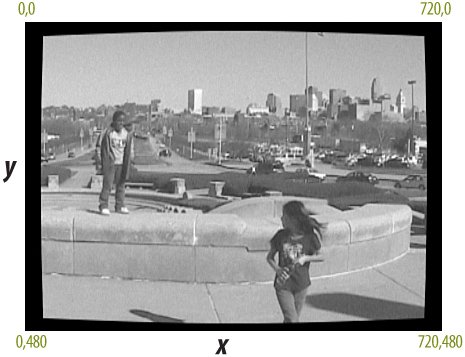
These numbers are used when positioning items on the screen as coordinates. Specifically, the location of any item on the screen can be defined by its "x" (horizontal) and "y" (vertical) coordinates. For an NTSC signal (the television standard in the United States and elsewhere in the world), the horizontal length (left and right) is 720, and the vertical length (up and down) is 480. As shown in the previous illustration in Cartesian terms (x, y), the four corners of the television screen (as well as the Premiere Elements Monitor panel), for an NTSC signal would be expressed as 0,0 for the upper left corner; 720,0 for the upper right; 0, 480 for the lower left; and 720,480 for the lower right. Controlling the Garbage Matte The Four-Point Garbage Matte's controls are listed on the Properties panel in order, from the top two corners to the bottom two corners. Each corner, such as "Bottom Left," shows the coordinate for the x-axis first, followed by the coordinate for the y-axis. You can also view the controls "by side." As shown below, the Left side controls are at the top and bottom, while the right side controls are in the middle. 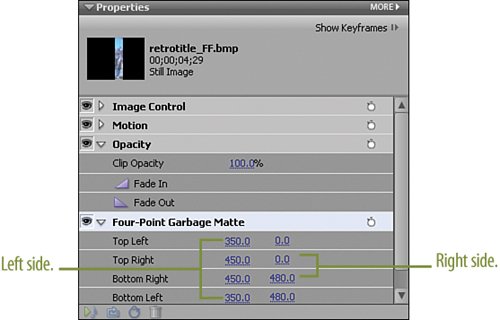 You can also control the size and shape of a garbage matte by grabbing the garbage handles and dragging them to a new position, or by entering new sets of x, y coordinates in the Properties panel, or a combination of the two methods. In the illustration on the next page, the handles can be seen in each of the four corners after the title of the Four-Point Garbage Matte effect in the Properties panel has been clicked. How to Use the Matte 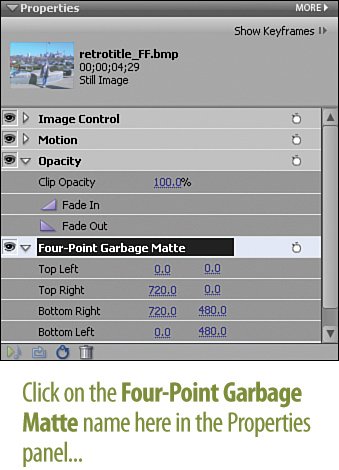
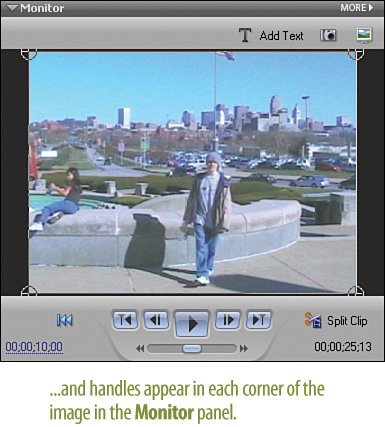
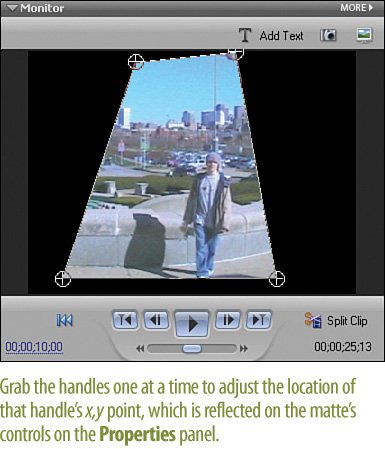
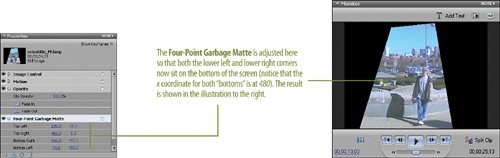 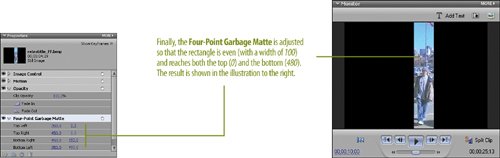 |