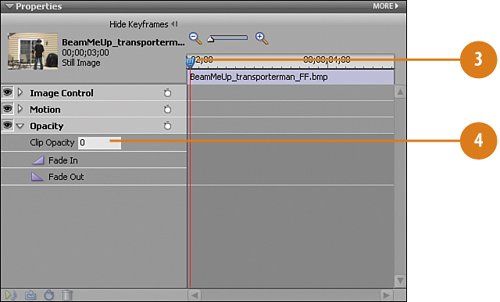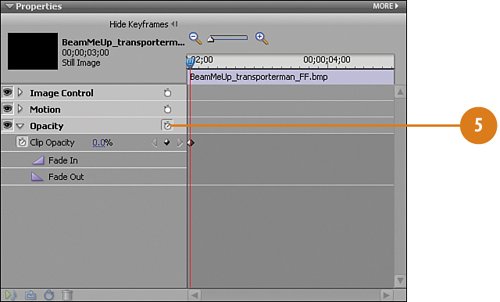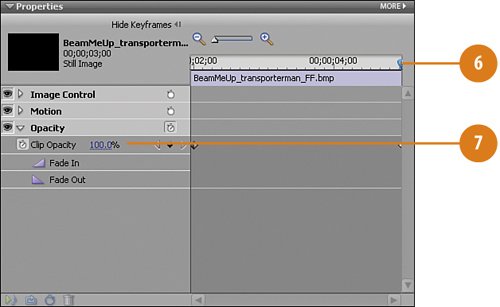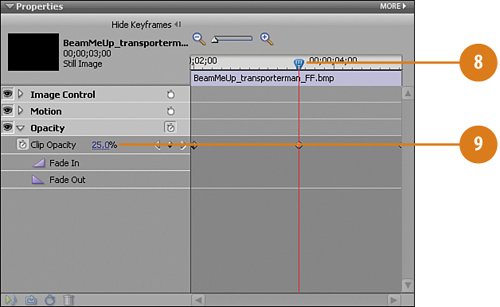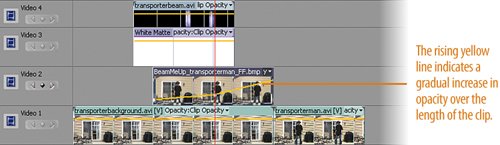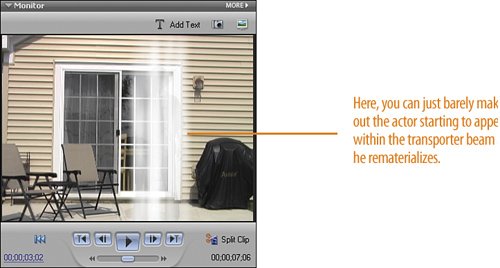Adjusting the Opacity of the Transported Man
| In order for our intergalactic traveller from another dimension to appear to dissolve into the scene, we need to adjust his opacity from 0% (invisible) to 100% (fully visible) over time. To do so, we'll make use of keyframes and animation and set the points at which we want the actor to be seen and at what percentage. Set the Opacity to Increase Over Time
|
EAN: 2147483647
Pages: 274