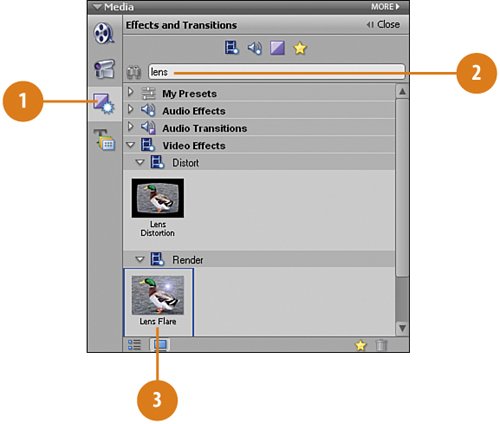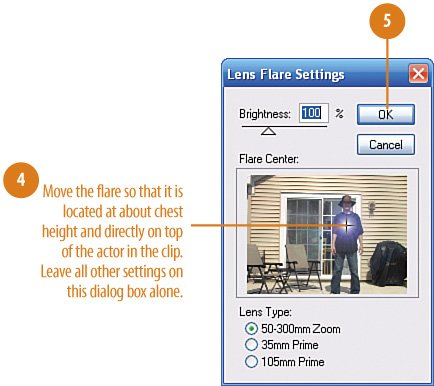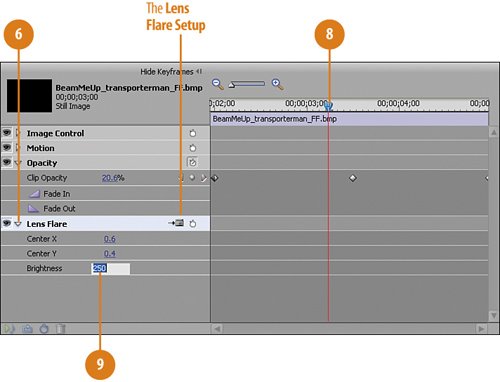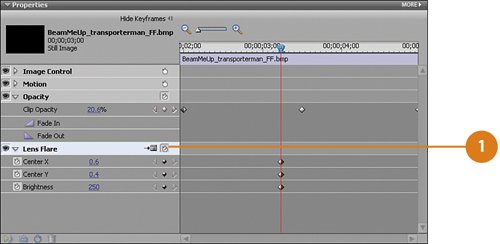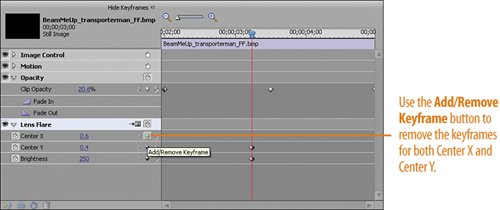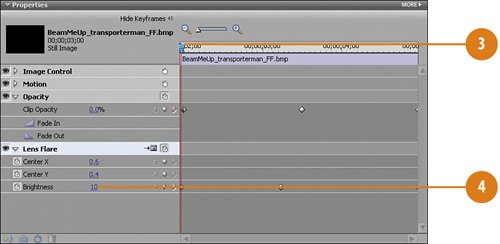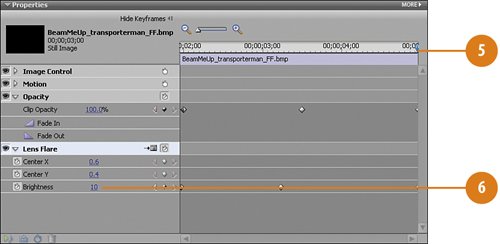Adding a Bright "Flash" to the Transported Man as He Rematerializes What will give our effect a convincing "punch"or the cherry on top, if you preferis the addition of a bright flash just as the actor rematerializes. The flash of light seems to imply the power of the transportation and gives it the look of science fiction convention. By convention, we mean that the effect has a look to it that is understood and accepted by Sci-Fi fans. Add a Lens Flare  Click the Effects and Transitions button on the Media panel to switch to the Effects and Transitions view. Click the Effects and Transitions button on the Media panel to switch to the Effects and Transitions view.
 In the text box on the Effects and Transitions panel, type lens. In the text box on the Effects and Transitions panel, type lens.
 Drag and drop the Lens Flare from the Effects and Transitions view onto the clip, BeamMeUp_transporterman_FF.bmp, in the Video 2 track on the Timeline. Drag and drop the Lens Flare from the Effects and Transitions view onto the clip, BeamMeUp_transporterman_FF.bmp, in the Video 2 track on the Timeline.
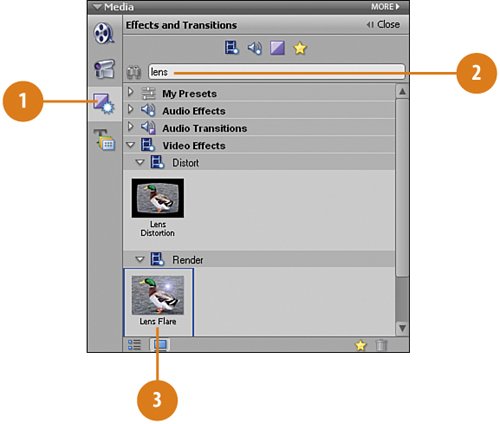  In the Lens Flare Settings dialog box, which pops up once you drop the Lens Flare effect on the clip, move the lens flare so that it sits in the middle of the actor, at about chest height, as shown in the illustration. In the Lens Flare Settings dialog box, which pops up once you drop the Lens Flare effect on the clip, move the lens flare so that it sits in the middle of the actor, at about chest height, as shown in the illustration.
Timesaver You can also access the Lens Flare Settings dialog box from the Properties panel. Click the Setup button for Lens Flare (shown in the illustration) to do so.  Click OK. Click OK.
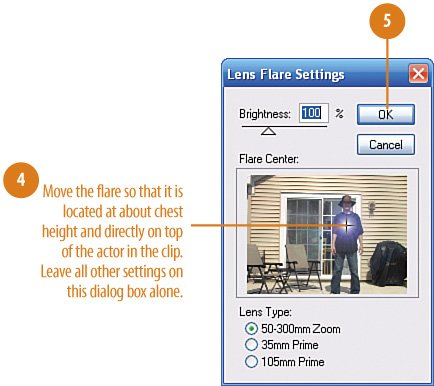
 On the Properties panel for the still image clip, click the triangle for Lens Flare to reveal the effects controls. On the Properties panel for the still image clip, click the triangle for Lens Flare to reveal the effects controls.
 Open the keyframe area if it's not already open by clicking the Show Keyframes button. Open the keyframe area if it's not already open by clicking the Show Keyframes button.
 Scrub the CTI to 00;00;03;07. Scrub the CTI to 00;00;03;07.
 Set the Brightness for the lens flare to 250. Set the Brightness for the lens flare to 250.
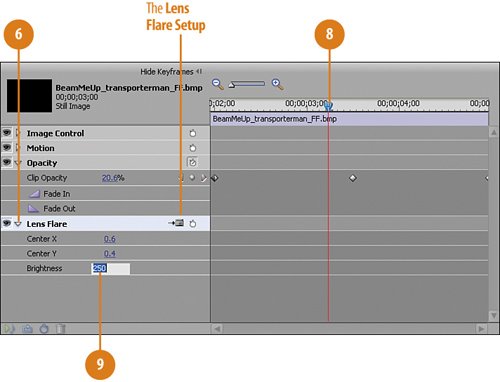
Create the Appearance of the Lens Flare "Flashing"  Click the Toggle animation button to turn on the animation functionality of Premiere Elements. Click the Toggle animation button to turn on the animation functionality of Premiere Elements.
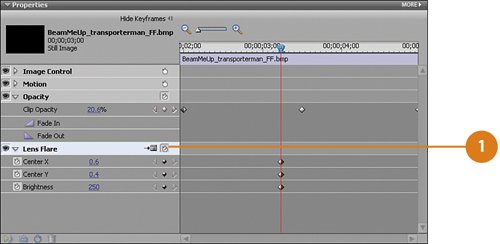 
Tip Premiere Elements automatically places keyframes at this point for the Center X, Center Y, and Brightness controls.  We only want to make a change to the Brightness control, so we'll quickly delete the other two keyframes. To do so, click the Add/Remove Keyframes button (shown below) for Center X and Center Y. We only want to make a change to the Brightness control, so we'll quickly delete the other two keyframes. To do so, click the Add/Remove Keyframes button (shown below) for Center X and Center Y.
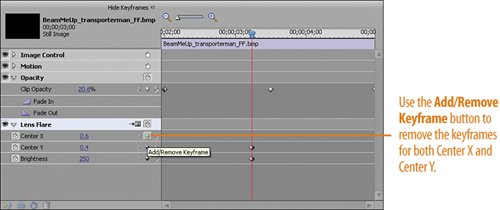 
 Scrub the CTI to the beginning of the clip. Scrub the CTI to the beginning of the clip.
Tip To jump right to the beginning of the clip, press the Page Up key on your keyboard.  Set the Brightness to 10. Set the Brightness to 10.
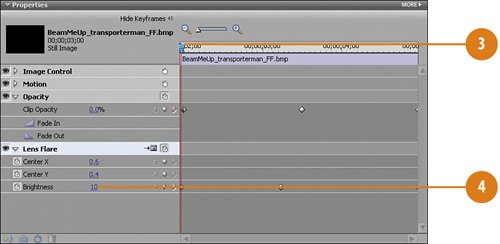 Tip Premiere Elements automatically places a keyframe at this point.  Scrub the CTI to the end of the clip. Scrub the CTI to the end of the clip.
Tip To jump to the end of this clip, press the Page Down key on your keyboard two times. (The first time you press it, the CTI jumps to the end of the White Matte clip, which is on the Video 3 track.)  Set the Brightness here at the end of the clip to 10 as well. Set the Brightness here at the end of the clip to 10 as well.
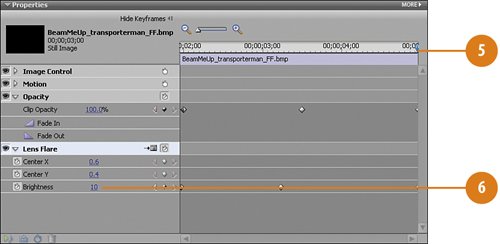 Tip Once again, Premiere Elements places a keyframe at this point.
|