Introducing the Groove Forms Tool
Adventurous users of Groove 2007 will at some point want to work with the Groove Forms tool. With the Forms tool, you can create forms such as the one shown in Figure 7–19, which is the built-in Issue Tracking tool. The forms that you can create can be fairly sophisticated and include form controls such as text boxes, check boxes, drop-down lists, and formatting. You can, of course, also create simpler forms.
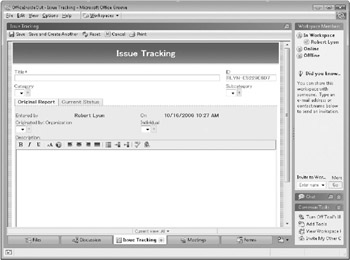
Figure 7–19: The built-in Issue Tracking tool is an example of a form created with the Groove Forms tool.
To start working with the Forms tool, open a standard workspace, and then, in the Common Tasks area, click Add Tools, select Forms, and click OK. You’ll see the welcome page for the Forms tool. When you’re ready to start, click Start Here, and you’ll see the window shown in Figure 7–20.
| Note | If you look closely at the message that Groove displays after you click Start Here, you’ll see that it tells you that Groove is preparing the design sandbox. The sandbox is a metaphor, of course, reminiscent of childhood playgrounds, but it is also a term used in software development to specify a locale where you can experiment with designs and approaches before you publish your work. When you get ready to work with a form you’ve designed, you’ll click a button named Publish Sandbox, which will bring your experimentation to light. |

Figure 7–20: To create a Groove form, you need to define a form and its corresponding view.
Designing a Form
For a form that you create with the Forms tool, you need to define both the design of the form-which essentially means the fields and controls that the form contains, the position of the fields, formatting, and any initial values-and a view of the form, which defines which of the fields are displayed when you create a new record using the form. As you can see in Figure 7–20, on the left of the Create Form window is the Design Object pane. This pane provides links for creating a form and a view of the form, as well as a list of system fields and a link to create fields of your own. System fields, such as _Created, _CreatedBy, _ModifedBy, and so on, are used by Groove to keep track of a record. By including these fields on a form, you’ll know when a record was created, who created it, and when it was modified, for example.
To start, enter a name for your form (such as Status Report, Proposal, Room Request, or something similar) in the Form Name box. Next, select the check box for each system field that you want to include. Notice that these fields are identified with labels as well as with field names. For example, the label for the system field _CreatedBy is Author. If you want to change a label for a system field (say, change Author to Requestor), click the field name in the Design Object pane, and then change the label in the Modify Field dialog box, shown in Figure 7–21. You can also change the position of the label with respect to the field or change the type of field from a Plain Text control to a Rich Text control (which lets you format the text).
| Note | In most cases, keep system fields as plain-text fields. The Rich Text control applies in other cases. For example, a Rich Text control is useful for comments or notes that you want to add text formatting to. |
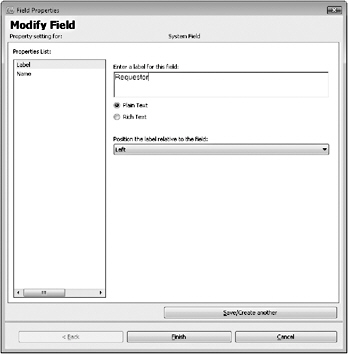
Figure 7–21: You can use this dialog box to change the label for a system field.
At this point, you can start defining your own fields for the information that you want to collect with the form. For example, a room request form could include a list of room names or numbers, an indication of room capacity, dates when the room is needed, or a calendar showing when the room is available. You might also include check boxes on the form so that whoever is requesting the room can indicate that he or she needs food, audiovisual equipment, a certain arrangement of tables, a speaker’s podium, and the like.
To add your own field to a form, click Create New Field in the Design Object pane, and you’ll see the Create New Field dialog box. This dialog box lists the types of fields you can add, which is fairly extensive. To see an example and an explanation for a field type, click the field type name. Groove provides a preview, such as the one shown in Figure 7–22, which describes a drop-down list box field.

Figure 7–22: You can create your own fields for a form in this dialog box. Different types of fields let you manage user input in a variety of ways.
Each type of field requires information of its own, as well as information that most all types of fields require-a name or label, for instance. As an example, here are the steps you would follow to create a drop-down list field for a form:
-
In the Create New Field dialog box, click Drop-Down List, and then click Next. You’ll see the page shown here, where you’ll begin to define the properties for the field.
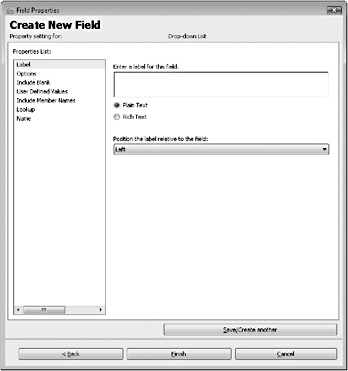
-
Enter a label for the field, such as Room Names.
-
Click Options in the Properties list, and you’ll see the page shown next.
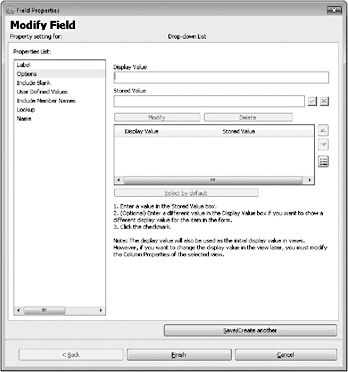
-
In the Display Value box, enter the value for the first item you want to include in the list. (If you want to store this item with a different value-a numerical equivalent, for example-enter that information in the Stored Value list).
-
Click the check mark to add the item to the list, and then repeat steps 4 and 5 to add other items to the list.
-
If you want one of the values to be the default value in the list, select the item, and then click Select By Default. If you want a blank item to appear as the first item in the list, click Include Blank in the Properties list.
-
If you want to let users of your form add their own items to the list you’ve defined, click User Defined Values in the Properties list, and select that option. Groove also provides you with an option to include workspace member names in the list.
-
If you want to look up values from another tool or control, click Lookup, and fill out that form.
In text, multi-line text, drop-down lists, list boxes, and static text fields, you can use lookups to obtain values from other fields. A lookup can find field values in the same Forms tool, in a selected Forms tool in the same workspace, or in a selected Forms tool in another workspace. You can also add lookups to macros and form scripts.
-
Click Finish. (Or click Save/Create Another.)
On the Create Form page, the buttons below and to the right of the field list let you manage the appearance and organization of a form’s fields. Here are some of the options you have for changing the layout of a form:
-
Apply a style to a form, which adds formatting such as a background color, bold fonts, and the like.
-
Choose the number of columns in which fields are arranged.
-
Change the position of a field.
-
Choose the number of columns and rows that a field will span.
-
Set field properties; for example, you can specify that a field is hidden or required.
-
Select fields and add them to a field group or to a tab group on a form.
Across the top of the form design window, next to the Basics tab, you’ll see tabs named Options and Access. On the Options tab, you can choose to use the form you’re designing to create responses to a record and to save old versions of the records that are defined in this form. On the Access tab, you can specify which workspace roles and members are allowed to use this form. For example, if you are creating a Status Report form, you probably don’t want members with the Guest role to be able to fill out the form because they don’t have a role that merits that level of involvement.
Designing a View
In a view of a form, you select which fields will appear as column headings in the list of records that are created using the form. You probably won’t want to show all the fields that you’ve defined for a form in any particular view, which is one reason that Groove lets you define more than one view for a form. For example, in one view you might want to see who created the record, when it was created, who modified it, and when it was modified. In another view, you might include a field called Tasks and another called Status so that you can see a summary of the status of all tasks for a project.
You are asked to define a view of a form when you first save the design. At other times, you can define a view by clicking Create New View in the Design Object pane. In either case, you’ll use the window shown in Figure 7–23 to spell out the particulars of a view. Enter a name for a view at the top of the window, and then select the fields that you want the view to contain. Groove shows you a preview of the view at the bottom of the window.
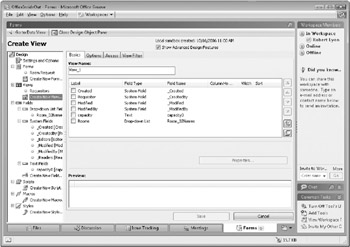
Figure 7–23: You can define more than one view of a form. One view might show record details, and a second view summary information.
For each field that you include in a view, you can set certain properties. For example, you can change the column header, the formatting for the field label, and the order in which records are sorted when you sort by this field. Some of the field properties that you can set depend on which type of field you are working with-a list, a text box, or a check box, for example. To review and change the properties for a field, select the field in the field list, and then click Properties.
The view itself has properties, too. You can set view properties by clicking the Options or Access tab at the top of the window. Figure 7–24 shows the Options tab for a view of a room request form. On the Options tab, you can select the default sorting order- ascending or descending-and display options such as gridlines. You can also select an option that enables the view you’re defining to provide data to lookups from other tools, and you can choose not to show this view on the View menu for the form.
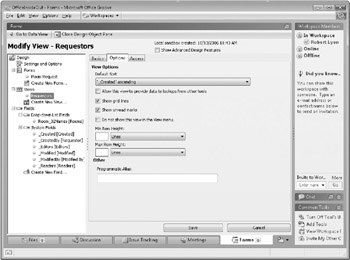
Figure 7–24: Use the Options tab to set properties for a form’s view.
On the Access tab, you can select which workspace roles and members can work with this view.
Testing and Publishing Your Form
When you finish defining a view (as well as designing the form itself), click Save, and you’ll see the Settings And Options page, shown in Figure 7–25. Here you can make some final adjustments to the features that you’ll include with the form. You can select a default form and view (a forms tool can have more than one form and view, remember), select other view options, select features such as whether to allow searches in the form, and so on. The About This Tool tab lets you provide a description and a version number for the form you’ve designed.
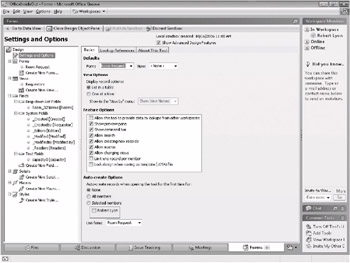
Figure 7–25: You use this page to define the final settings and options for a form.
To make a form available for other workspace members to use, click Publish Sandbox. After Groove does a little processing, you’ll see your form as it will appear in a workspace window, available for recording the information it was designed to collect and store. If you want to make changes to the form after you’ve published it-to either the form’s design or to one of its views-point to Designer on the toolbar, and then click the applicable command.
| Note | Forms that you create with the Groove Forms tool can be straightforward data-entry forms or more sophisticated forms that include a variety of controls, lookups, and even programming code such as scripts and macros, which can be written in JScript or VBScript. You can also design your own style to add to a form. These design features for a form are displayed in the Design Object pane when you select Show Advanced Design Features at the top of the Form tool’s window. |
EAN: 2147483647
Pages: 299