Chapter 18: Working with Objects, Diagrams, and Charts in PowerPoint 2007
In this chapter, you will learn how to work with objects, diagrams, and charts by using pictures, clip art, SmartArt graphics, sounds, movies, and animation. You have so many ways to add flair and substance to your presentation by using these items that you should spend some time trying the options available to you. After you see how easy it is to work with objects, diagrams, and charts, you’ll want to add them to every presentation.
These types of additions to your presentation can add flair, but they should do more than that, too. When used to support the content on the slide properly, these items can reinforce the messages more effectively to your audience. Although using art and other items can be fun, consider carefully how the item is adding value to the slide. If it’s just filling space, you probably don’t need it. But if provides a visual image for the audience to remember your message, it’s probably a good choice.
Here’s an example: If you have text on a slide outlining the steps in a process, using a SmartArt layout that holds a different color for each step can help add punch to every step in the process. On the other hand, if you add a picture of a dog to the slide, the process steps aren’t enhanced in any way. As you learn how to work with objects, diagrams, and charts in Microsoft Office PowerPoint 2007, consider the possibilities each item has in helping you get your message across to your audience.
Working with Pictures
Inserting pictures and clip art is pretty simple with Office PowerPoint 2007. In any presentation, you want these items to complement your text and drive home a point-not overpower the slide. Slide templates can help you determine a typical placement for these items, or you can resize them to work more effectively in your presentation.
Although you can always paste a picture into your presentation and then resize it by pulling the corners and sides, that’s not the optimal way to insert a picture. Problems with pixelization can occur, and the picture might not be as crisp and clear as it could be when your audience views your presentation on their screens. Instead, save the picture to your hard drive in a location that’s easy for you to find. Resize the picture externally into the exact size and shape you need.
To then insert a picture into your presentation, follow these steps:
-
With your presentation open to the slide where you want the picture placed, click the Insert tab.
-
In the Illustrations group, click Picture.
-
Find the picture you want by using the Insert Picture dialog box to locate the picture on your hard drive. When you have found it, select it.
-
Click Insert.
The picture will drop onto your slide. Now, notice that you have a new tab at the top of the PowerPoint 2007 window-the Format tab under Picture Tools, as shown in Figure 18–1. This tab makes you feel like you have been a graphic designer all your life-to customize the pictures in your presentation, you can choose from 28 picture styles and dozens of picture shapes, for example, and you can crop your pictures, add borders, or make other changes with a click or two of the mouse. We’ll walk you through the groups on the Format tab so you clearly understand where various options are and how to use the most impressive ones.

Figure 18–1: More than two dozen picture styles and dozens of picture shape, border, and effect choices under Picture Tools can help you use pictures effectively to grab audience attention.
Adjust Your Pictures
The Adjust group is where you will find six key tools to help ensure your picture retains good quality:
-
Brightness Increase or decrease the brightness of the picture to give the picture a brightness (or not) that can improve clarity.
-
Contrast Increase or decrease the contrast in the picture to make details stand out or fade away.
-
Recolor Add style to your picture by recoloring it with selected color modes, by recoloring it with dark or light variations, or by turning the picture into a transparency.
-
Compress Pictures Quickly compress the size of your picture in the presentation. This provides automatic compression when you save your picture and allows you to determine the compression size based on the target output (print, screen, or e-mail).
-
Change Picture If you accidentally added the wrong picture, you can change it here without returning to the Insert tab.
-
Reset Picture If you make changes to the picture and then decide you don’t like them, this option instantly reverts the picture to its original shape and size.
Adding a Picture Style
The Picture Styles group is so much fun to play with! Select a picture in your presentation, and then rest your pointer on the various visual picture styles shown in this group. As you do, the picture will change to match the visual style on which your pointer is resting. Like a certain style? Click it, and voila! Your picture now appears in that style. For additional choices, click the More button to reveal a Quick Style gallery.
If you enjoyed that, you’re going to really like this next one. Click Picture Shape in the Picture Styles group. The choices you find here allow you to change the shape of your picture while still retaining all its formatting. For example, if you want your picture to be shaped like an arrow, just click the arrow shape you prefer, and your picture will instantly change to that shape, “cutting” out the elements not needed for the shape. You can choose from more than 100 shapes, including the following:
-
Rectangles
-
Basic shapes, such as circles, ovals, and so on
-
Block arrows
-
Equation shapes
-
Flowchart shapes
-
Stars and banners
-
Callouts
-
Action buttons
Next, click Picture Border. This is where you can change the weight and type of line for your picture border (if you chose one) along with the color. These are self-explanatory to work with, so we’ll move on to Picture Effects. This option is similar to the Text Effects option discussed in Chapter 17, “Working with Text.” Here, you have preset options along with Shadow, Reflection, Glow, Soft Edges, and 3-D Rotation.
| Note | You can place multiple picture effects on your shape-but if you do, remember that more is not always better! Something that might look cool to you might not be easy to see from the back of an auditorium, for instance. Play as much as you want, but use restraint when necessary. |
Arrange Pictures
The Arrange group is where you’ll find the commands that let you place a picture in front of or behind text, for example, or that let you rotate your picture to a different angle. Alignment options are in this group as well-explore Distribute Vertically or Distribute Horizontally, and watch how PowerPoint 2007 positions the picture for you on the slide. The real beauty of this group, however, resides in the Selection pane. Before you see how it works, be sure you have a slide open that has multiple shapes on it. The shapes can be anywhere; ideally at least one will be behind another.
Now, click the Selection Pane button. This reveals a Selection And Visibility pane on the right side of your screen, as shown in Figure 18–2. Every picture and other object on your slide-including text box shapes-will appear in this pane in the order the shape is located on the slide. Select a shape that is behind another, and click the blue up arrow button at the bottom of the pane to move the shape up. On your slide, the corresponding shape will now move in front of the shape it was hidden behind. You can continue to reorder shapes in this manner until you have them arranged to your satisfaction. Close the pane when you’re finished.
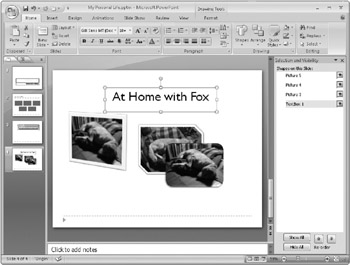
Figure 18–2: Use the Selection And Visibility pane to reorder pictures and objects on your slides.
Size
The final group on the Format tab is the Size group. You have four options to use:
-
Crop Removes any unwanted portions of a picture.
-
Height Changes the height of the shape.
-
Width Changes the width of the shape.
-
Size And Position The More arrow opens the Size And Position dialog box, which includes the option to display Web browser text as your picture loads when your presentation is accessed on the Web.
Resizing an image on a slide does not mean you have actually reduced the size of the image. In fact, the image will retain the same file size as when you inserted it. It’s always smarter to resize your image using an external photo program and then insert it into your presentation-you will better control the size of the image along with your presentation.
When you resize the photo, use the JPEG or GIF format to help keep size reasonable while maintaining good quality. If you use a photo-imaging program, you can also work with TIF formats without sacrificing size and quality too much.
Although the new XML file format will help compress the presentation to some degree, do everything you can to keep your file size reasonable for your audience when you have photos in your presentation. Almost nothing is as annoying as receiving a large presentation on a dial-up connection! Remember: No image is far better than a bad image. If your picture is distracting to the audience, you’ve lost them on the true content of your slide.
| Note | In PowerPoint 2007, you no longer have the option to download pictures directly from your scanner or camera. Instead, you need to download the pictures to your hard drive first and then insert them into your presentation. |
EAN: 2147483647
Pages: 299