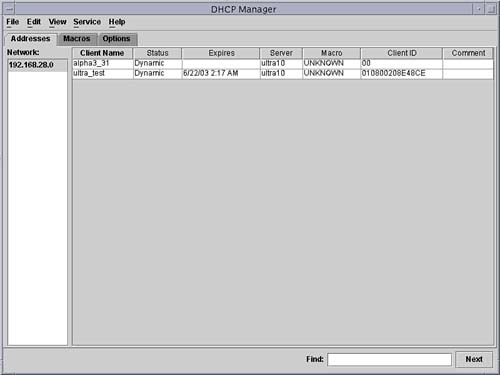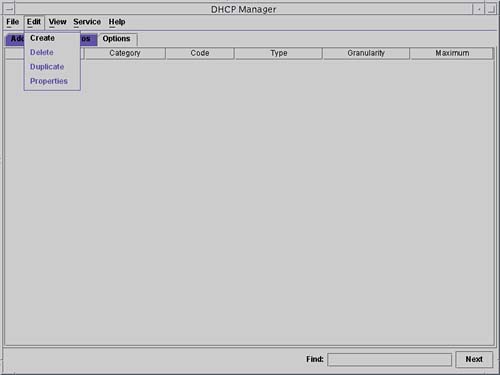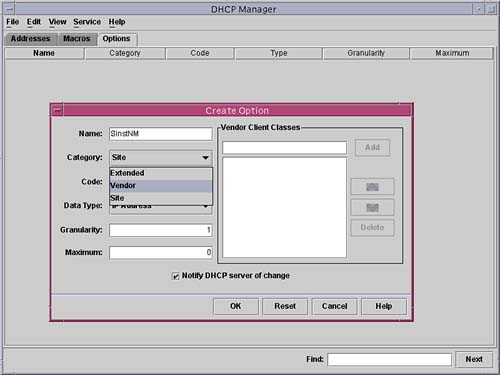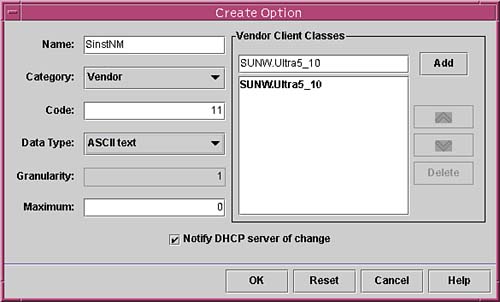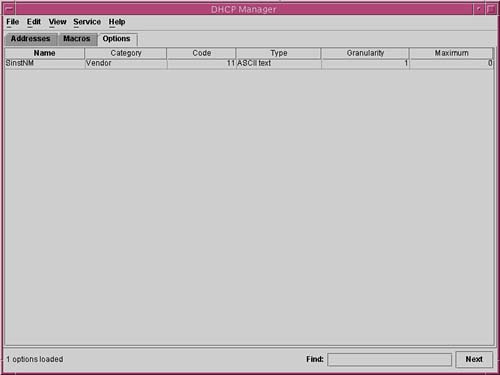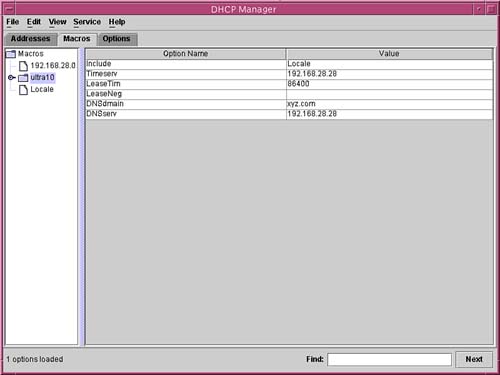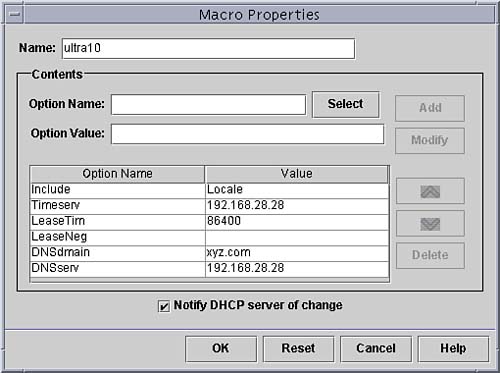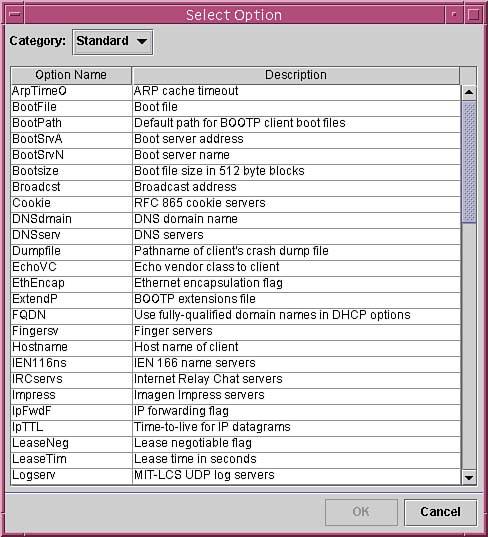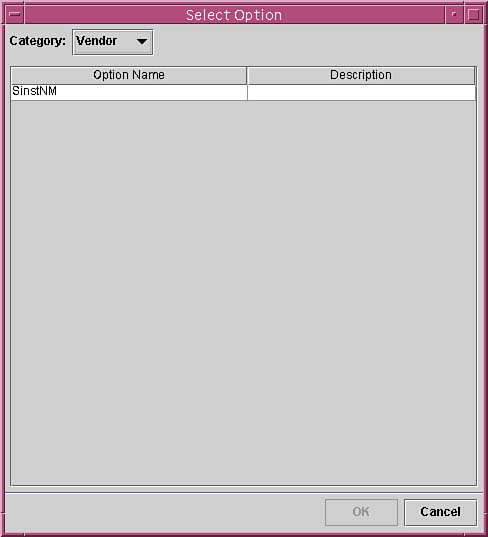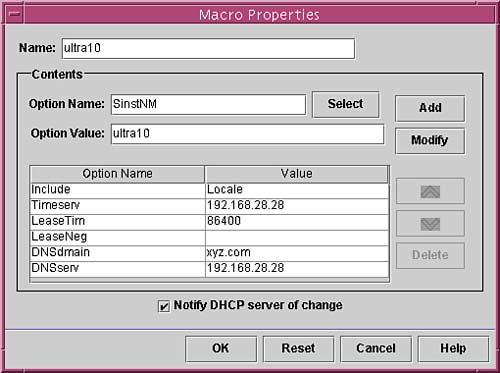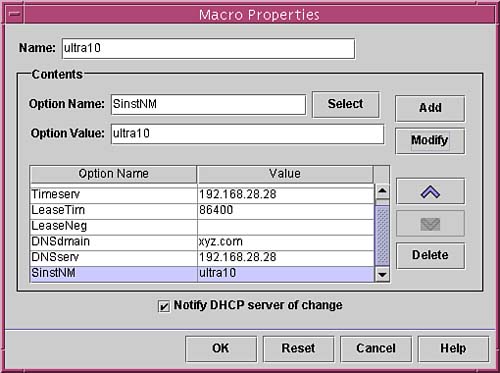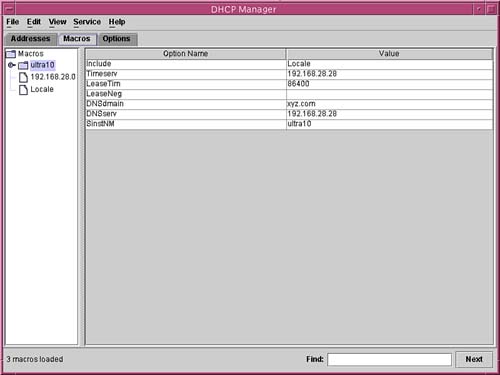| The DHCP server can be configured so that a JumpStart client can use DHCP, rather than the traditional JumpStart mechanism using RARP, when it boots up. Using the DHCP method is advantageous because DHCP packets pass through a router, eliminating the need for a client to have a JumpStart boot server present on the same subneta boot server on the same subnet as the client is currently required under standard JumpStart procedures because the RARP protocol used by clients does not pass through a router.  | JumpStart with DHCP is currently supported only on Intel and Ultra workstations. The boot PROM version must be at least 3.25 on an Ultra workstation. If these requirements are not met, then the client cannot perform a DHCP boot. There is often an exam question that asks for the minimum requirements. |
Symbols and Macros The add_install_client script, which is provided with the Solaris OE, is used to register JumpStart clients on the JumpStart configuration server. The d option to this script specifies that the client is a DHCP client. At the point of running the script, your JumpStart server should already be configured, but there are a number of symbols that need to be configured before the DHCP server can support the JumpStart client. The following example uses the host ultra10 as the JumpStart server and adds support for the SUNW.Ultra5_10 platform. ultra10# ./add_install_client -d -s ultra10:/export/install -c ultra10: \ /export/jumpstart -p ultra10:/export/install SUNW.Ultra5_10 sun4u copying inetboot to /tftpboot To enable SUNW.Ultra5_10 in the DHCP server, add an entry to the server with the following data: Install server (SinstNM) : ultra10 Install server IP (SinstIP4) : 192.168.28.28 Install server path (SinstPTH) : /export/install Root server name (SrootNM) : ultra10 Root server IP (SrootIP4) : 192.168.28.28 Root server path (SrootPTH) : /export/install/Solaris_9/Tools/Boot Profile location (SjumpsCF) : ultra10:/export/jumpstart sysidcfg location (SsysidCF) : ultra10:/export/install Notice that a number of items, such as SinstNM , appear within parentheses. These represent vendor symbols that need to be added to the DHCP server, so that when a client boots, it is provided with the necessary information to install the Solaris OE over the network. When the symbols have been created, they can be added to a macro, which in turn is executed when the client boots up. Table 12.1 identifies the most common vendor symbols: Table 12.1. Vendor Symbols for SUN DHCP Clients | Symbol Name | Code | Type | Granularity | Max | Description | | SrootOpt | 1 | ASCII Text | 1 | | The options that NFS will use for the client's root file system | | SrootIP4 | 2 | IP Address | 1 | 1 | The root server's IP address | | SrootNM | 3 | ASCII Text | 1 | | The root server's hostname | | SrootPTH | 4 | ASCII Text | 1 | | The path to the client's root directory on the root server | | SswapIP4 | 5 | IP Address | 1 | | The IP address of a swap server | | SswapPTH | 6 | ASCII Text | 1 | | The client's swap file path on a swap server | | SbootFIL | 7 | ASCII Text | 1 | | The client's boot file path | | Stz | 8 | ASCII Text | 1 | | The time zone the client will use | | SbootRS | 9 | Number | 2 | 1 | The read size that NFS will use when the client is booting | | SinstIP4 | 10 | IP Address | 1 | 1 | The JumpStart install server's IP address | | SinstNM | 11 | ASCII Text | 1 | | The JumpStart install server's hostname | | SinstPTH | 12 | ASCII Text | 1 | | The path to the installation image on the JumpStart install server | | SsysidCF | 13 | ASCII Text | 1 | | JumpStart sysidcfg file path, in the form server:/path | | SjumpsCF | 14 | ASCII Text | 1 | | JumpStart config file path, in the form server:/path | | Sterm | 15 | ASCII Text | 1 | | Terminal Type | The fields are described here: -
Symbol Name The name of the symbol. -
Code A unique code number assigned to the symbol. The code number must be unique within the category. -
Type The entry's data type. -
Granularity The number of instances. For example, a symbol with a data type of IP Address and a granularity of 2 means that the entry must contain 2 IP addresses. -
Max The maximum number of values. For example, a symbol with a data type of IP Address , granularity of 2 and maximum of 2 can contain a maximum of 2 pairs of IP addresses. -
Description A textual description of the symbol. Modifying a DHCP Server to Support JumpStart In the preceding section, add_install_client was run, which reported a number of symbols that need to be created, namely: -
SinstNM -
SinstIP4 -
SinstPTH -
SrootNM -
SrootIP4 -
SrootPTH -
SjumpsCF -
SsysidCF The symbols need to be created so that they can be used in macros. The following example shows how to create the symbol SinstNM and to include it in the ultra10 macro. -
Start dhcpmgr from any CDE window. The DHCP manager window appears as shown in Figure 12.1. Figure 12.1. DHCP Manager window. 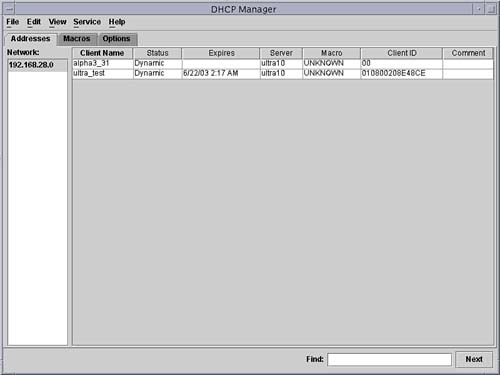 -
Select the Options tab and the Options window appears. From the Edit menu, select Create as shown in Figure 12.2. Figure 12.2. DHCP Options window. 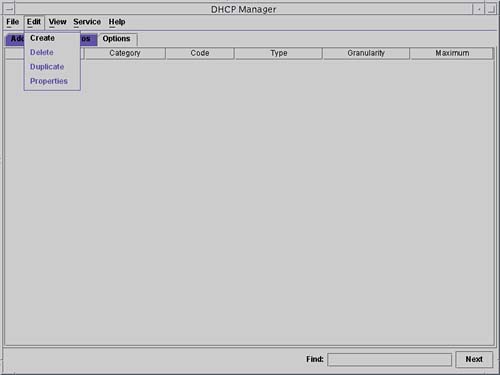 -
A new window appears to create the option. Enter the name SinstNM in the Name field. The next field is a pull-down menu; select Vendor from this menu, as shown in Figure 12.3. Figure 12.3. DHCP Create Options window. 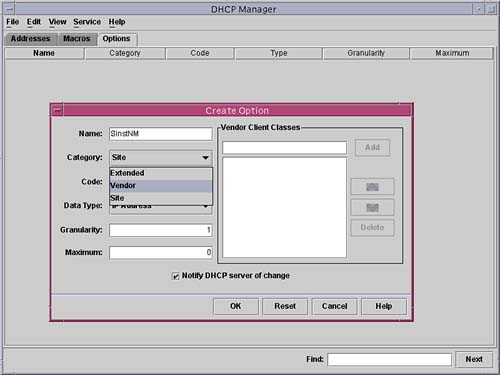 -
Refer back to Table 12.1, which lists the valid values for the symbols to be added. In this case, the code value for the symbol SinstNM is 11 . The type is currently set to IP Address. Table 12.1 shows this symbol should be of type ASCII Text, so select this from the pull-down menu. Table 12.1 also states the values for granularity and maximum; enter these accordingly . -
On the right side of the window is the Vendor Client Classes box. This is where you specify to which class of systems the option applies. For this example, because a Sun Ultra10 is being used, the client class is SUNW.Ultra5_10 . Enter this in the box provided and click Add. The class now appears in the list as shown in Figure 12.4. Figure 12.4. DHCP completed Create Option window. 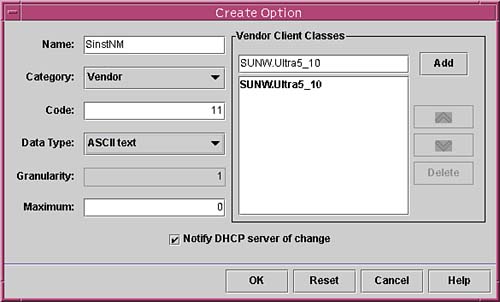 -
Make sure the box marked Notify DHCP Server of Change is checked and click OK to complete the operation. -
You are returned to the Options window, which now includes the symbol just created. Figure 12.5 shows this. Figure 12.5. DHCP Options Window with a symbol defined. 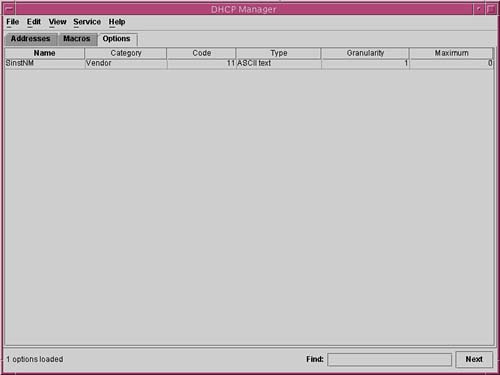 -
Further symbols can be added by repeating the preceding steps. -
To add the symbol SinstNM that was just created to the ultra10 macro, select the Macro tab and the ultra10 macro from the list on the left. Figure 12.6 shows the current contents of this macro. Figure 12.6. The ultra10 macro. 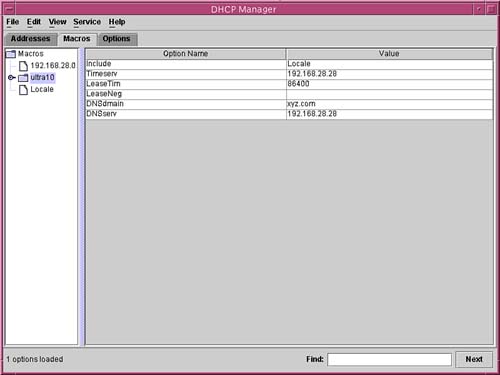 -
From the Edit menu, select Properties. Figure 12.7 shows the Macro Properties window. Figure 12.7. The Macro Properties window. 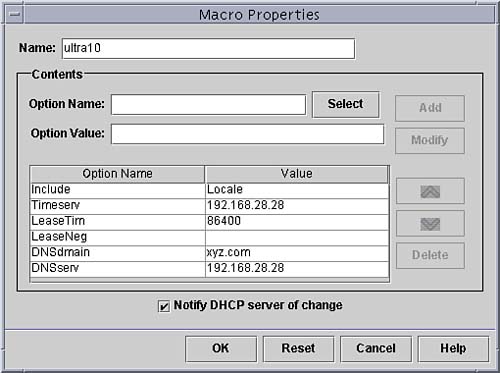 -
You need to locate the symbol that you want to add, so click on Select to the right of the Option Name field. The Select Option window appears, as shown in Figure 12.8. Figure 12.8. The Select Option (standard) window. 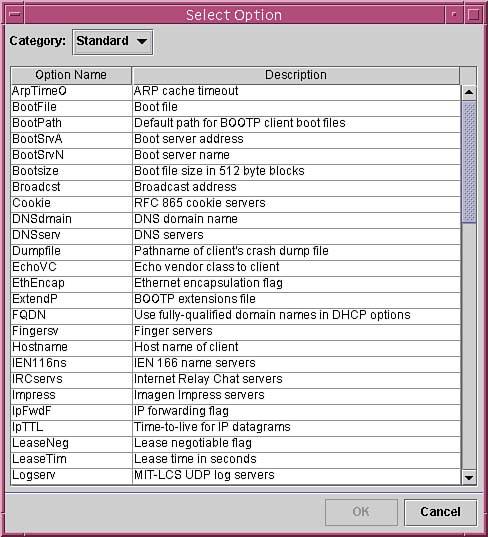 -
The symbol just created is a Vendor class symbol but the options being displayed are symbols in the standard category. The category field is a pull-down menu, so click on the menu and choose Vendor. The symbol SinstNM is now displayed, as shown in Figure 12.9. Figure 12.9. The Select Option (vendor) window. 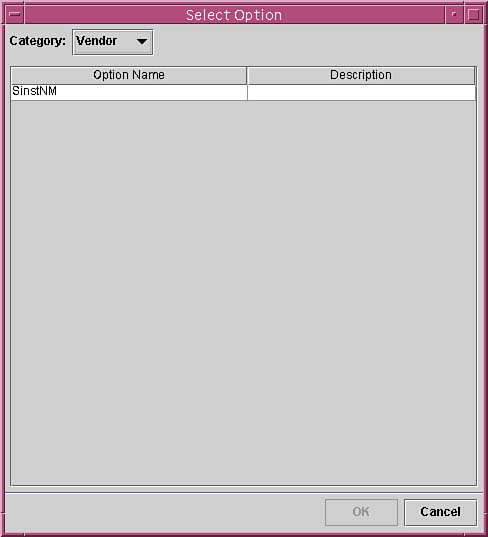 -
Click on the symbol SinstNM and then click OK to display the Macro Properties window. This symbol identifies the hostname of the JumpStart install server, which is ultra10 . Enter this in the Option Value field, as shown in Figure 12.10. Figure 12.10. The Macro Properties window. 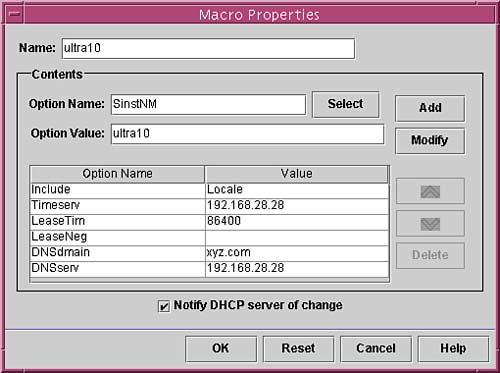 -
Click Add to insert the symbol and value into the macro properties. Figure 12.11 demonstrates that the symbol SinstNM has been added to the macro. Figure 12.11. The Macro Properties window with symbol added. 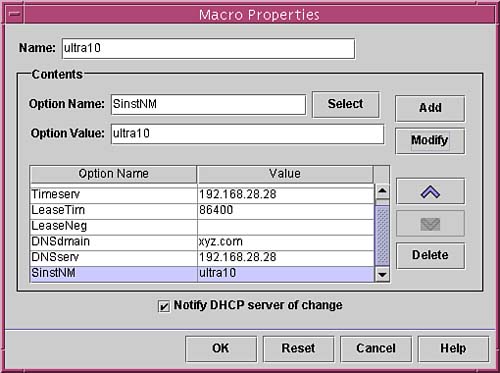 -
When you click OK to complete the operation, you are returned to the Macros tab of the DHCP Manager window, showing the contents of the ultra10 macro. Figure 12.12 shows the completed operation. Figure 12.12. The ultra10 macro with symbol added. 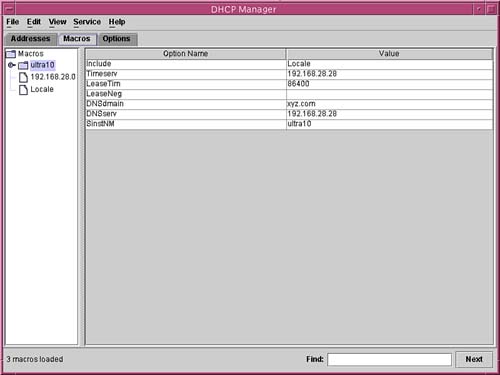 -
Repeat steps 1215 for the other symbols that the DHCP server requires to support JumpStart. -
If the DHCP server is located on a different network from the client, then the Router symbol must also be added to the macro. Additionally, another symbol, TFTPsrvN , needs to be added to identify the TFTP boot serverthis is the DHCP server IP address and responds to a TFTP request from the client. Add both these options from the standard list of symbols, shown earlier in Figure 12.8.  | A client can find out the platform class by running the command uname -i . A sparc ultra10 , for example, returns SUNW,Ultra5_10 . Note that the classname used in a DHCP macro replaces the , (comma) with a . (dot), making the classname SUNW.Ultra5_10 . |
When you have configured the DHCP server to support JumpStart clients, test it by booting a client to use DHCP. From the ok prompt, that is, with the client shut down, enter the following boot command: ok boot net:dhcp install The client should successfully boot from the server and start the Solaris 9 installation process. The client boots by using TFTP with numbers flashing on the client console. If the numbers stop flashing at 23e00 , then the DHCP server has been configured correctly and the boot process has been successful.  |