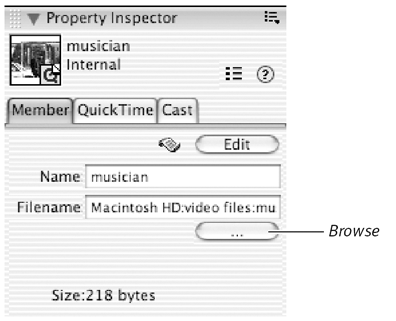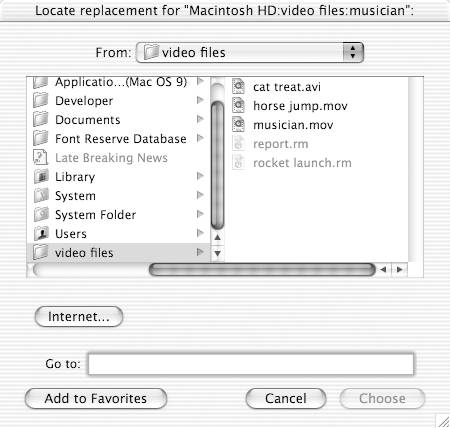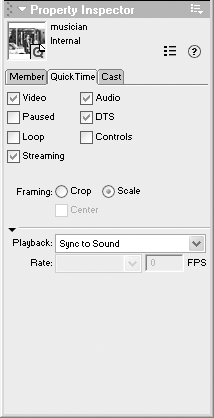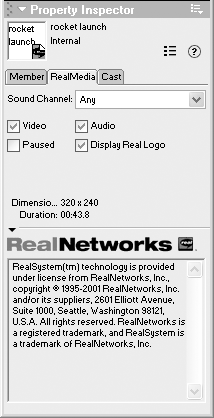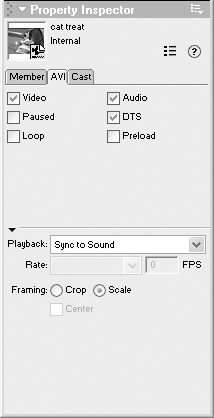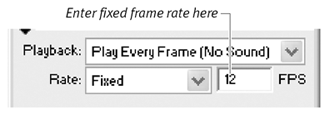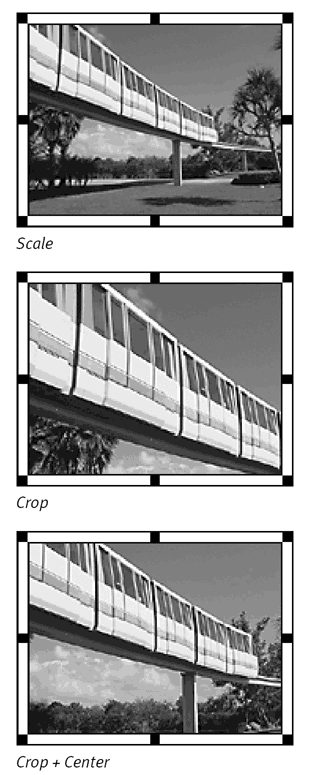| Digital video cast members have a wide range of properties that affect their playback performance and appearance. You can set the most commonly used properties in the Property Inspector. (You must set others through Lingo, which won't be covered in this chapter.) The Property Inspector also allows you to change the external file that a video cast member is linked to. To change a video cast member's linked external file: -
Select a digital video cast member in the Cast window. -
Select the Member tab in the Property Inspector. -
Click the Browse button (labeled with three dots, as shown in Figure 10.16 ). Figure 10.16. In the Property Inspector's Member tab, click the Browse button. 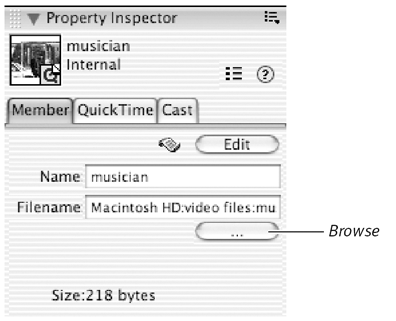 A "Locate replacement..." dialog box appears ( Figure 10.17 ). Figure 10.17. Use the "Locate replacement..." dialog box to select a file that you want to link to a cast member. In the Mac version, shown here, select the file and click Choose. 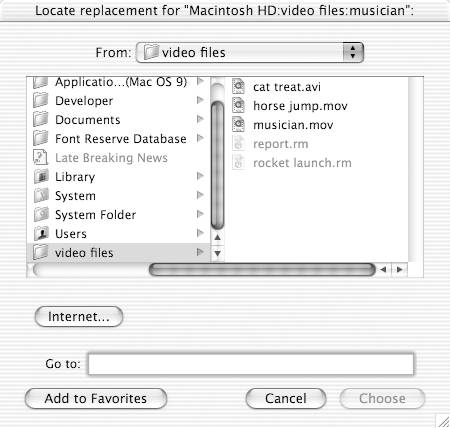 -
In the dialog box, navigate to and select the file that you want to link to the cast member. -
Click " Open " (Windows) or "Choose" (Mac). The new path and filename appear in the Filename field.  Tips Tips -
If you know the complete path and filename for the file you want to link to, you can skip steps 3 through 5 and enter the information directly into the Filename field in the Property Inspector. -
If you've moved or renamed the file that's linked to a movie's cast member, Director will automatically offer you the "Locate replacement..." dialog box the next time you open the movie.
To set a video cast member's properties: -
Select a digital video cast member in the Cast window. -
Select the appropriate tab in the Property Inspector: QuickTime for a QuickTime cast member ( Figure 10.18 ), RealMedia for a RealMedia cast member ( Figure 10.19 ), or AVI for an AVI cast member ( Figure 10.20 ). Figure 10.18. The QuickTime tab in the Property Inspector. 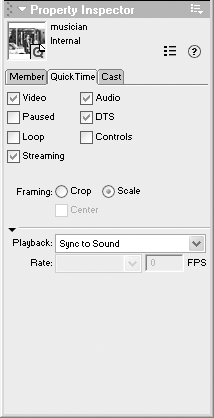 Figure 10.19. The RealMedia tab in the Property Inspector. 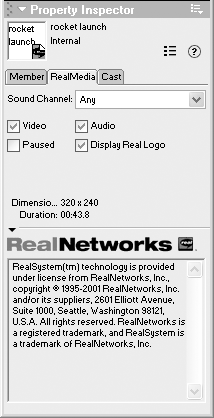 Figure 10.20. The AVI tab in the Property Inspector. 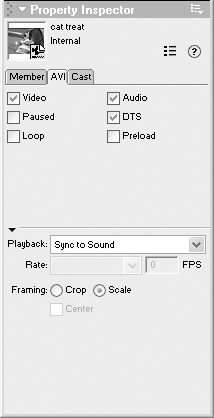 -
Change properties as desired. Here are the properties you can set: -
Video: This option is selected by default. It allows the video content of the cast member to be seen and played on the Stage. If you're using a "digital video" file that contains only audio, deselect this option to improve playback performance. -
Audio: This option is selected by default. It allows the audio track (or tracks) of the cast member to be heard . If your digital video file contains no sound, deselect this option. -
Paused : If this option is selected, the video will be paused when it first appears on the Stage. In that case, the only way to start playing the video is through a command in a Lingo script. -
DTS (QuickTime and AVI only): DTS stands for Direct to Stage and is selected by default. It significantly reduces the load on the computer's processor by handing control of video playback to the QuickTime Player or to Windows, rather than to Director. In essence, when DTS is selected, the video content is superimposed in front of the Stage rather than appearing on the Stage. As a result, the video sprite always appears in the foreground regardless of which channel it's in in the Score, and ink effects don't affect it. The DTS option may cause problems with tweened video sprites , so if playback is unsatisfactory, try turning it off. -
Loop (QuickTime and AVI only): This option causes the video content to loop (repeat from the beginning) when the sprite has a longer duration than the video file. See "To loop a sprite's video content," earlier in this chapter. -
Controls (QuickTime only): When this option is selected, a controller bar is displayed at the bottom the sprite, giving users control of video playback ( Figure 10.21 ). This option is available only if the DTS option is selected. (Note: It's possible to add controls to RealMedia sprites as well, using behaviors from the Library palette. See Chapter 14, "Adding Behaviors.") Figure 10.21. When the Controls property is selected, this controller bar appears at the bottom of a QuickTime video sprite.  -
Streaming (QuickTime only): This option, which is selected by default, allows QuickTime movies to be streamed. Streaming means that when a user views your Director movie from the Web, the video content of a sprite can start playing as soon as the sprite appears on the Stage, while the rest of the video file loads in the background. The following things must be true in order for this option to have any effect: The Director movie must be distributed over the Web via Shockwave and must be configured as a streaming movie (see Chapter 17, "Making Movies for the Web"); the DTS option must be selected; and QuickTime 4 or later must be installed on the user 's computer. (Note: Although there's no Streaming option on the RealMedia tab, RealMedia video files stream automaticallytheir streaming property can't be turned off.) -
Display Real Logo (RealMedia only): This option is selected by default. It causes the RealMedia logo to be displayed briefly before a sprite's video content begins to play. If you don't want to see the logo (and why would you?), deselect it. -
Preload (AVI only): When this option is selected, Director loads as much of the video file as possible into RAM before playing. Preload improves playback performance but causes a delay while the video loads. -
Playback (QuickTime and AVI only): There are two options on this pop-up menu, stemming from the fact that audio places much less of a load on the processor than video does. Sync to Sound , the default, causes Director to give priority to the audio tracks of the video file, skipping video frames if necessary to keep the video in sync with the audio. The other option, Play Every Frame (No Sound) , causes Director to turn off the audio tracks and to play every frame of the video, even if doing so causes the video content to exceed its intended duration. -
Rate (QuickTime and AVI only): This pop-up menu becomes available only when Play Every Frame is selected in the Playback menu ( Figure 10.22 ). Normal , the default option, plays the video content at its normal rate, slowing down only when necessary to avoid skipping frames. Maximum plays the video content as quickly as possible without skipping frames. Fixed plays the video content at whatever rate you specify in the FPS (frames per second) box to the right of the menu. Figure 10.22. The Rate pop-up menu becomes available if Play Every Frame is selected in the Playback menu. If you choose Fixed, enter your desired frame rate in the FPS box. 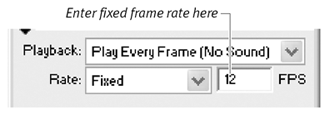 -
Framing (QuickTime and AVI only): These options determine what happens when you resize a video sprite on the Stage ( Figure 10.23 ). If Scale (the default) is selected, the sprite behaves as most visual sprites do: The entire image expands or shrinks to match the new dimensions of the sprite. If Crop is selected, the image remains the same size , and portions of it are cropped (cut away) when the sprite is resized. (The Crop option places less of a demand on the computer's processor.) By default, the sprite is cropped from the right side and the bottom, but if Center is selected, it's cropped from all four sides. Figure 10.23. Here, this video sprite has been resized with the Scale, Crop, and Crop + Center options. 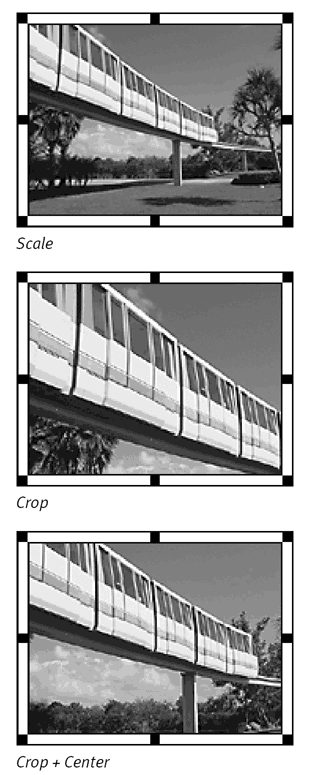 |