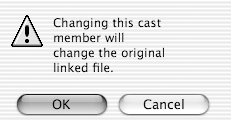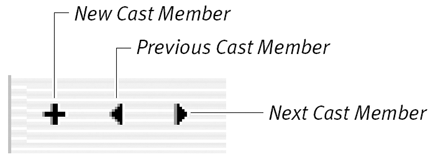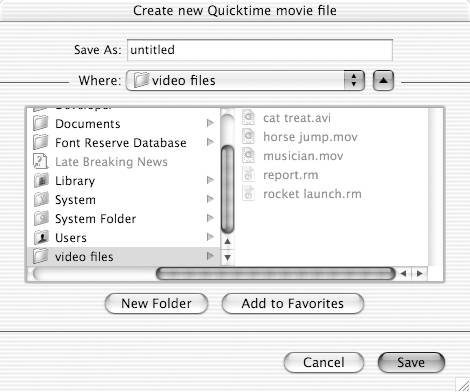| Director allows you to perform simple video editing operations in the QuickTime preview window. Editing a QuickTime cast member makes permanent changes to the linked external file, so be sure to make a backup copy of the file before you begin. (Important: The Undo command doesn't work for QuickTime editing.) Editing in the QuickTime window is essentially a two-stage process: First, you select one or more frames and cut or copy them to your computer's clipboard; then you paste those frames into a new location. That new location may be within the same QuickTime cast member, in a different QuickTime cast member, or in a brand-new cast member (in which case you're actually creating a new, external QuickTime file). To edit a QuickTime cast member: -
Double-click a QuickTime cast member in the Cast window. The cast member opens in the QuickTime preview window. -
Drag the slider at the bottom of the window to the frame preceding the first frame that you want to cut or copy. -
While holding down the Shift key, drag the slider to the last frame in the range that you want to cut or copy. (If you wish, the range may consist of a single frame.) The range of frames is selected, as indicated by a gray bar in the controller ( Figure 10.24 ). Figure 10.24. The frames you've selected in the QuickTime cast member are indicated by a gray bar.  -
Choose Edit > Copy or Edit > Cut. If you choose Cut, an alert box warns you that this operation will change the linked file ( Figure 10.25 ). Figure 10.25. This alert box appears when you cut frames from, or paste frames into, a QuickTime cast member. 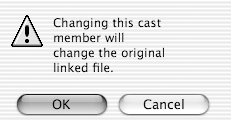 -
If necessary, click OK to close the dialog box. -
If you intend to paste the frames into a different cast member, use the Previous Cast Member or Next Cast Member buttons to step through QuickTime cast members until you reach the one you want ( Figure 10.26 ). Figure 10.26. Use these buttons (located in the upper-left corner of the QuickTime preview window) to select a cast member that you want to paste frames into. 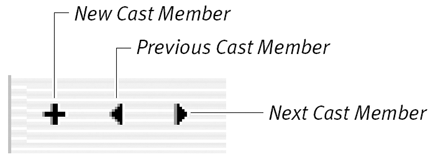 or If you want to paste the selected frames into a new, empty cast member, click the New Cast Member button and skip step 7. -
Drag the slider to the frame preceding the spot where you want to paste the range of frames. -
Choose Edit > Paste. If you're pasting into an existing cast member, an alert box warns you that this operation will change the linked file. If you are pasting into a new cast member, a dialog box allows you to name the new linked file ( Figure 10.27 ). Figure 10.27. This dialog box allows you to name a new QuickTime file. 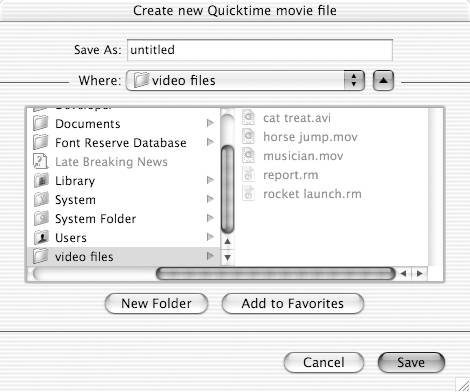 -
Click OK to close the warning dialog box. or Name the new QuickTime file and click Save. |