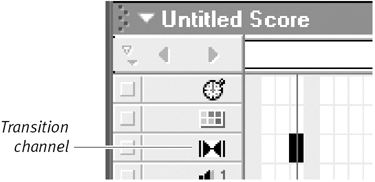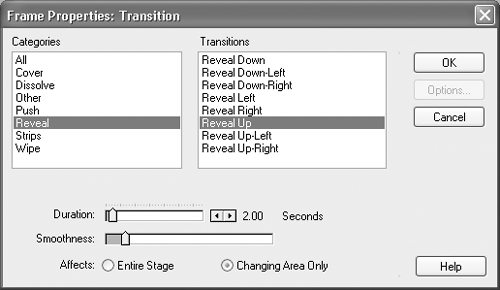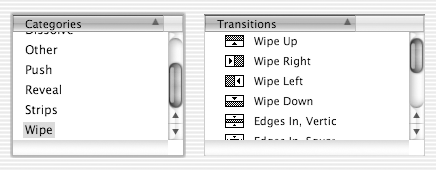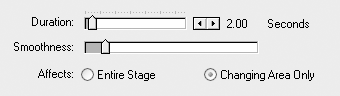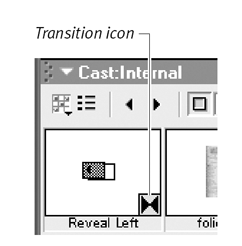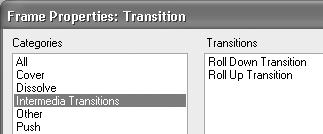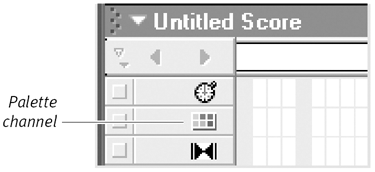| Director offers more than 50 different transitionssuch as dissolves , wipes, and motion effectsthat you can use to move smoothly from one frame to the next . Use them whenever you have an abrupt change in subject matter that might otherwise create a jarring effect for the viewer. Attempting to describe all the transition styles individually would require more space than is available here. The best way to find out what each transition looks like is to try them out. Experiment with a number of different transition types before selecting one for your scene change. If you can't find a transition you like among those that come with Director, a variety of other transitions are available as Xtras from third-party developers on Macromedia's Web site. To set a transition: -
In the transition channel of the Score, select the frame in which you want to place the transition ( Figure 5.26 ). Figure 5.26. In the transition channel (identified by a bow-tie icon), select a frame for the transition. 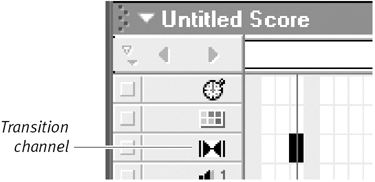 Important: The transition occurs between the frame that you select and the frame that precedes it. In other words, to transition between two scenes, you place the transition at the first frame of the second scene, not the last frame of the first scene. -
Choose Modify > Frame > Transition. The Frame Properties: Transition dialog box opens ( Figure 5.27 ). Figure 5.27. The Frame Properties: Transition dialog box lists categories of transitions on the left. When you select a category, the transitions in the category appear in the list on the right. 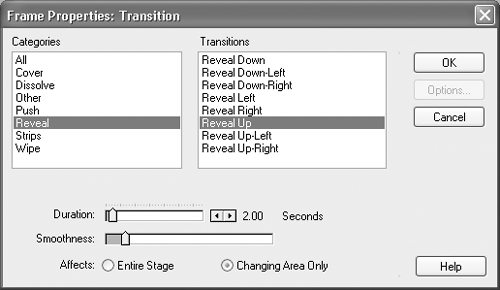 -
In the left pane of the dialog box, choose the category from which you'd like to select a transition. (If you don't want to limit your selection to a specific category, choose All.) The transitions from the category you've selected appear in the right pane of the dialog box. Each has a descriptive name and, on the Macintosh, an illustrative icon as well ( Figure 5.28 ). Figure 5.28. On the Macintosh, transition names are accompanied by icons. 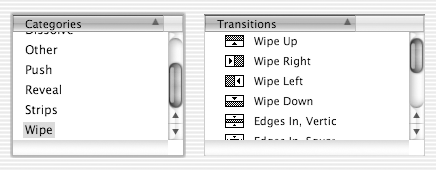 -
Choose a transition from the right pane. -
Use the Duration slider or the adjacent arrows to specify how long, in seconds, the transition should last ( Figure 5.29 ). Figure 5.29. These controls allow you to specify the duration and smoothness of the transition, as well as which part of the Stage the transition affects. 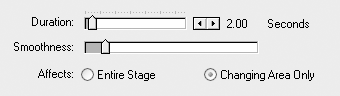 The duration of a transition is completely independent of the movie's tempo. -
Use the Smoothness slider to set the "chunkiness" of the transition. The Smoothness control has different effects on different transitions, but higher levels of smoothness are always more processor- intensive and thus may cause the transition to take longer than the duration you specified in step 5. -
Specify where on the Stage to apply the transition. Choose the Entire Stage option to apply the transition to the entire Stage. Choose the Changing Area Only option to apply the transition only to the area of the Stage that changes from one frame to the next. -
Click OK. The transition appears in the Score and also becomes a member of the current Cast ( Figure 5.30 ). Figure 5.30. When a transition is used in the Score, it is automatically added to the movie's Cast. 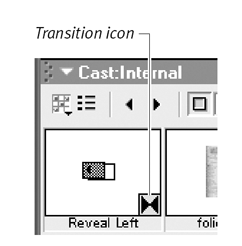  Tips Tips -
Once a transition has been added to the Cast, you no longer have to choose it from the Frame Properties: Transition dialog box. The next time you want to use that transition in your movie, simply drag it from the Cast window to the desired frame in the transition channel. -
You can select a frame and open the Transition dialog box in one move by double-clicking the desired cell in the transition channel.
To use Xtra transitions: -
If Director is running, choose File > Exit (Windows) or Director > Quit Director (Mac) to close it. -
Install the transitions by copying them to the Xtras folder inside the Director MX program folder. (For more information on finding and importing Xtras, see Chapter 19, "Using Xtras.") -
Restart Director. From now on, whenever you open the Transition dialog box, the Xtra transitions will be available in a custom category ( Figure 5.31 ). Figure 5.31. Transitions installed as Xtras are made available in the Transition dialog box. 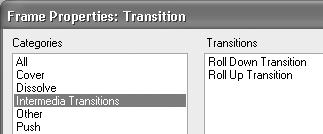 What About the Palette Channel? Since the tempo channel and the transition channel have both been covered in this chapter, you'd expect the third special-effects channelthe palette channel ( Figure 5.32 )to be covered as well. It won't be, however, for the simple reason that it really isn't used anymore. Figure 5.32. The palette channel is now obsolete. 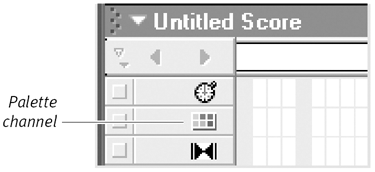 Years ago, when many computers could display only 256 colors at a time, it was common to create Director movies that had an 8-bit color depth. In those movies, the palette channel was used to specify which set of colors would be available for display in each frame of the movie. Because computers with 8-bit displays have virtually disappeared, there's no need to make 8-bit Director movies anymore, and Director MX no longer supports them. The palette channel is included primarily to maintain backward compatibility with older movie files. Note that it's still possibleand often desirableto use 8-bit cast members in Director movies. When you use an 8-bit cast member, its associated palette will sometimes show up in the palette channel; but the palette's presence or absence there has no effect on the movie. | |