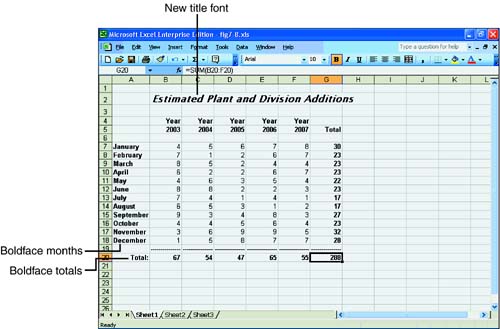Introduction to Worksheet Formatting
| It is now time to show you how to pretty things up. This hour is about to come to a close, but you still have time to learn some cell -formatting basics and you can continue with Excel's more advanced formatting features in the next hour 's session. JustificationExcel right-justifies numbers (and formulas that result in numbers) and left-justifies text labels. You don't have to accept Excel's default justification, however. To left-, center-, or right-justify the contents of any cell (or range), select the cell (or range) and click the Align Left, Center, or Align Right toolbar buttons. Using these buttons , you can center titles above columns and adjust your numbers to look just right.
Row and Column Height and WidthAs you learn more formatting tricks, you will need to adjust certain row and column widths and heights to hold the newly formatted values. To adjust a row's height, point to the line that separates the row number from the previous row. When the mouse pointer changes to a double-pointing arrow, drag the row's top edge up or down. In the same manner, to change the width of a column, point to the column heading's right edge and drag your mouse left or right. Sometimes large titles need larger row heights. In the same manner, to change the width of a column, point to the column name 's left or right edge and drag your mouse left or right. Excel adjusts the column width to follow your mouse movement. When you release the mouse, Excel anchors the new column width where you left it.
Font ChangesFeel free to change the worksheet's font to add appeal . Simple font changes, such as boldfacing, italicizing, and underlining, greatly improve the look of titles. The Bold, Italic, and Underline toolbar buttons add the proper formatting to your selected cell or range. If you select Format, Cells and click the Font tab, Excel displays the Font dialog box (virtually identical to that of Word's), in which you can select a new font name and size. As Figure 7.11 shows, simple font changes can make a big improvement on otherwise dull worksheets. The only changes were a different font and size for the title and bold for the months and totals. Figure 7.11. Already this worksheet looks better. Of course, you can use the Font and Font Size toolbar buttons to change a typeface or size without displaying the Font dialog box. |
EAN: 2147483647
Pages: 272