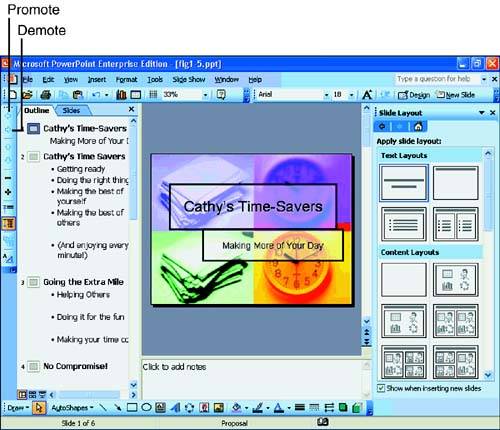Using the Outline
| An outline helps you organize your presentation and sequence the slides properly. Although PowerPoint makes it easy for you to create the presentation slides themselves , the outline is easier to work with than the full slides, especially when you are still in the process of gathering your thoughts on the presentation's content. If you get in the habit of first working on the presentation's outline (after the AutoContent Wizard generates the presentation), you have less editing and slide rearranging to do later in the development of your presentation. After you generate a sample presentation by using the AutoContent Wizard or by creating slides from the design templates, use the outline to work on your presentation's details. You can reorganize your slides and edit text in this mode. Click the topic or detail you want to change and edit the text. As you enter and change outline text, PowerPoint updates that individual slide in the slide pane so that you also see the results of your edit to the outline. All the familiar copy, cut, and paste features work in the outline. If you drag a title's icon or a bulleted list's item down or up the outline area, for example, PowerPoint moves that item to its new location. When you drag a title, all the points under the title move with it. This is a good way to reorganize slides. When you drag an individual bulleted item, PowerPoint moves only that item. Adding and Importing New ItemsTo add items to the text in the Slide tab's outline, click at the end or beginning of a bulleted item and press Enter to insert a new entry. If you want to insert a completely new slide, click the New Slide toolbar button, and PowerPoint displays the Slide Layout task pane from which you can select a design and then enter the text. You can also click at the end of an item and press Enter to enter a new slide. One of PowerPoint's most beneficial text features is its capability to read documents from other Office products. If you create a Word document that you want to include on a slide (or series of slides), select Insert, Slides from Outline and select the Office file that you want to import to your presentation. The file does not have to be in an outline format. For example, you can insert a Word file that is either a Word document or a Word outline file. As with all Office 2003 products, PowerPoint also recognizes HTML documents so that you can import or save Web page content directly within a presentation. Promoting and Demoting ElementsFrom the Normal view, click the Outline tab to display the outline. When you select View, Toolbars, Outlining, the Outlining toolbar appears to the left of the Outline tab area as Figure 12.2 shows. The Outlining toolbar's most important buttons might be its promotion arrows . If you type a detail item that you want to become a new slide's title, click the left arrow of the Outline toolbar (the Promote button ). To convert a title to a bulleted item, click the right arrow of the Outline toolbar (the Demote button ). Figure 12.2. Buttons on the Outlining toolbar enable you to manipulate the outline. |
EAN: 2147483647
Pages: 272